情報番号:019503 【更新日:2025.02.13】
「ナレーター」のナレーターキーとキーボードコマンドについて<Windows 11>
対応機器・対象OSとカテゴリ
| 対応機種 |
|
| 対象OS |
Windows 11 |
| カテゴリ |
Windowsの操作/設定 |
回答・対処方法
内容と対応
「ナレーター」は、画面上のテキストやボタンなどの項目、メールやインターネット上のページの内容を音声で読み上げるアクセシビリティ機能です。ナレーターのキーボードショートカットでナレーターのオン/オフを切り替えたり、キーボードコマンドでナレーターを操作したり設定を変更することができます。
ここでは、「ナレーター」のナレーターキーとキーボードコマンドについて説明します。
- ナレーターキーとは
ナレーターコマンドで使用する修飾キーのことをいいます。キーボードコマンド内のナレーターキーは、既定では[無変換]キーと[Ins](Insert)キーになります。ナレーターキーを使用するすべてのコマンドで、どちらのキーも使用できます。
※ナレーターキーは、ナレーターの設定で変更することができます。詳しくは、<補足:ナレーターの設定>を参照してください。
- ナレーターのキーボードコマンドとは
目的の操作や設定を行うために、ナレーターキーと合わせて特定のキーを押して実行するコマンドのことをいいます。
以下に例として、標準キーボードレイアウトでよく使うと思われるナレーターのキーボードショートカットとキーボードコマンドを紹介します。
※詳しくは、[付録 B: ナレーターのキーボード コマンドとタッチ ジェスチャ](マイクロソフト社提供)ページを参照してください。
目的と押すキーの表 | 目的 | 押すキー |
| ナレーターのオン/オフの切り替え | [Windows ロゴ]キー+[Ctrl]キー+[Enter]キー |
| 読み上げの停止 | [Ctrl]キー |
| 次の項目に移動 | ナレーターキー+[→](右方向)キー |
| 前の項目に移動 | ナレーターキー+[←](左方向)キー |
| コマンド一覧の表示 | ナレーターキー+[F1]キー |
| 現在の時刻と日付を読み上げる | ナレーターキー+[F12]キー |
| 音声の音量を上げる | ナレーターキー+[Ctrl]キー+[+](プラス記号)キー |
| 音声の音量を下げる | ナレーターキー+[Ctrl]キー+[-](マイナス記号)キー |
| 音声のスピードを速くする | ナレーターキー+[+](プラス記号)キー |
| 音声のスピードを遅くする | ナレーターキー+[-](マイナス記号)キー |
| 次の音声に移動する | ナレーターキー+[Alt]キー+[+](プラス記号)キー |
| 前の音声に移動する | ナレーターキー+[Alt]キー+[-](マイナス記号)キー |
補足:ナレーターの設定
※本手順は、Windows 11 2024 Update(Windows 11 バージョン 24H2)を元に作成しています。バージョンが異なると若干手順や画面が異なる場合があります。ご了承ください。お使いのパソコンのWindows11バージョンを確認するには、[018852:Windowsのバージョンとビルド番号を確認する方法<Windows 11>]を参照してください。
- タスクバーの[スタート]ボタンをクリックします。
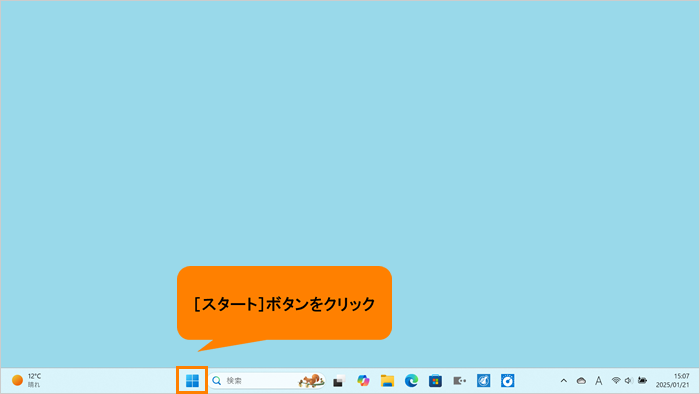 (図1)
(図1)
- [スタート]メニューが表示されます。[設定]をクリックします。
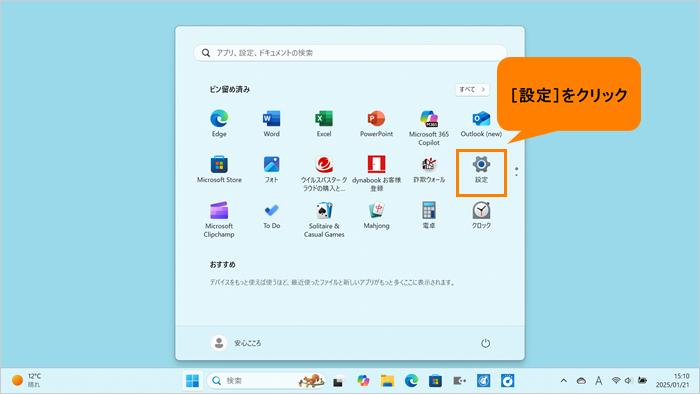 (図2)
(図2)
- 「設定」画面が表示されます。ナビゲーションの[アクセシビリティ]をクリックします。
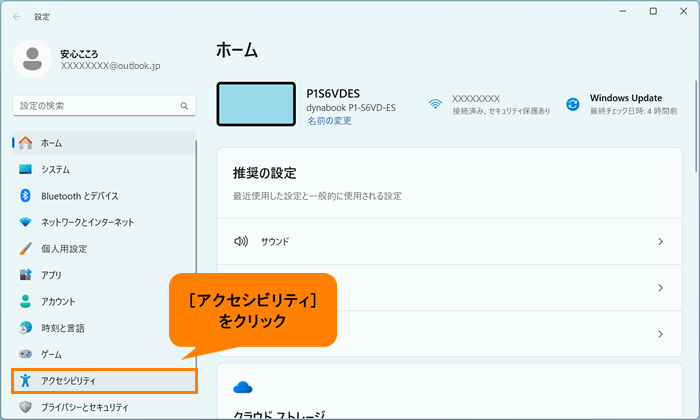 (図3)
(図3)
- 「アクセシビリティ」画面が表示されます。“視覚”の[ナレーター]をクリックします。
※[ナレーター]が表示されていない場合は、画面をスクロールしてください。
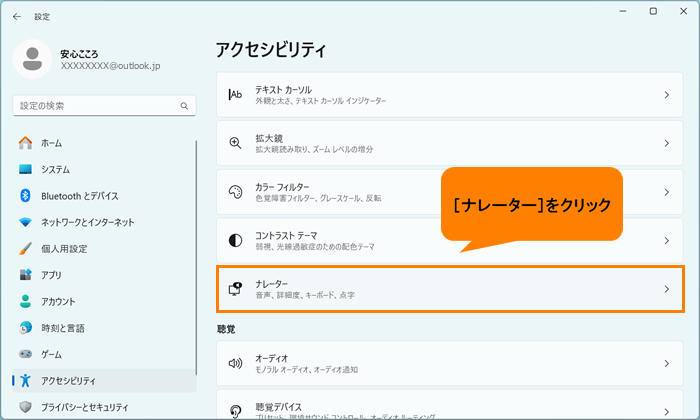 (図4)
(図4)
- 「ナレーター」画面が表示されます。
◆ナレーターのキーボードショートカットのキーを押しても実行されない場合
“ナレーターを使用する”の“ナレーターのキーボードショートカット”が“オン”になっているか確認してください。“オフ”になっている場合は、トグルをクリックして“オン”に変更してください。
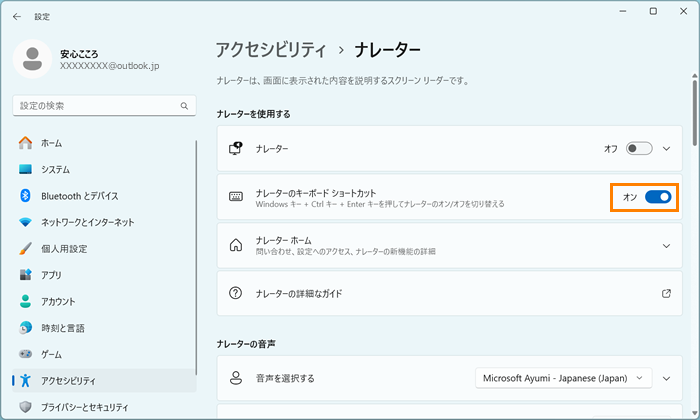 (図5)
(図5)
◆ナレーターキーを変更したい場合
a.“マウスとキーボード”の“ナレーターキー”の[▼]をクリックします。
※“ナレーターキー”項目が表示されていない場合は、画面をスクロールしてください。
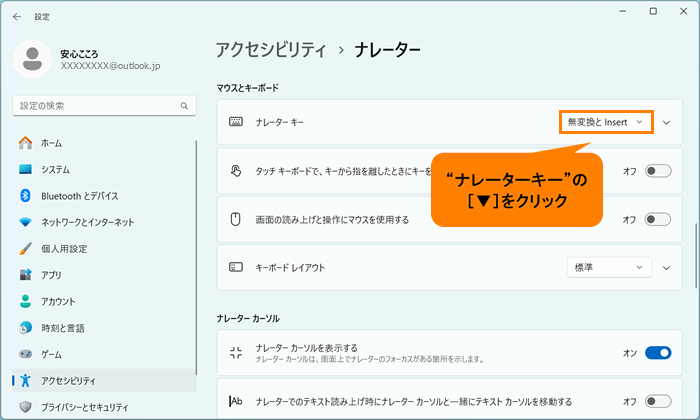 (図6)
(図6)
b.一覧から割り当てたいキーを選択します。
※[無変換]、[Insert]、[無変換とInsert](既定)、[変換]のいずれかに設定することができます。
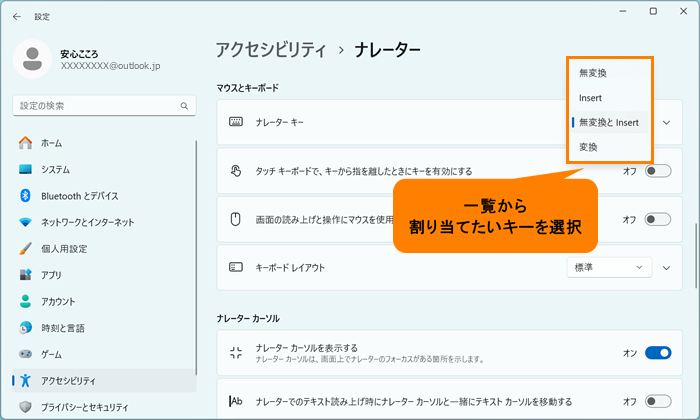 (図7)
(図7)
- 右上の[×]をクリックして閉じます。
操作は以上です。
関連情報
以上
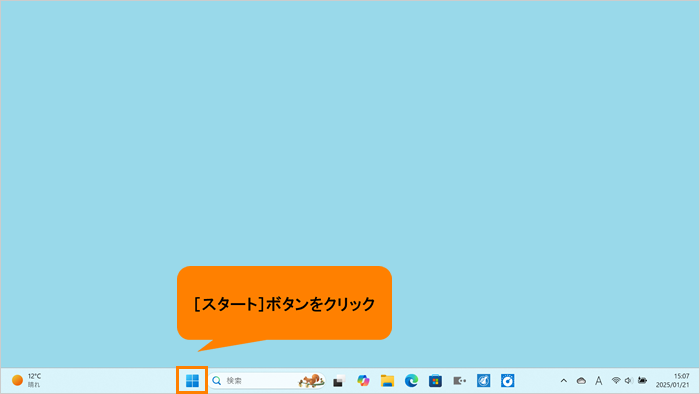 (図1)
(図1)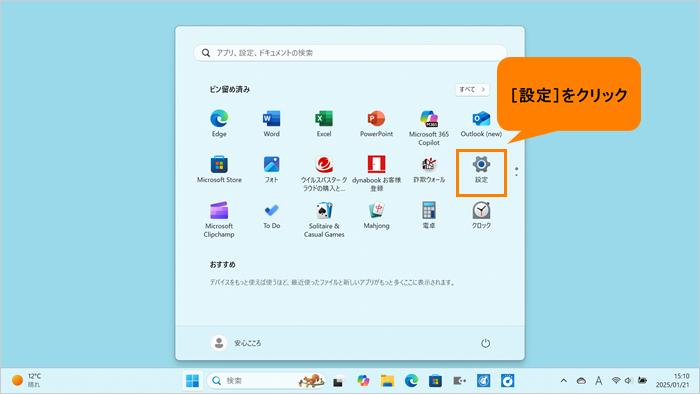 (図2)
(図2)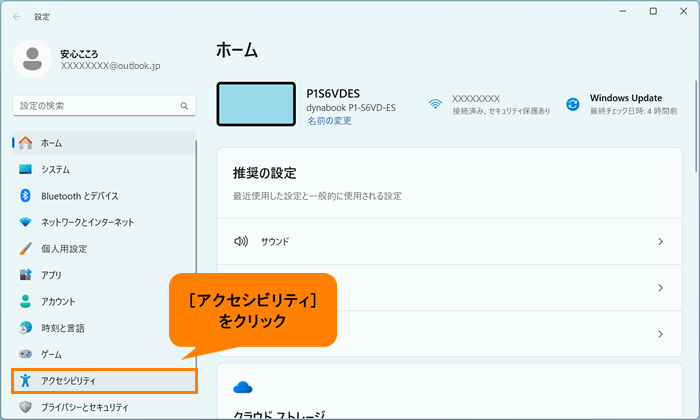 (図3)
(図3)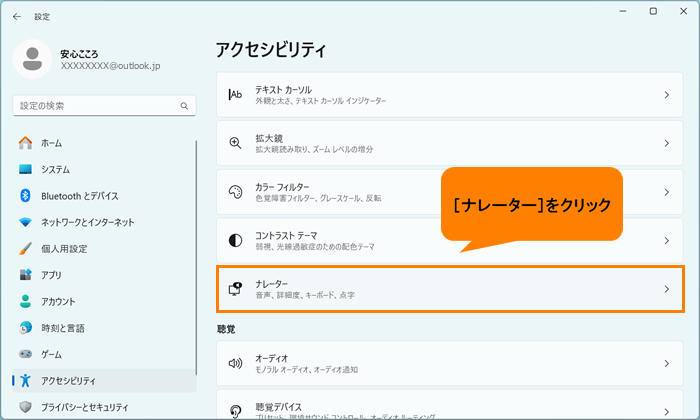 (図4)
(図4)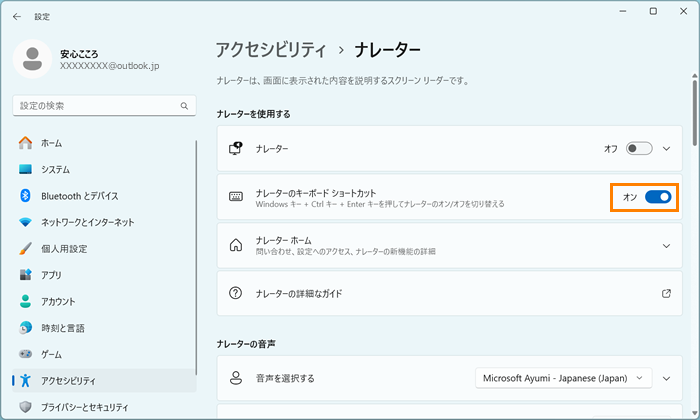 (図5)
(図5)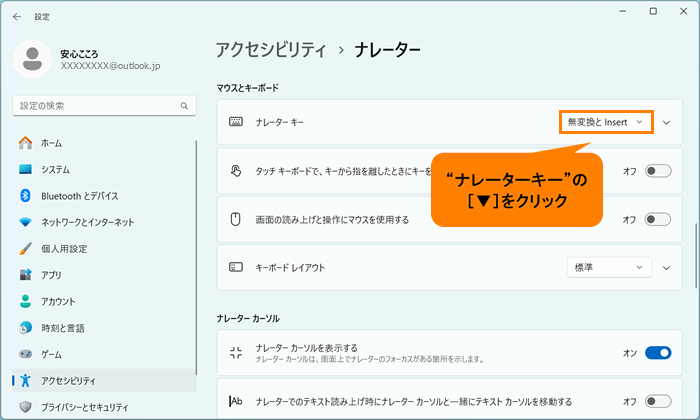 (図6)
(図6)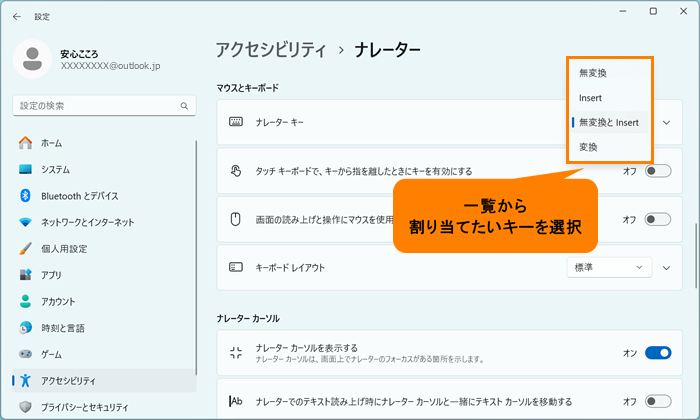 (図7)
(図7)