情報番号:019497 【更新日:2025.02.13】
「ナレーター」をサインイン前またはサインイン後に開始する方法<Windows 11>
対応機器・対象OSとカテゴリ
| 対応機種 |
|
| 対象OS |
Windows 11 |
| カテゴリ |
Windowsの操作/設定 |
回答・対処方法
はじめに
「ナレーター」は、画面上のテキストやボタンなどの項目、メールやインターネット上のページの内容を音声で読み上げるアクセシビリティ機能です。
ここでは、「ナレーター」をサインイン前またはサインイン後に開始する方法について説明します。
※「ナレーター」を手動で開始(オン)にする操作については、[019496:「ナレーター」をオンまたはオフにする方法<Windows 11>]を参照してください。
操作手順
※本手順は、Windows 11 2024 Update(Windows 11 バージョン 24H2)を元に作成しています。バージョンが異なると若干手順や画面が異なる場合があります。ご了承ください。お使いのパソコンのWindows 11バージョンを確認するには、[018852:Windowsのバージョンとビルド番号を確認する方法<Windows 11>]を参照してください。
- タスクバーの[スタート]ボタンをクリックします。
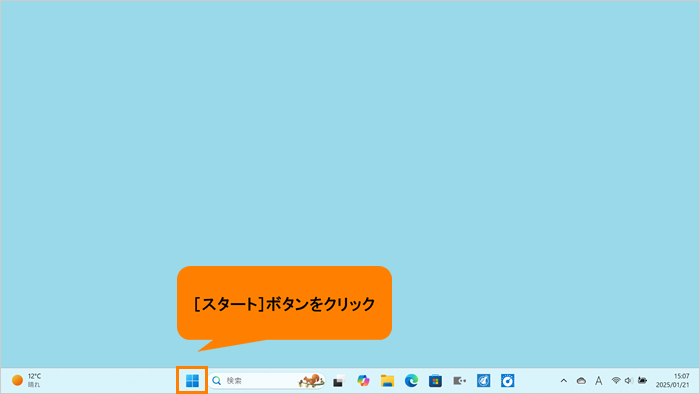 (図1)
(図1)
- [スタート]メニューが表示されます。[設定]をクリックします。
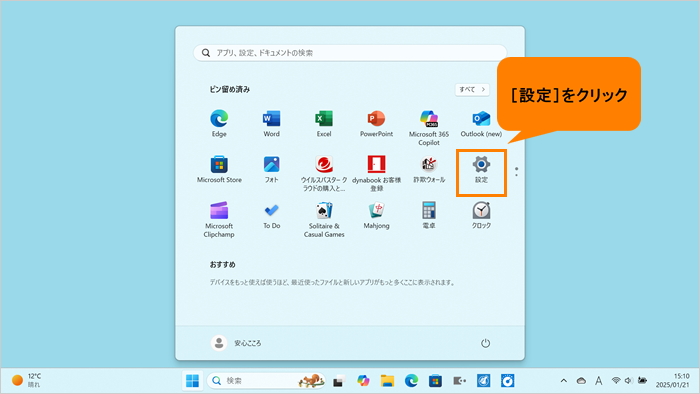 (図2)
(図2)
- 「設定」画面が表示されます。ナビゲーションの[アクセシビリティ]をクリックします。
 (図3)
(図3)
- 「アクセシビリティ」画面が表示されます。“視覚”の[ナレーター]をクリックします。
※[ナレーター]が表示されていない場合は、画面をスクロールしてください。
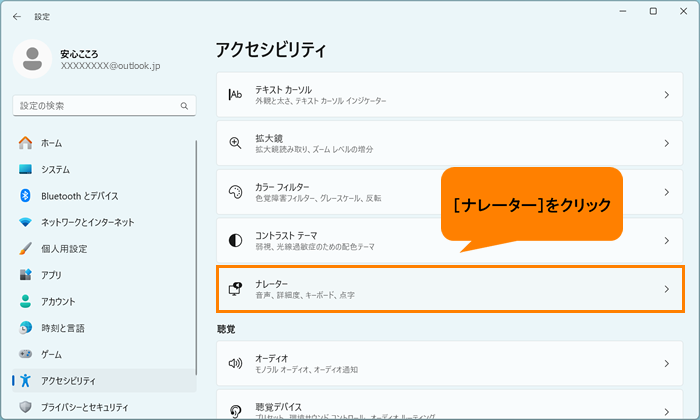 (図4)
(図4)
- 「ナレーター」画面が表示されます。“ナレーターを使用する”の[ナレーター]をクリックします。
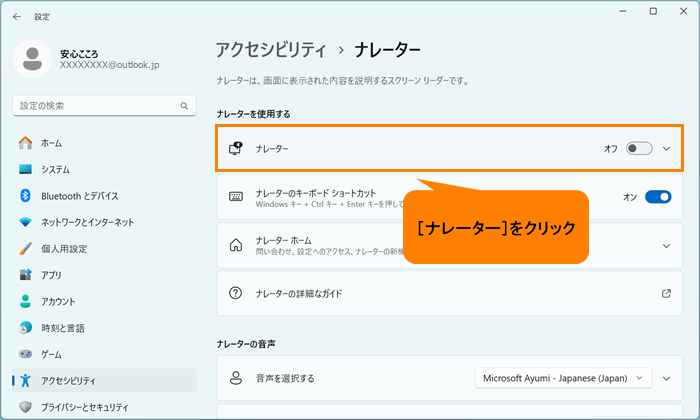 (図5)
(図5)
- 追加のオプション項目が表示されます。[□ サインイン前にナレーターを開始する]または[□ サインイン後にナレーターを開始する]をクリックしてチェックを付けます。
※サインイン前もサインイン後も両方でナレーターを使用したい場合は、両方にチェックを付けてください。
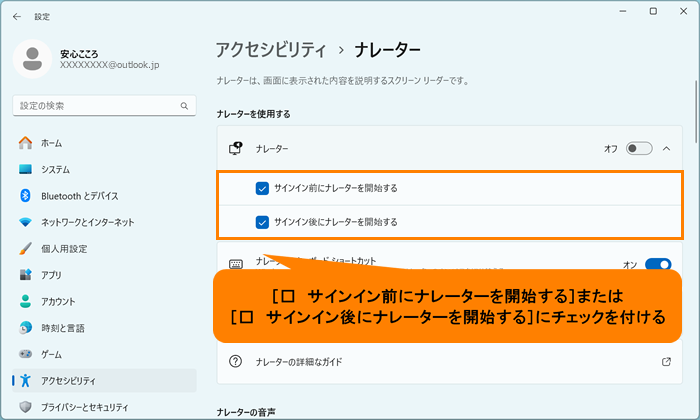 (図6)
(図6)
- 右上の[×]をクリックして閉じます。
操作は以上です。
いったんサインアウトし、設定したとおりに「ナレーター」が自動的に開始されるか確認してください。
※サインアウトする操作については、[018893:サインアウトする方法<Windows 11>]を参照してください。
関連情報
以上
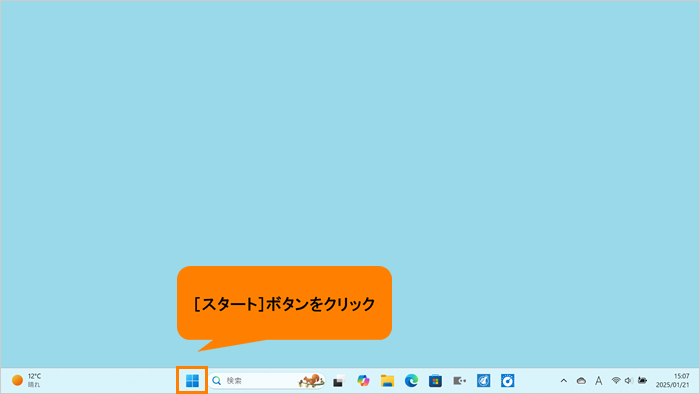 (図1)
(図1)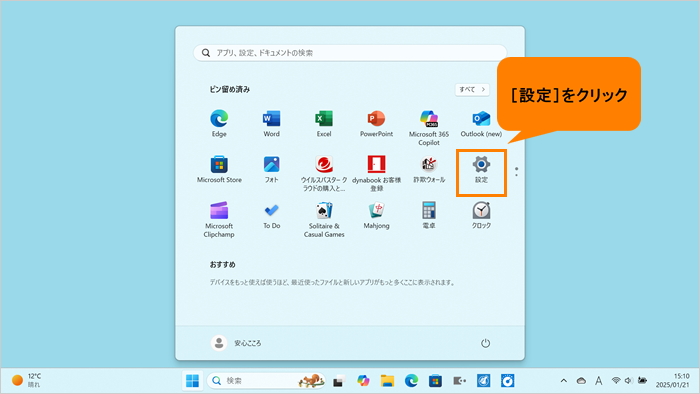 (図2)
(図2) (図3)
(図3)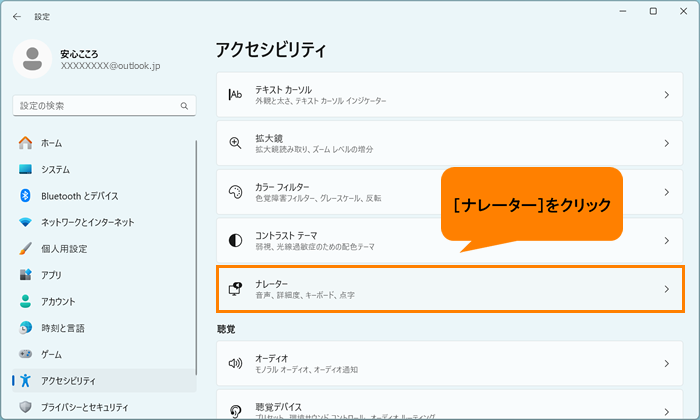 (図4)
(図4)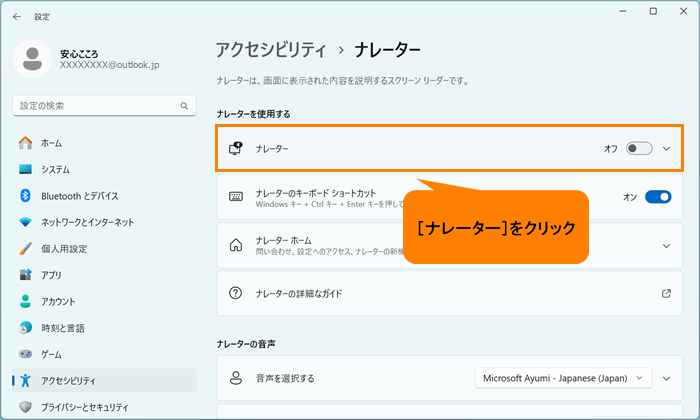 (図5)
(図5)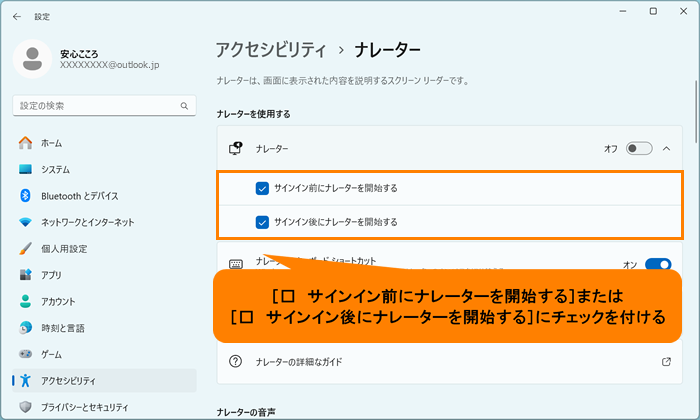 (図6)
(図6)