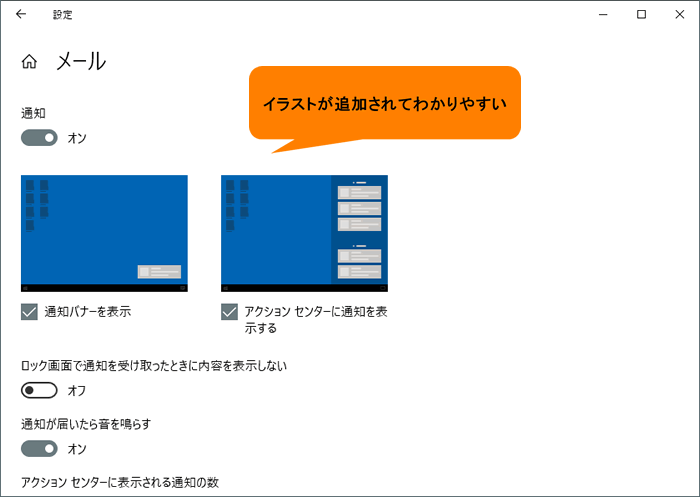Windows 10 November 2019 Update サポート情報
一部の機種を除くWindows 10、Windows 10 Anniversary Update、Windows 10 Creators Update、Windows 10 Fall Creators Update、Windows 10 April 2018 Update、Windows 10 October 2018 Update、Windows 10 May 2019 Updateプレインストールモデルの動作確認を行なっております。 Windows 10 November 2019 Update 動作確認機種一覧以外のモデルにつきましては、動作確認を行なっておりません。
2019年11月中旬からマイクロソフト社が最新OS「Windows 10 November 2019 Update(ノーベンバー2019アップデート)」の提供を開始しました。
最新のWindows更新プログラムに含まれる新機能は、Windows 10で時間の管理やセキュリティの強化を行い、創造力を伸ばすために役立ちます。
ここでは、主な新機能と改良された機能について説明します。
アップデートについて、動作確認機種一覧、注意・制限事項、アップデート手順などについて説明しています。
※Windows 10 November 2019 Updateにアップデートされる前に必ず内容を確認してください。
Windows 10 November 2019 Update 新機能
Windows 10 November 2019 Update(Windows 10 バージョン 1909)は、2019年11月中旬よりWindows 10がインストールされているPCを対象に、「Windows Update」によって配信されます。
詳しくは、以下リンクを参照ください。
[018709:Windows 10 November 2019 Updateにアップデートする方法]
[017041:Windowsのバージョンとビルド番号を確認する方法<Windows 10>]
[スタート]メニューのフォルダーボタンをマウスオーバーすると、フォルダー名が表示!
[スタート]メニューの左端には、既定で[電源][設定][ピクチャ][ドキュメント][アカウント]のボタンのみが表示されています。
![[スタート]メニューを表示した状態](images/1909startmenu1.gif)
このフォルダーボタンにマウスカーソルを合わせると自動的にフォルダー名が表示されるようになりました。
![[スタート]メニューを表示した状態](images/1909startmenu2.gif)
「カレンダー」アプリにイベントをすばやく追加!
通知領域の[時計](日付と時刻)から直接カレンダーにイベントを追加できるようになりました。
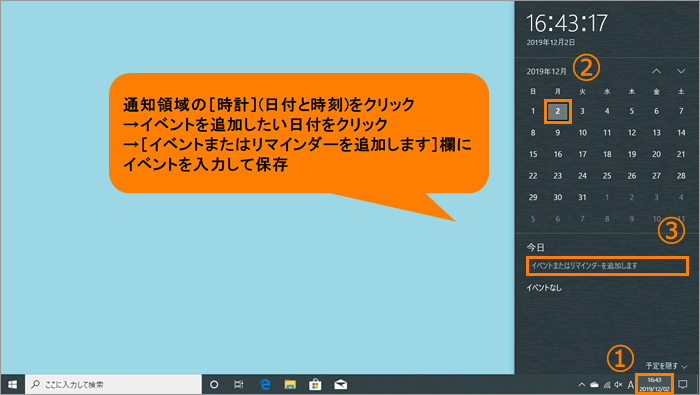
詳しくは、以下リンクを参照ください。
[018713:通知領域の[時計]からイベントまたはリマインダーを追加する方法<Windows 10>]
[017712:通知領域の[時計]から毎日のスケジュールを確認する方法<Windows 10>]
「エクスプローラー」の右上に設置されている検索ボックスの機能が強化!
・検索ボックスをクリックすると、入力候補として検索履歴が表示されるようになりました。
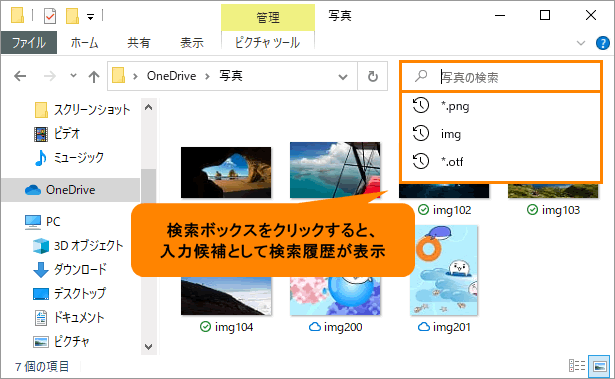
・キーワードを入力すると、検索結果がアイコン付きで一覧表示されるようになりました。 また、ファイルオンデマンド機能を利用してオンライン時にのみアクセスできるOneDriveファイルも検索することができるようになりました。
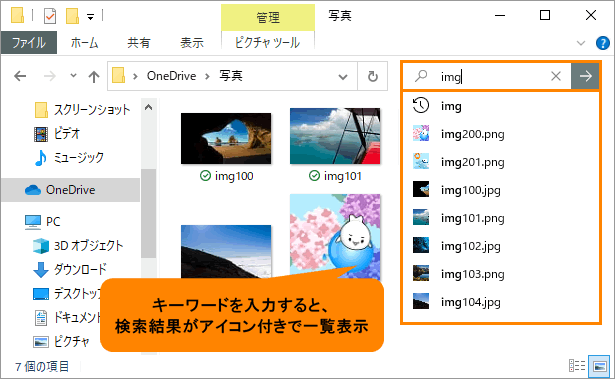
通知の管理の操作性が向上!
・「アクションセンター」に[通知の管理]リンクが追加されました。
通知領域の[アクションセンター]→[通知の管理]をクリックすると、すばやく「通知とアクション」画面が表示できます。
![[通知の管理]リンク追加](images/1909tuuti1.gif)
・「通知とアクション」の“送信元ごとの通知の受信設定”が並べ替えできるようになりました。
今までのバージョンは名前順で表示されていました。本バージョンから[最新]または[名前]で並べ替えて表示することができます。
[最新]を選択すると、最新の受信通知送信元順に表示されます。
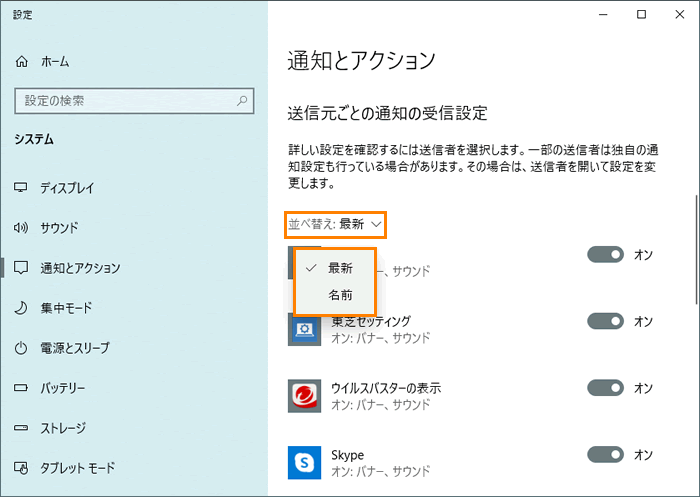
・個々のトースト通知およびアクションセンター上に[設定]リンクが追加されました。
設定を変更したい通知にマウスポインターを合わせると、[設定]ボタンが表示されます。
![トースト通知[設定]リンク](images/1909tuuti3.gif)
![アクションセンター[設定]リンク](images/1909tuuti4.gif)
[設定]ボタンをクリックすると、以下の操作をすることができます。
[設定]→[通知の設定を開く]:選択している通知の設定画面を直接開く
[設定]→[XXXのすべての通知をオフにする](XXXには選択している通知の送信元名が表示):選択している送信元からのすべての通知を非表示に
![[設定]リンクメニュー](images/1909tuuti5.gif)
・各アプリの通知設定画面が改良されました。
各通知の設定画面で[□ 通知バナーを表示][□ アクションセンターに通知を表示する]項目にイラストが追加され、わかりやすくなりました。
本画面で通知のオン/オフ、通知の表示方法や通知が届いたときに音を鳴らすか、アクションセンターに通知を表示させる場合は何通表示させるか、通知の優先度を設定することができます。