情報番号:014046 【更新日:2013.02.19】
「Microsoft(R)Office 2013」について
| 対応機種 | |
|---|---|
| 対象OS | Windows(R)8,Windows 8.1 |
| カテゴリ | Microsoft Office、Word/Excel/Outlook |
回答・対処方法
内容と対応
上記該当機種には、「Microsoft Office 2013」が用意されています。
ここでは、この製品についての一般的なQ&Aをご紹介します。
※詳細については、同梱されている「Microsoft Office 2013」パッケージ内の冊子「Microsoft Office お使いになる前に」を参照してください。
※本情報は、個人・家庭向けモデル、企業向けモデルをご使用の場合に該当します。
目次
◆「Microsoft Office 2013」の種類について
Q1:「Microsoft Office 2013」に含まれているアプリケーションは?
◆インストールとプロダクトキーの入力について
Q1:プロダクトキーはどこに記載されていますか?
Q2:インストールとプロダクトキーの入力方法は?
◆ライセンス認証について
Q1:ライセンス認証とは?
Q2:ライセンス認証の方法は?
Q3:ライセンス認証を行なわないとどうなりますか?
◆お問い合わせ先について
Q1:お問い合わせ先はどこですか?
◆修理センタにてマザーボードなどの部品交換後、ライセンス認証が再度表示された場合について
Q1:ライセンスの再認証の方法は?
「Microsoft Office 2013」の種類について
Q1:「Microsoft Office 2013」に含まれているアプリケーションは?
A:
「Microsoft Office 2013」には、書類作成などに役立つワープロソフト(Word)、項目や数字を入力して表やグラフを作成できる表計算ソフト(Excel)、メールの送受信や予定表の管理ができる電子メールソフト(Outlook)、プレゼンテーションを効果的に行なうソフト(PowerPoint)、紙製のノートやバインダーと同じように情報を1箇所にまとめて保管することができるソフト(OneNote)などといったアプリケーションがあります。
「Microsoft Office 2013」の種類によって搭載されているアプリケーションは異なります。
当社パソコンの個人・家庭向けモデル、企業向けモデルには、以下のいずれかがプレインストールされております。
※ご購入のモデルによってプレインストールされている「Microsoft Office 2013」の種類が異なります。
※製品情報については、「発表年別製品一覧」からお持ちの機種を選択し、ご確認ください。
◆Microsoft Office Home and Business 2013
(マイクロソフト オフィス ホーム アンド ビジネス 2013)
- Word (ワード)
- Excel (エクセル)
- Outlook (アウトルック)
- PowerPoint (パワーポイント)
- OneNote (ワンノート)
◆Microsoft Office Personal 2013
(マイクロソフト オフィス パーソナル 2013)
- Word (ワード)
- Excel (エクセル)
- Outlook (アウトルック)
インストールとプロダクトキーの入力について
「Microsoft Office 2013」の製品を使用するにはインストールが必要です。その際、プロダクトキーの入力が必要となります。
Q1:プロダクトキーはどこに記載されていますか?
A:
同梱されている「Microsoft Office 2013」パッケージ内の白いプロダクトキーカードに貼付されている25文字の英数字です。
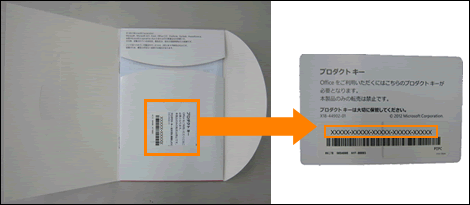 (図1)
(図1)
Q2:インストールとプロダクトキーの入力方法は?
A:
「Microsoft Office 2013」のインストールは、コンピューターに保存されているインストールファイルを起動して行ないます。そのためインストールDVDは添付されていません。また、インストールの際、プロダクトキーの入力が必要となります。
操作方法は、[014047:「Microsoft(R)Office 2013」インストールとプロダクトキーの入力方法]を参照してください。
ライセンス認証について
「Microsoft Office 2013」の製品を使用するには、ライセンス認証を行なっていただく必要があります。
Q1:ライセンス認証とは?
A:
正規のマイクロソフト製品を使用してインストールが実行されたことを確認するプロセスのことをいいます。ライセンス認証を行なうことで製品が正規にライセンスを受けたことを確認し、不正コピーを防止しています。インストールした製品をお使いになる場合は、必ずライセンス認証を行なってください。
Q2:ライセンス認証の方法は?
A:
コンピューターがインターネットに接続されている場合、ライセンス認証は自動で行なわれますので特に操作は必要ありません。通常は、自動認証をおすすめします。
インターネット接続の環境がない場合など、インターネットに接続されていない状態でライセンス認証を行ないたい場合は、お電話でライセンス認証を行なうこともできます。
操作方法については、[014048:「Microsoft(R)Office 2013」ライセンス認証の方法]を参照してください。
Q3:ライセンス認証を行なわないとどうなりますか?
A:
インストール後、30日間はライセンス認証を行なわずに「Microsoft Office 2013」製品を使用することが可能です。30日を過ぎると、機能制限モードに切り替わります。機能制限モードでは、ファイルの保存などの重要な機能が使用できなくなります。ライセンス認証は、機能制限モードになった後でも行なうことができます。機能制限モードになった後でもライセンス認証を行なうと、「Microsoft Office 2013」製品の通常の機能が再び使用できるようになります。
お問い合わせ先について
Q1:お問い合わせ先はどこですか?
A:
日本マイクロソフト株式会社 にご相談ください。
※窓口にお問い合わせされる場合は、電話をお掛けになる前に、コンピューターと本製品をお手元にご用意ください。受付時に氏名、電話番号、メールアドレス、製品名、プロダクトIDをお伺いします。プロダクトIDは、マイクロソフトのサポートを受ける際に必要になる場合があります。プロダクトキーとは異なります(製品インストール後のアカウント画面に表示される20文字の英数字です)。プロダクトIDの確認方法については、[014049:「Microsoft(R)Office 2013」プロダクトIDの確認方法]を参照してください。
◆遠隔支援サービスを利用してのパソコンレッスン
Word/Excel/OutlookなどOffice製品の使いかたについては、「dynabook 有料サポートサービス」でも承っております。完全予約制で1対1のレッスンとなっております。詳しくは、以下のページをご参照ください。
dynabook 有料サポートサービス
https://dynabook.com/assistpc/support/index_j.htm
修理センタにてマザーボードなどの部品交換後、ライセンス認証が再度表示された場合について
Q1:ライセンスの再認証の方法は?
A:
修理センタにて部品交換の実施後、「Microsoft Office 2013」製品の起動時に、ライセンス認証ウィザードが再度表示され、インターネットによるライセンス認証ができない場合があります。この場合は、「マイクロソフトライセンス認証窓口」へご連絡いただき「部品修理交換した」旨をお伝えの上、再認証を行なってください。
◆マイクロソフトライセンス認証窓口
※「修理からの返却後、ライセンス認証ウィザードが表示されて認証に失敗します。」とオペレーターにお伝えください。
※電話をかける前に、お使いのパソコン上で「ライセンス認証ウィザード」画面を表示した状態でお電話ください。
※ライセンス認証が必要であれば自動的に表示されます。
| 電話番号 | 0120-801-734 *ご利用の際は、電話番号をお間違えないようご注意ください。 *音声ガイダンスが流れますので、ガイダンスに従って番号のご選択をお願いいたします。 アナウンスが流れましたら、日本語「1」を選択。次にOffice 製品のライセンス認証は「1」を選択。続いてアナウンスに従って認証手続きを行ないます。認証が完了しない場合は、オペレーターにつながります。 |
|---|---|
| 受付時間 | 24時間365日対応 |
以上
