情報番号:014575 【更新日:2013.09.10】
「TOSHIBA Tablet Easy Control」アンインストール(削除)する方法<dynabook R822シリーズ>
| 対応機種 | |
|---|---|
| 対象OS | Windows(R)8,Windows 8.1 |
| カテゴリ | マウス/タッチパッド、マウス/タッチパッドの便利な使いかた、アプリケーションとドライバー、アンインストール |
回答・対処方法
はじめに
「TOSHIBA Tablet Easy Control」では、クリックパッドを3本指でタッチしたときに、画面を180度回転させたり、デスクトップ版「Internet Explorer」を起動させるなどの動作を設定することができます。
ここでは、「TOSHIBA Tablet Easy Control」をアンインストール(削除)する方法について説明します。
※「TOSHIBA Tablet Easy Control」を使用して、クリックパッドを3本指でタッチしたときの動作を設定する方法については、以下のリンクを参照してください。
[014331:「TOSHIBA Tablet Easy Control」クリックパッドを3本指でタッチして、画面を180度回転させる方法<dynabookR822シリーズ>]
[014332:「TOSHIBA Tablet Easy Control」クリックパッドを3本指でタッチして、デスクトップ版「Windows(R)InternetExplorer(R)」を起動する方法<dynabookR822シリーズ>]
| 【Windows 8.1へアップデートして使用されている方へ】 本情報は、Windows 8プレインストール時の操作手順となります。 Windows 8.1へアップデート後も同様の操作を行なうことができますが、Windows 8.1アップデート前、またはアップデート後に対応したソフトウェアへアップデートが必要です。ソフトウェアのダウンロード/インストールについては、[014827:「東芝サービスステーション」ドライバーやアプリなどの更新情報を確認し、インストールする方法<Windows 8.1>]を参照してください。 Windows 8.1の一般的な操作手順については、<Windows 8.1 FAQ情報>を参考ください。 |
操作手順
- [Windowsロゴ]キー(
 )を押しながら、[X]キーを押します。
)を押しながら、[X]キーを押します。
- 画面左下にショートカットメニューが表示されます。[コントロールパネル(P)]をクリックするか、キーボードの[P]キーを押します。
 (図1)
(図1)
- 「コントロールパネル」画面が表示されます。”プログラム”項目の[プログラムのアンインストール]をクリックします。
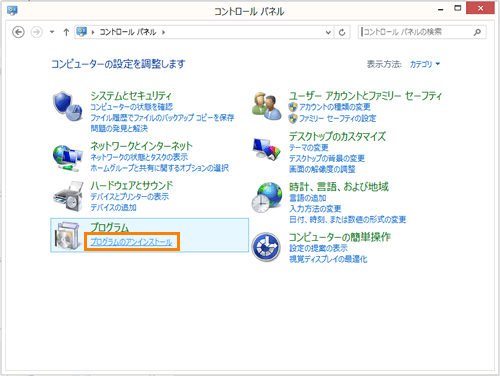 (図2)
(図2)
- 「プログラムと機能」画面が表示されます。一覧から[TOSHIBA Tablet Easy Control]をクリックして選択し、[アンインストール]をクリックします。
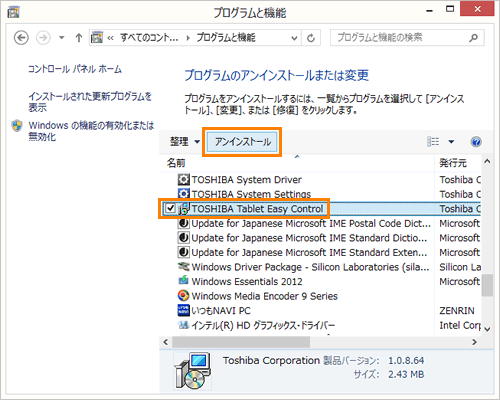 (図3)
(図3)
- ”TOSHIBA Tablet Easy Controlをアンインストールしますか?”メッセージ画面が表示されます。[はい(Y)]ボタンをクリックします。
 (図4)
(図4)
- 「ユーザーアカウント制御」画面が表示されます。[はい(Y)]ボタンをクリックすると、アンインストールを実行します。
- アンインストール中は進行状況が表示されます。しばらくお待ちください。
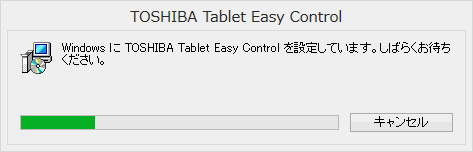 (図5)
(図5)
- ”TOSHIBA Tablet Easy Controlに対する設定変更を有効にするには、システムを再起動する必要があります。・・・”メッセージ画面が表示されます。[はい(Y)]ボタンをクリックします。
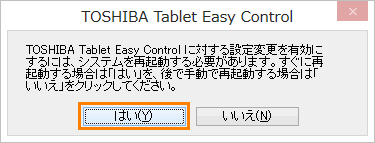 (図6)
(図6)
- Windowsが再起動しましたら、アンインストールは完了です。
「TOSHIBA Tablet Easy Control」をアンインストールする操作は以上です。
関連情報
- 「TOSHIBA Tablet Easy Control」を再度インストールする場合は、以下のリンクを参照してください。
[014576:「TOSHIBA Tablet Easy Control」再インストールする方法<dynabook R822シリーズ>]
以上
