情報番号:016669 【更新日:2016.08.02】
Windows 10アップグレード中に”空き容量が不足しています”メッセージ画面が表示される<dynabook Tab シリーズ>
| 対応機種 | |
|---|---|
| 対象OS | Windows 10,Windows 8.1 |
| カテゴリ | Windowsの操作/設定、Windows Update、Windowsのトラブル |
回答・対処方法
内容と対応
| 【Windows 10無償アップグレードキャンペーン終了】 マイクロソフト社から提供されていたWindows 10への無償アップグレードは、2016年7月29日に終了しました。本情報は、過去情報となります。 |
上記対応機種をWindows 8.1からWindows 10にアップグレードする途中で”空き容量が不足しています”メッセージ画面が表示される場合があります。
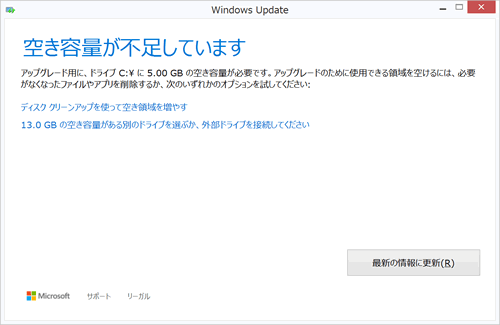 (図1)
(図1)
本現象は、お使いのPCの内蔵ストレージの空き容量が不足している場合に表示されます。
Windows 10にアップグレードするには、手動で不要になったファイルやアプリを削除するか、ディスククリーンアップを使って空き領域を増やすか、空き容量がある別のドライブを選ぶか、外部ドライブを接続するのいずれかを行なう必要があります。
ここでは、例として外部ドライブを接続してWindows 10にアップグレードする方法を紹介いたします。
※ディスククリーンアップを使って空き領域を増やす方法については、[014996:「ディスククリーンアップ」不要なファイルを削除し、ディスク領域を解放する方法<Windows 8.1>]を参照してください。
※Windows 8.1からWindows 10にアップグレードする一般的な方法については、[016700:Windows 8.1からWindows 10にアップグレードする方法]を参照してください。
準備するもの
- USBフラッシュメモリ
※アップグレードに必要な容量は、モデルによって異なります。
※”空き容量が不足しています”メッセージ画面上で必要な空き容量を確認することができます。たとえば、”13.0GBの空き容量がある別のドライブを選ぶか、外部ドライブを接続してください”と表示されている場合は、13GB以上のUSBフラッシュメモリをご用意ください。
※USBフラッシュメモリは、NTFSファイル形式でフォーマットしているものを推奨いたします。フォーマットする方法については、[015100:USBフラッシュメモリをフォーマットする方法<dynabook Tab シリーズ>]を参照してください。
- microUSBからUSBに変換するケーブル(市販品)
※microUSBからUSBに変換するケーブルを本製品のmicroUSBコネクタに接続するため、電源コードとACアダプターを接続することができません。バッテリー駆動で使用中にバッテリーの消耗などによってアップグレードが失敗するおそれがありますので、あらかじめバッテリーの充電を完了(フル充電)してください。
<メモ>
dynabook Tab S38、S50、S68、S80、S90の場合は、USBデバイスアンドチャージケーブル(当社製オプション)をご用意いただくことをおすすめします。USBデバイスアンドチャージケーブルは、USBフラッシュメモリと電源コードとACアダプターを接続することができるようになっています。
Windows 10にアップグレードする前に
- 一部のソフトウェアやドライバーなどはWindows 10との互換性がなく、Windows 10アップグレード後に正常に動作しなくなるものがあります。また、一部のソフトウェアは、事前にアンインストールしないとWindows 10へアップグレードすることができません。Windows 10アップグレード対象機種や注意・制限事項については、あらかじめ<Windows 10 アップグレード情報>を参照してください。
- 大切なデータはあらかじめバックアップすることをおすすめします。
- Windows 10アップグレード後にお使いのPCをご購入時の状態に戻したい場合は、リカバリーを行なう必要があります。あらかじめリカバリーメディアを作成してください。
[015062:USBフラッシュメモリでリカバリーメディアを作成する方法<dynabook Tab VT484/22K、23K、26K>]
[015678:USBフラッシュメモリでリカバリーメディアを作成する方法<dynabook Tab S50/23M、26M、36M、W*Mシリーズ>]
[015686:USBフラッシュメモリでリカバリーメディアを作成する方法<dynabook Tab S38/23M、26M、W*Mシリーズ>]
[016138:USBフラッシュメモリでリカバリーメディアを作成する方法<dynabook Tab S68/Nシリーズ>]
[016146:USBフラッシュメモリでリカバリーメディアを作成する方法<dynabook Tab S90/NG>]
[016154:USBフラッシュメモリでリカバリーメディアを作成する方法<dynabook Tab S80/Nシリーズ>]
[016247:USBフラッシュメモリでリカバリーメディアを作成する方法<dynabook Tab S50/PG>]
[016350:USBフラッシュメモリでリカバリーメディアを作成する方法<dynabook Tab S38/PG>]
- 「東芝サービスステーション」、「Windows Update」を使用してWindows 8.1のOS、ドライバー、アプリなどを最新の状態にアップデートしてください。
[014827:「東芝サービスステーション」ドライバーやアプリなどの更新情報を確認し、インストールする方法<Windows 8.1>]
[014707:「Windows(R)Update」更新プログラムを今すぐ確かめる方法(デスクトップから設定)<Windows 8.1>]
操作手順
- 電源コードとACアダプターを取りはずします。
- 本製品のmicroUSBコネクタにmicroUSBからUSBに変換するケーブルを接続します。
- 変換ケーブルにUSBフラッシュメモリを接続します。
- デスクトップ画面の[スタート]ボタンをロングタップ(長押し)します。
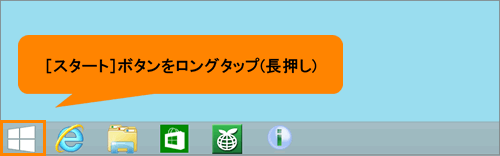 (図2)
(図2)
- クイックリンクメニューが表示されます。[コントロールパネル(P)]をタップします。
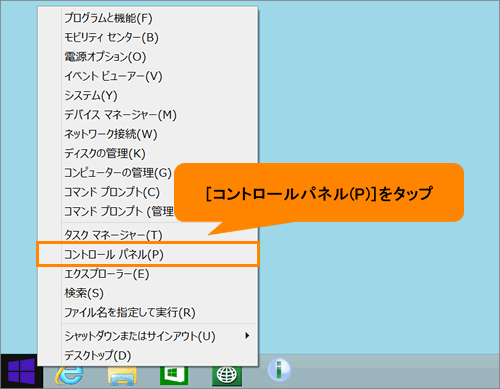 (図3)
(図3)
- 「コントロールパネル」画面が表示されます。[システムとセキュリティ]をタップします。
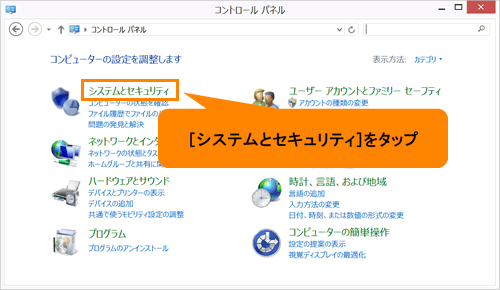 (図4)
(図4)
- 「システムとセキュリティ」画面が表示されます。”Windows Update”の[更新プログラムの確認]をタップします。
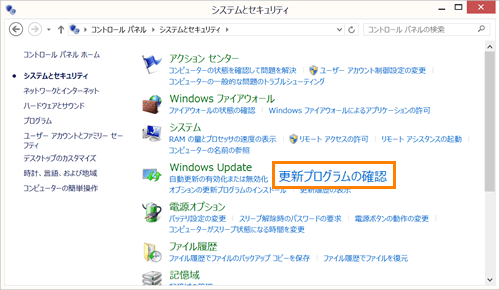 (図5)
(図5)
- 「Windows Update」画面が表示されます。”Windows 10にアップグレード Windowsの最新バージョンを今すぐインストールします”メッセージの[はじめに(G)]ボタンをタップします。
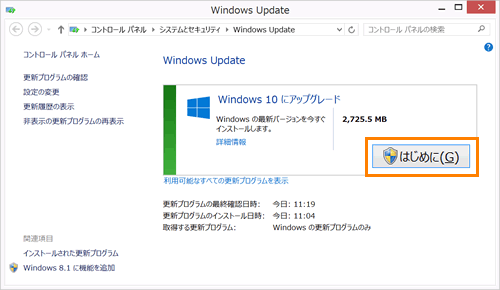 (図6)
(図6)
- ”それでは、アップグレードを開始します”メッセージ画面が表示されます。内容をよく読み、[同意する(A)]ボタンをタップします。
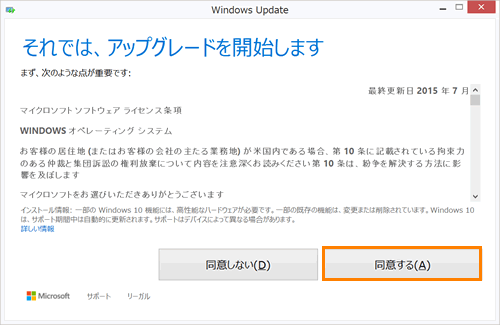 (図7)
(図7)
- ”アップグレードの準備をしています”メッセージ画面が表示されます。しばらくお待ちください。
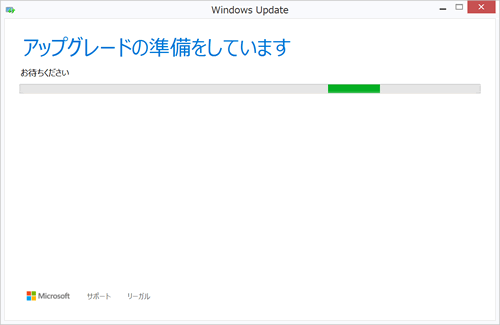 (図8)
(図8)
- ”空き容量が不足しています”メッセージ画面が表示されます。[XX.XGBの空き容量がある別のドライブを選ぶか、外部ドライブを接続してください](XXには数字が入ります)をタップします。
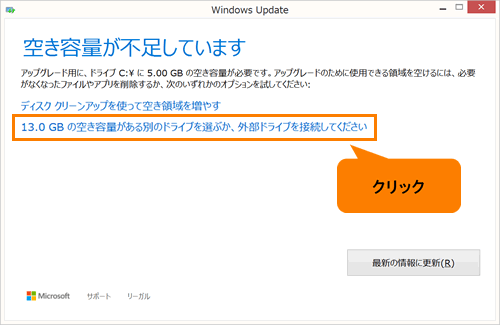 (図9)
(図9)
- [XX.XGBの空き容量がある別のドライブを選ぶか、外部ドライブを接続してください](XXには数字が入ります)の下にドライブを選択する項目が表示されます。[▼]をクリックし、接続したUSBフラッシュメモリのドライブを選択します。
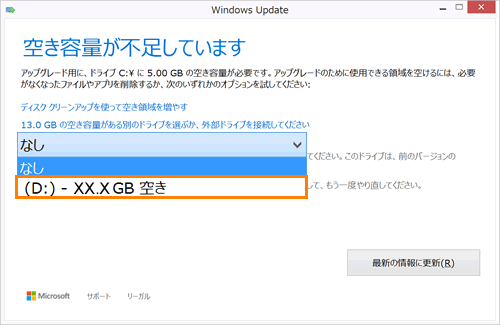 (図10)
(図10)
- [最新の情報に更新(R)]ボタンをタップします。
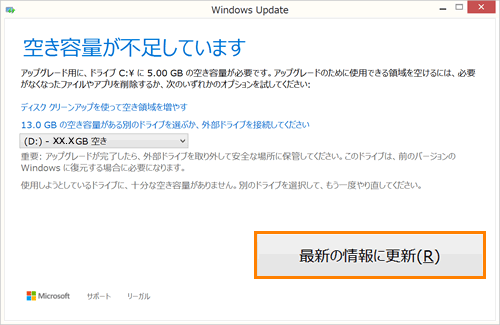 (図11)
(図11)
- ”ダウンロードの準備ができました”メッセージ画面が表示されます。[閉じる(C)]ボタンをタップします。
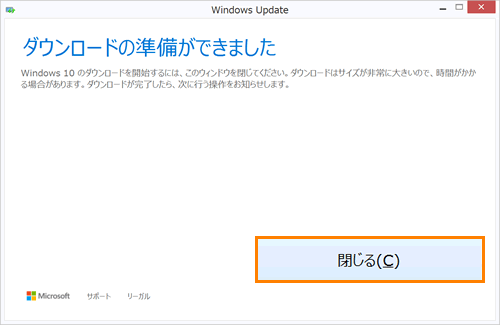 (図12)
(図12)
- Windows 10のダウンロードが開始します。ダウンロードが完了するまでしばらくお待ちください。
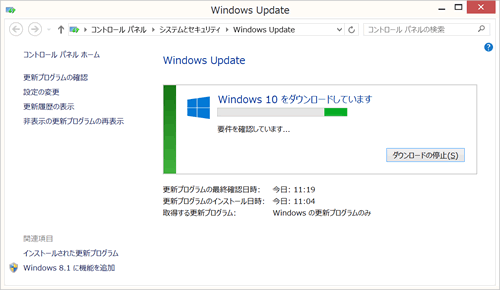 (図13)
(図13)
- ”アップグレードをインストールできます”メッセージ画面が表示されます。[今すぐアップグレードを開始]ボタンをタップします。
※今すぐ開始したくない場合は、[アップグレードをスケジュール]ボタンをタップしてスケジュールを指定することもできます。
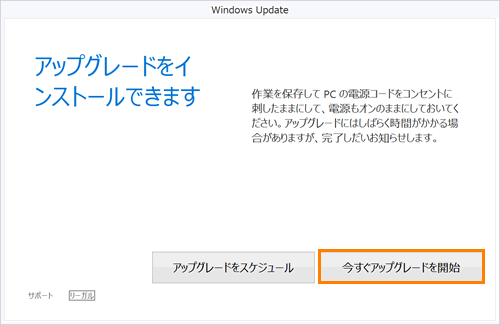 (図14)
(図14)
- Windowsが再起動し、”Windows 10の更新を構成しています”メッセージ画面が表示されます。100%完了になるまで、コンピューターの電源を切らないでお待ちください。
 (図15)
(図15)
- ”Windowsをインストールしています”画面が表示されます。100%になるまでしばらくお待ちください。(インストール中、PCは数回再起動されます。)
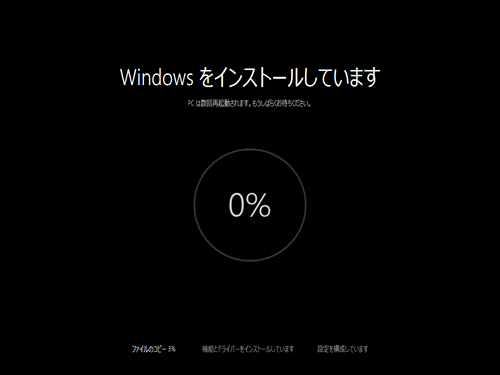 (図16)
(図16)
- 「ようこそ、こんにちは」画面が表示されます。[次へ(N)]ボタンをタップします。
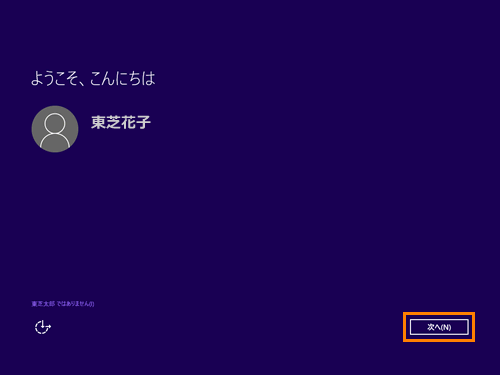 (図17)
(図17)
- 「すぐに使い始めることができます」画面が表示されます。内容を確認し、[簡単設定を使う(E)]ボタンをタップします。
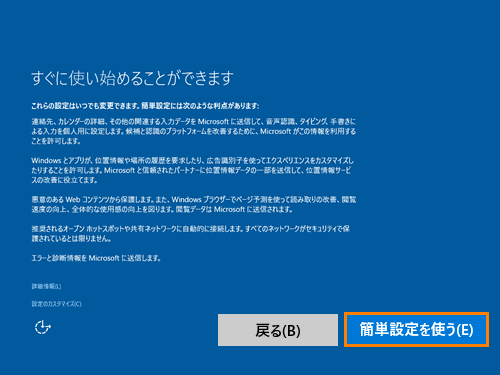 (図18)
(図18)
- 「新しいWindows用の新しいアプリ」画面が表示されます。内容を確認し、[次へ(N)]ボタンをタップします。
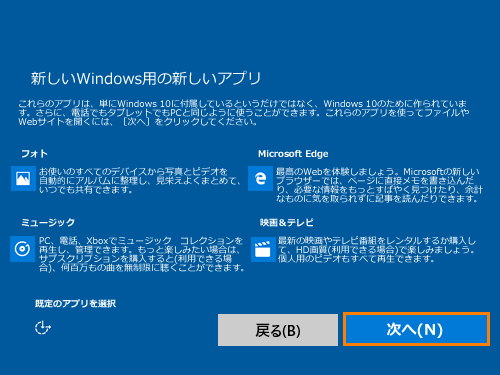 (図19)
(図19)
- ロック画面が表示されます。画面を上にスワイプして解除します。(ロック画面下部に指を置き、そのまま最上部まで動かす)
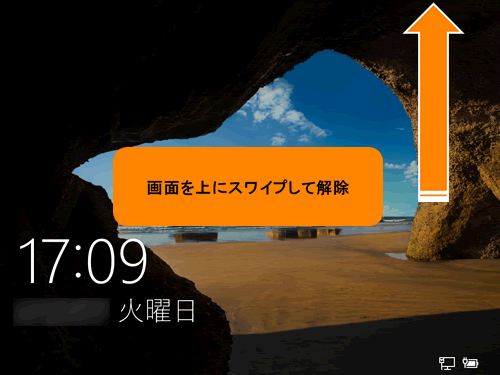 (図20)
(図20)
- アカウントのサインイン画面が表示されます。タッチキーボードを使ってアカウントのパスワードを入力し[ENTER]をタップします。
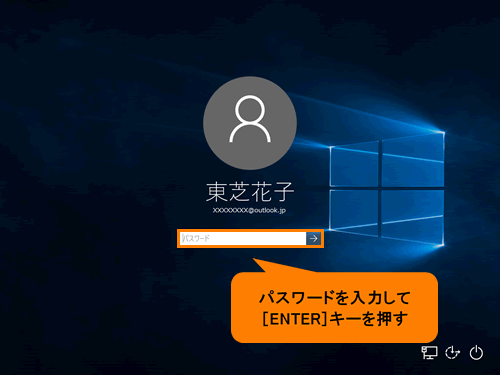 (図21)
(図21)
- セットアップを開始します。セットアップが完了するまでしばらくお待ちください。
 (図22)
(図22)
- セットアップが完了すると、デスクトップ画面が表示されます。
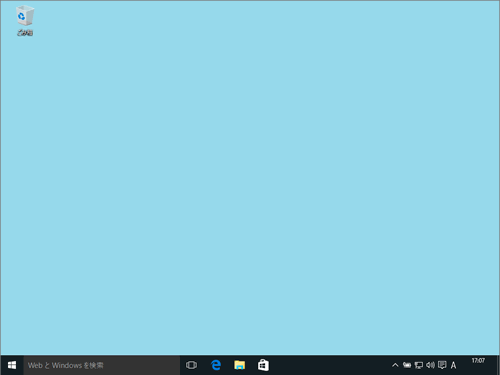 (図23)
(図23)
Windows 10にアップグレードする操作は以上です。
重要
アップグレードが完了したら、USBフラッシュメモリを取りはずして安全な場所に保管してください。このUSBフラッシュメモリは、前のバージョンのWindowsに復元する場合に必要になります。Windows 10アップグレード後、Windows 8.1に戻したい場合は、[016702:Windows 10アップグレード後に以前のバージョンのWindowsに戻す方法]を参照してください。
Windows 10へアップグレードした後に
Windows 10アップグレード後に、Windows 10のOS、ドライバー、アプリなどを最新の状態にアップデートしてください。
- 「Windows Update」から最新の更新プログラムをインストール
[016732:「Windows(R)Update」自動更新の設定方法<Windows 10>]
[016733:「Windows(R)Update」更新プログラムを今すぐ確かめる方法<Windows 10>]
- 「東芝サービスステーション」からドライバーやアプリをインストール
[016701:「東芝サービスステーション」ドライバーやアプリなどの更新情報を確認し、インストールする方法<Windows 10>]
- ストアアプリのアップデート
[016704:「ストア」手動でストアアプリの更新プログラムをチェックする方法<Windows 10>]
以上
