情報番号:017526 【更新日:2018.02.28】
タブレットモードのタスクバーボタンをグループ化(結合)する方法<Windows 10>
対応機器・対象OSとカテゴリ
| 対応機種 |
|
| 対象OS |
Windows 10 |
| カテゴリ |
Windowsの操作/設定、タッチパネル、タッチパネルの使いかた |
回答・対処方法
はじめに
タブレットモードのタスクバーをカスタマイズすることで、ファイルやフォルダーを複数開いたときのタスクバーボタンの表示方法を変更することができます。
ここでは、タスクバーボタンをグループ化(結合)する方法を説明します。
※タブレットモードがONの状態だとタッチパネルの操作に適した表示になります。詳しくは、[016891:「タブレットモード」について<Windows 10>]を参照してください。
※タブレットモードのONまたはOFFを手動で切り替える方法については、[016880:タブレットモードのON/OFFを手動で切り替える方法<Windows 10>]を参照してください。
マウス、クリックパッド(タッチパッド)操作について | ※本操作は、タッチパネル搭載モデルでタッチ操作の手順となります。マウスまたはクリックパッド(タッチパッド)を使って操作を行ないたい場合は、タップを”クリック”、ダブルタップを”ダブルクリック”、長押し(ロングタップ)を”右クリック”に読み替えて操作してください。 |
操作手順
※Windows 10のバージョンによって操作が異なります。お使いのPCのWindows10バージョンを確認するには、[017041:Windowsのバージョンとビルド番号を確認する方法<Windows 10>]を参照してください。
Windows 10バージョン1511以前をお使いの場合
- タスクバーの[スタート]ボタンを長押し(ロングタップ)します。
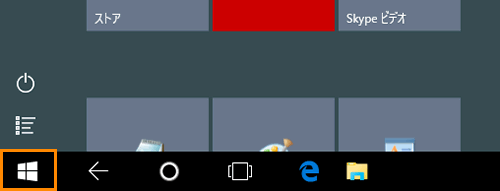 (図1)
(図1)
- クイックリンクメニューが表示されます。[コントロールパネル(P)]をタップします。
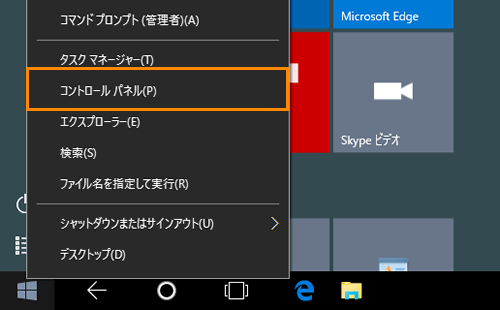 (図2)
(図2)
- 「コントロールパネル」画面が表示されます。[デスクトップのカスタマイズ]をタップします。
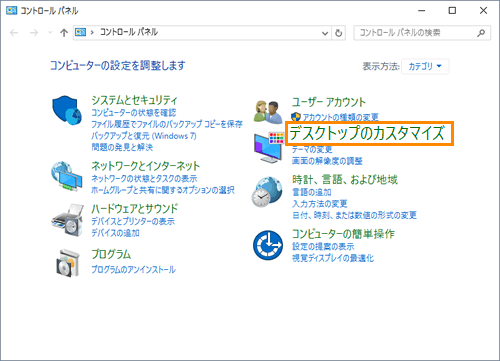 (図3)
(図3)
- 「デスクトップのカスタマイズ」画面が表示されます。[タスクバーとナビゲーション]をタップします。
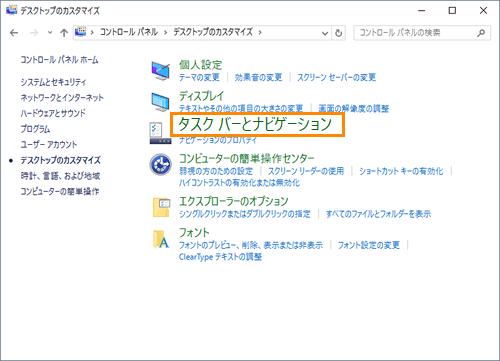 (図4)
(図4)
- 「タスクバーとスタートメニューのプロパティ」画面の「タスクバー」タブが表示されます。
”タスクバーのボタン(B):”の[v]をタップし、[常に結合、ラベルを非表示]、[タスクバーに入りきらない場合に結合]のいずれかをタップして選択します。
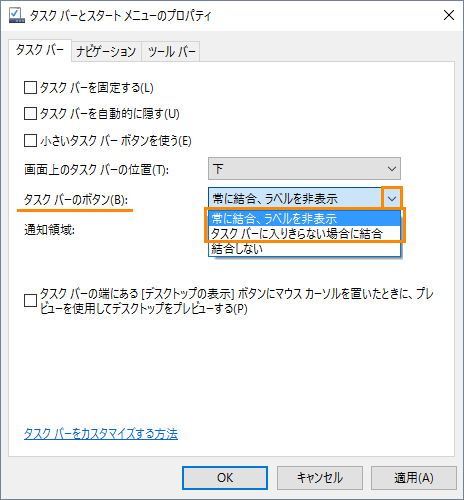 (図5)
(図5)
[常に結合、ラベルを非表示]
既定の設定です。
個々のプログラムがラベルのない1つのボタンとして表示され、プログラムの項目が複数開いているときにも同様に表示されます。
 (図6)
(図6)
[タスクバーに入りきらない場合に結合]
各項目がラベルのある個別のボタンとして表示されます。
タスクバーがいっぱいになると、複数の項目を開いているプログラムが1つのボタンにまとめられます。ボタンにポインターを合わせると開いている項目の一覧が表示されます。
 (図7)
(図7)
- 設定後、[OK]ボタンをタップします。
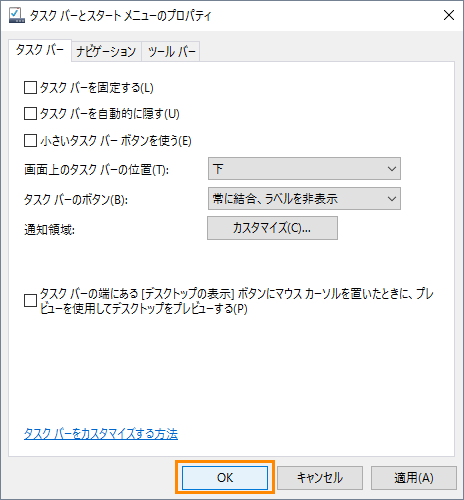 (図8)
(図8)
設定は以上です。
タスクバーボタンの表示が変更されていることを確認してください。
<補足:上記手順5で[結合しない]を選択した場合>
ウィンドウがいくつ開いても1つのボタンにまとめられることはありません。開かれたプログラムやウィンドウの数が増えるにつれ、ボタンのサイズが小さくなります。最終的に、タスクバーの中でボタンが上下にスクロールします。
 (図9)
(図9)
Windows 10 Anniversary Update(Windows 10バージョン1607)以降をお使いの場合
- スタート画面の[設定]をタップします。
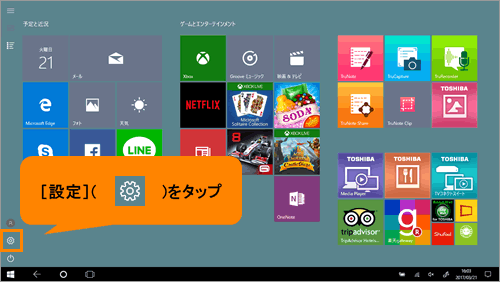 (図10)
(図10)
- 「設定」画面が表示されます。[個人用設定]をタップします。
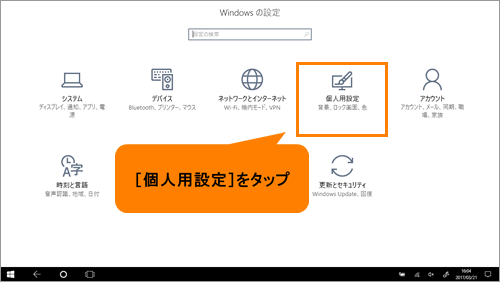 (図11)
(図11)
- 「個人用設定」画面が表示されます。[タスクバー]をタップします。
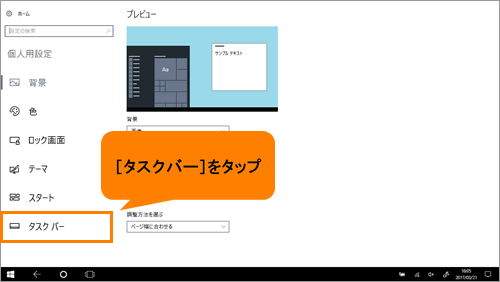 (図12)
(図12)
- 「タスクバー」画面が表示されます。画面を下から上に向かってスライドして、“タスクバーボタンを結合する”項目を表示します。
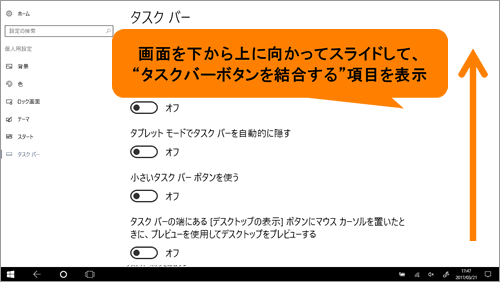 (図13)
(図13)
- “タスクバーボタンを結合する”の[▼]をタップします。
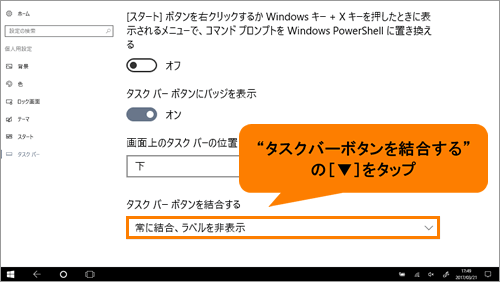 (図14)
(図14)
- 表示されるメニューから[常に結合、ラベルを非表示]または[タスクバーに入りきらない場合]をタップします。
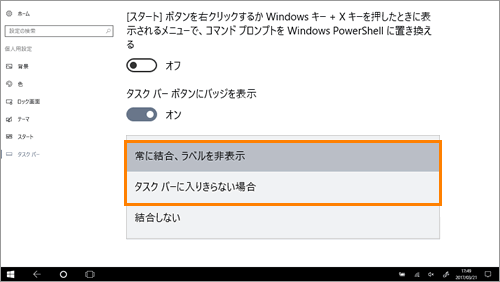 (図15)
(図15)
<各項目の詳細>
・[常に結合、ラベルを非表示]
既定の設定です。個々のプログラムがラベルのない1つのボタンとして表示され、プログラムの項目が複数開いているときにも同様に表示されます。
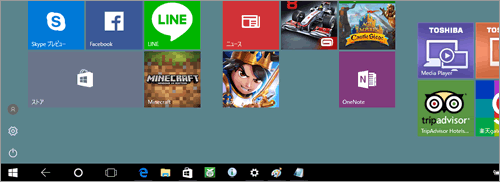 (図16)
(図16)
・[タスクバーに入りきらない場合]
各項目がラベルのある個別のボタンとして表示されます。タスクバーがいっぱいになると、複数の項目を開いているプログラムが1つのボタンにまとめられます。ボタンにポインターを合わせると開いている項目の一覧が表示されます。
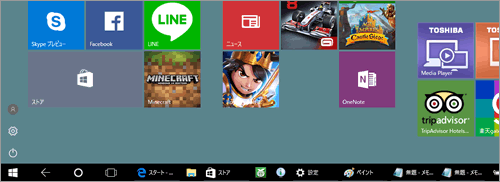 (図17)
(図17)
- 「タスクバー」画面の上端をタップし、そのまま下端までドラッグして画面を閉じます。
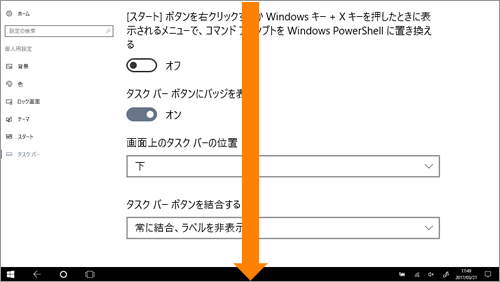 (図18)
(図18)
設定は以上です。
タスクバーボタンの表示が変更されていることを確認してください。
<補足:上記手順6で[結合しない]を選択した場合>
ウィンドウがいくつ開いても1つのボタンにまとめられることはありません。開かれたプログラムやウィンドウの数が増えるにつれ、ボタンのサイズが小さくなります。最終的に、タスクバーの中でボタンが上下にスクロールします。
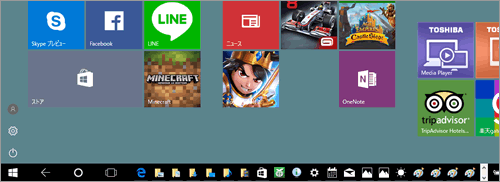 (図19)
(図19)
関連情報
以上
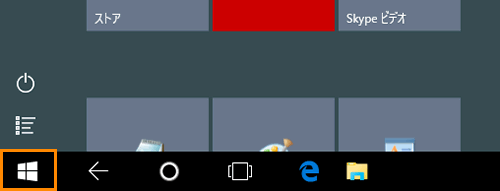 (図1)
(図1)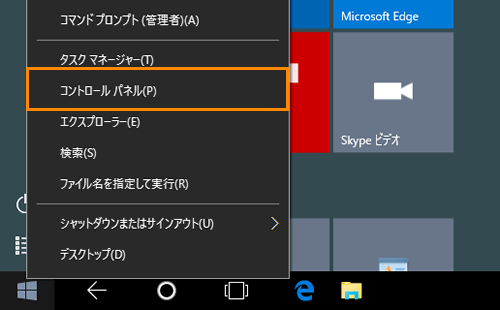 (図2)
(図2)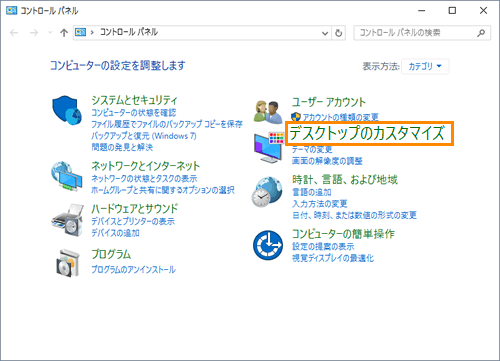 (図3)
(図3)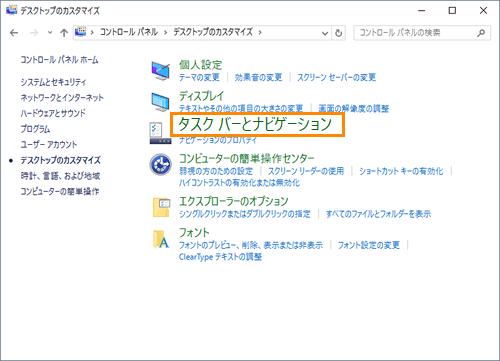 (図4)
(図4)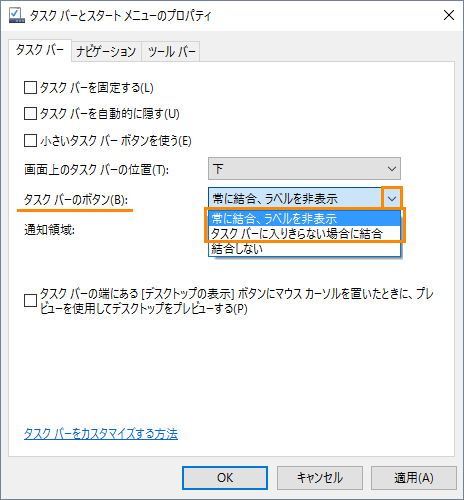 (図5)
(図5) (図6)
(図6) (図7)
(図7)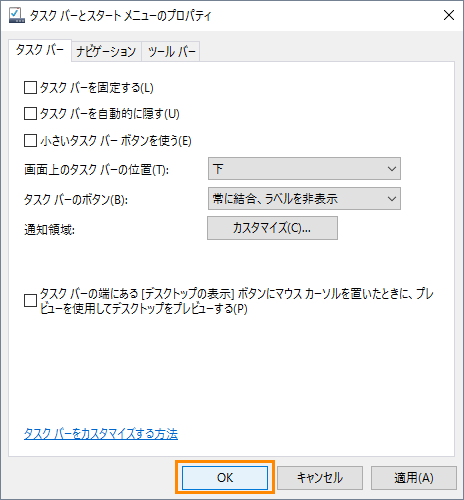 (図8)
(図8) (図9)
(図9)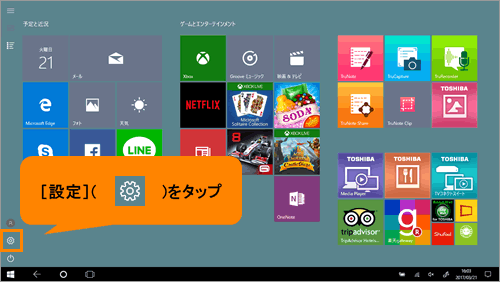 (図10)
(図10)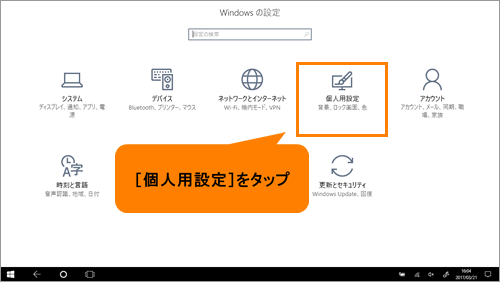 (図11)
(図11)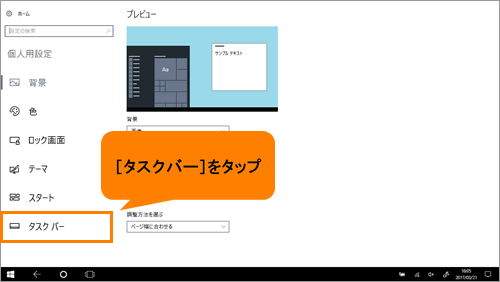 (図12)
(図12)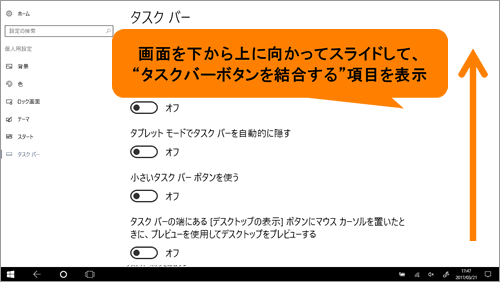 (図13)
(図13)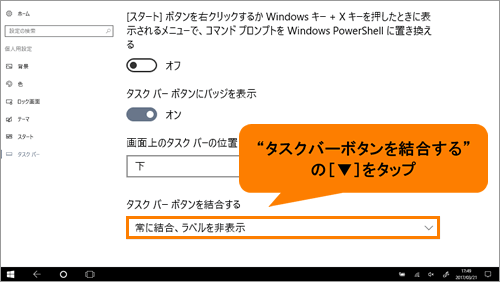 (図14)
(図14)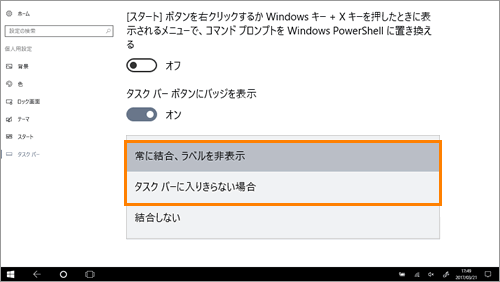 (図15)
(図15)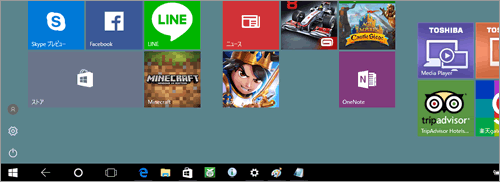 (図16)
(図16)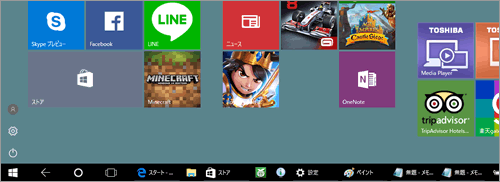 (図17)
(図17)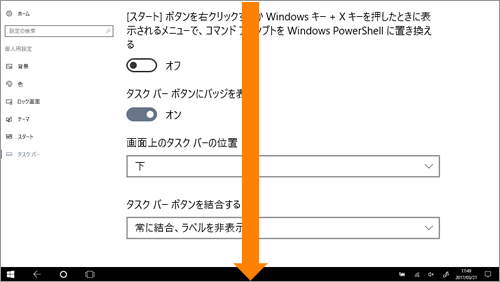 (図18)
(図18)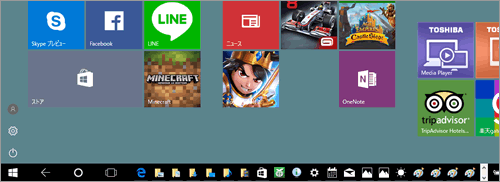 (図19)
(図19)