【ケース10】Windowsを常に最新の状態にしよう「Windows Update」とは?
【Windows Update実行中は以下の点にご注意ください】
・パソコンの動作が一時的に遅くなる場合があります。
・ロック画面やサインイン画面が表示されるまでに時間が掛かる場合がありますが、そのまま暫くお待ちください。
・サインイン後に画面が真っ暗でデスクトップが完全に表示されるまでに時間が掛かる場合がありますが、そのまま暫くお待ちください。
-
 「Windows Update」って何?
「Windows Update」って何? -
 「Windows Update」は、ウイルスやスパイウェアの侵入の原因になってしまう弱点を修正するプログラムや、
新しく追加された機能を自動的にダウンロードできる仕組みだよ。
「Windows Update」は、ウイルスやスパイウェアの侵入の原因になってしまう弱点を修正するプログラムや、
新しく追加された機能を自動的にダウンロードできる仕組みだよ。 -
 パソコンを安全に使うために、「Windows Update」は重要なんだね。
パソコンを安全に使うために、「Windows Update」は重要なんだね。 -
 そうだね、そして常にWindowsを最新の状態に保っておくことが重要なんだよ。
そのためには、自動更新を有効にしておくと定期的に「Windows Update」が実行されるから安心だよ。
そうだね、そして常にWindowsを最新の状態に保っておくことが重要なんだよ。
そのためには、自動更新を有効にしておくと定期的に「Windows Update」が実行されるから安心だよ。
-
 「Windows Update」の自動更新はどうやって設定すればいいの?
「Windows Update」の自動更新はどうやって設定すればいいの? -
 設定方法は、以下のページを見てね。
設定方法は、以下のページを見てね。
「Windows Update」自動更新の設定方法<Windows 11>
「Windows(R)Update」自動更新の設定方法<Windows 10>
「Windows(R)Update」自動更新の設定方法<Windows 8.1>
※Windows 11とWindows 10は標準で自動更新の設定になっています。
-
 自動更新を設定した時刻にパソコンの電源が切れていたらどうなるの?
自動更新を設定した時刻にパソコンの電源が切れていたらどうなるの? -
 その場合は更新されないよ。でも、設定した時刻に更新できなくても、次に電源を入れたときなど、
更新できる状態になったときに自動的に更新プログラムのチェックが行われるから大丈夫。
その場合は更新されないよ。でも、設定した時刻に更新できなくても、次に電源を入れたときなど、
更新できる状態になったときに自動的に更新プログラムのチェックが行われるから大丈夫。 -
 「Windows Update」の自動更新を設定できたよ!
「Windows Update」の自動更新を設定できたよ!
-
 「Windows Update」での更新プログラムのインストール作業中に、次のような画面が表示されている場合は、
絶対に電源ボタンを押して電源を切ったりしないで、自動的に電源が切れるまで待っていてね。
無理に電源を切ったりすると、トラブルにつながる可能性があるんだ。
「Windows Update」での更新プログラムのインストール作業中に、次のような画面が表示されている場合は、
絶対に電源ボタンを押して電源を切ったりしないで、自動的に電源が切れるまで待っていてね。
無理に電源を切ったりすると、トラブルにつながる可能性があるんだ。
更新プログラムのインストール後の再起動中に表示される画面例
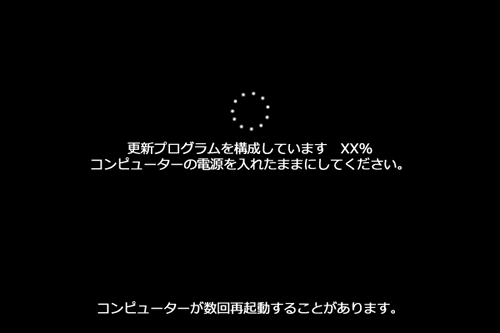
-
 「Windows Update」を正しく使用して、パソコンを安全・快適に使おう!
「Windows Update」を正しく使用して、パソコンを安全・快適に使おう!
・「Windows Update」によってインストールされた更新プログラムのほとんどは、PCを再起動することで更新が完了となります。定期的にPCを手動で再起動することをおすすめします。
パソコンを再起動する方法<Windows 11>
パソコンを再起動する方法<Windows 10>
パソコンを再起動する方法<Windows 8.1>
・以下のページでは、「Windows Update」関連のよくある質問(FAQ)をご紹介しています。
「Windows Update」とは?<Windows 11>
「Windows(R)Update」とは?<Windows 10>
「Windows(R)Update」とは?<Windows 8.1>
・Windows 8/Windows 7/Windows Vista/Windows XPは、マイクロソフト社のサポートが終了しています。マイクロソフト社のサポートがなくなると更新プログラムが提供されなくなるため、セキュリティ上、大変危険な状態におかれることになります。最新PCへの買い替えをおすすめいたします。以下のページをご参考ください。
OSのサポート期限を確認しよう!

