(COCORO MEMBERS会員未登録の方)COCORO MEMBERSに新規会員/製品登録を行う
シャープの会員サイト「COCORO MEMBERS」に会員登録の上、「MY家電管理」にてご購入のDynabook製品のご登録をお願いいたします。
<本操作を行う前の準備>
「MY家電管理」にDynabook製品をご登録いただく際に、型番、製造番号、購入年月日の登録が必要となります。
お手元にDynabook製品の保証書をご準備ください。
※パソコンの型番と製造番号は、パソコンにインストールされているアプリを使って確認することもできます。詳しくは、
[パソコンの仕様と性能を確認しよう]ページを参照してください。
<COCORO MEMBERS会員登録済みの方>
本Dynabook製品以外のシャープ家電製品で会員登録が完了している場合や本Dynabook製品購入後に会員登録のみ完了している場合など、すでにCOCORO IDをお持ちの方は、 ご登録済みのCOCORO ID(メールアドレス)とパスワードでログインし、会員登録情報の確認と追加、ご購入のDynabook製品のご登録をお願いいたします。
※登録手順については、[(COCORO MEMBERS会員登録済みの方)COCORO MEMBERSにログインして製品登録を行う]を参照してください。
登録手順
- まずは、新規会員登録を行ないます。「COCORO MEMBERS 新規会員登録」をクリックします。

- 新規会員登録ページが表示されます。必須項目(COCORO ID、パスワード、パスワード確認、ニックネーム、姓名(セイメイ)、性別、
生年月日、郵便番号、都道府県、市区町村、番地、電話番号)などをすべて入力し、[規約に同意して次へ]をクリックします。
※“COCORO ID”とは?
シャープが提供するサービスで使える会員IDです。COCORO MEMBERSでは、メールアドレスがCOCORO ID(会員ID)になります。
お客様のメールアドレスを入力してください。
※メールマガジンを受け取りたい場合
[□ メールマガジンを受信する]にチェックを付けてください。COCORO MEMBERSのメールマガジン(Dynabookの新商品情報やサポート情報のほか、暮らしに役立つ情報からシャープの製品に関する便利な情報、またキャンペーン、イベント情報をはじめとしたさまざまな情報)が届きます。
※利用規約、個人情報の取り扱いについて
[規約に同意して次へ]の上に記載している“利用規約”、“個人情報の取り扱い”をクリックし、内容を確認してください。
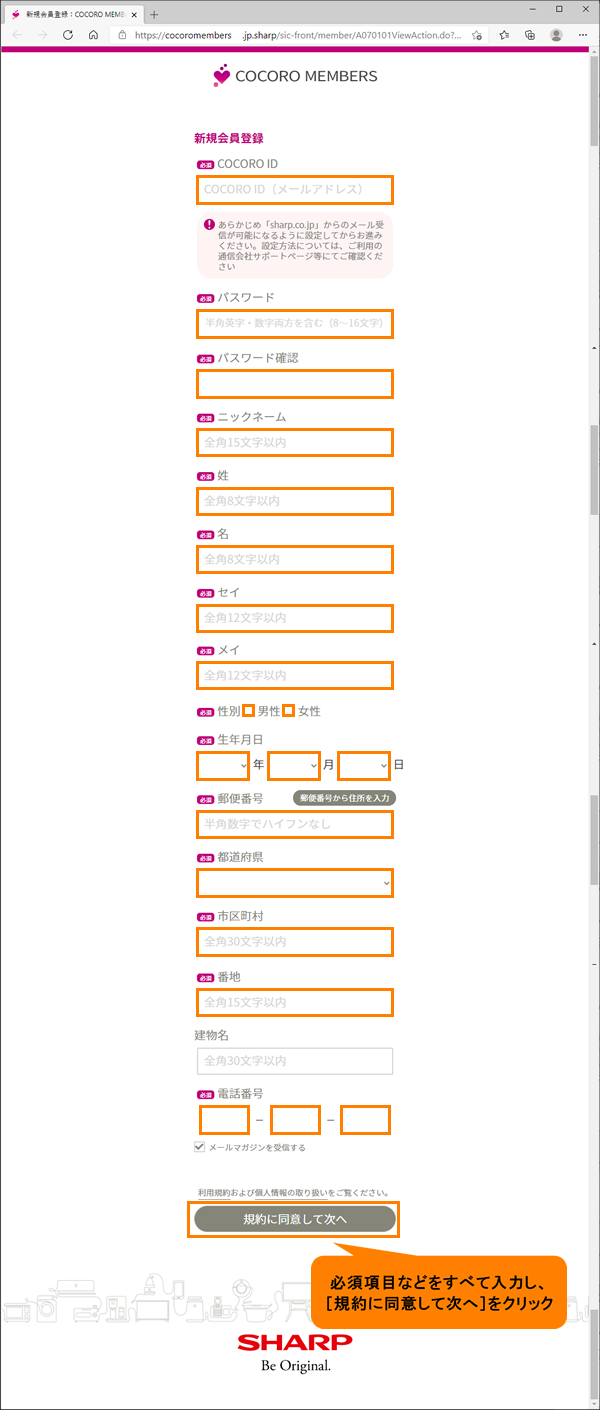 (図1)
(図1)
※ご入力の誤りまたは不足がある場合は、「赤い文字」でエラーメッセージが表示されます。赤い文字でエラーメッセージが表示されていれば、その項目がエラーになっています。 メッセージ内容をご確認の上、必要な入力をお願いいたします。
※“入力されたメールアドレスは既に使用されています。”とエラーメッセージが表示される場合は、過去にCOCORO MEMBERSの会員登録をされている可能性があります。 [(COCORO MEMBERS会員登録済みの方)COCORO MEMBERSにログインして製品登録を行う]を参照し、製品登録を行ってください。
※「Microsoft Edge」をお使いの場合は、「パスワードを保存」画面が表示される場合があります。[保存]または[なし]をクリックしてください。
- 登録内容の確認ページが表示されます。内容を確認し、よろしければ、[次へ]をクリックします。
※内容を修正したい場合は、[戻る]をクリックしてください。
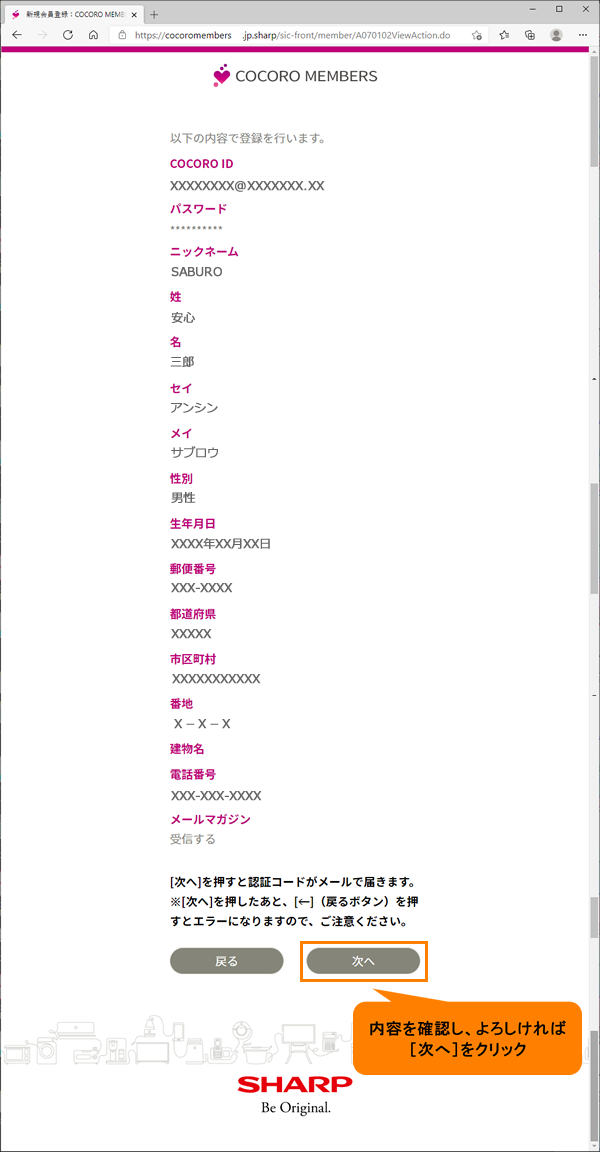 (図2)
(図2)
※[次へ]をクリックすると、入力したメールアドレスに「[COCORO MEMBERS]COCORO ID登録手続きのご案内(認証コードのご案内)」メールが届きます。本メール内に数字4桁の認証コードが記載されています。
- 認証コードの入力ページが表示されます。
※この画面は閉じたり別のページを開いたりせず、そのままにしておいてください。
受信したメール内に記載されている認証コードを「半角数字4桁」で入力して、[登録完了へ]をクリックします。
※メール受信後、30分以内にご登録が完了しない場合は、メール内に記載されている認証コードが無効になりますのでご注意ください。
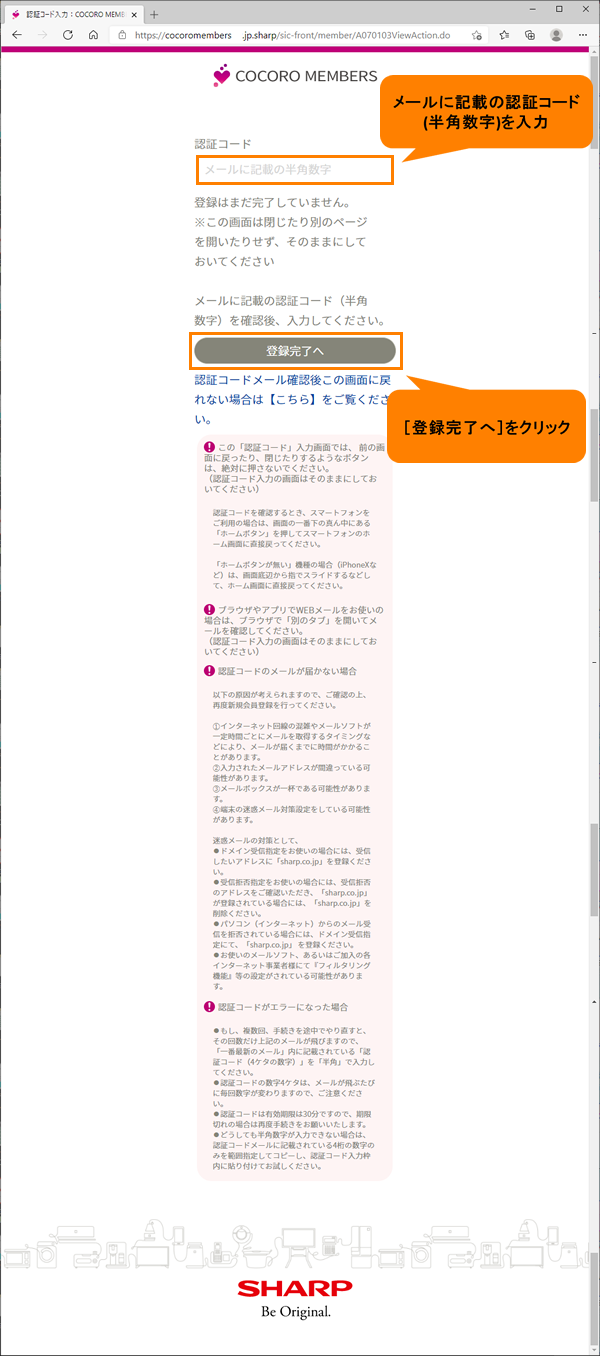 (図3)
(図3)
- COCORO IDの取得が完了しました。引き続き、製品登録ページにてご購入いただいたDynabook製品をご登録ください。
[製品登録ページへ]をクリックします。
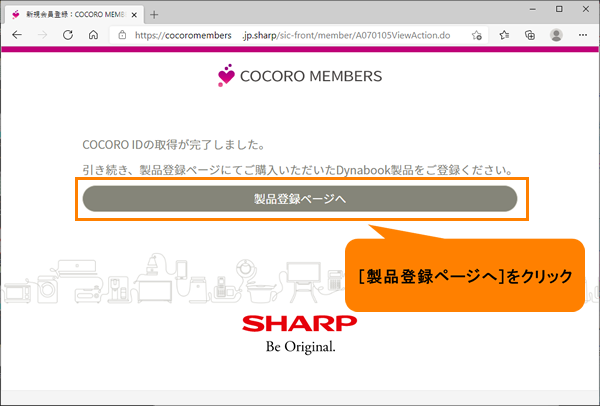 (図4)
(図4)
- 「MY家電管理」の「製品登録」画面が表示されます。「ご愛用の製品選択」ページの“形名(型番)から検索”に製品の型番を入力して
[検索]をクリックします。
※「検索結果一覧」ページでご愛用の製品が見つかった場合とご愛用の製品が見つからない場合で操作が異なります。
※製品の形名(型番)は、パソコンご購入時に同梱されていた保証書に記載されています。保証書がお手元に用意できない場合は、
[パソコンの仕様と性能を確認しよう]ページを参照し、アプリを使って確認してください。
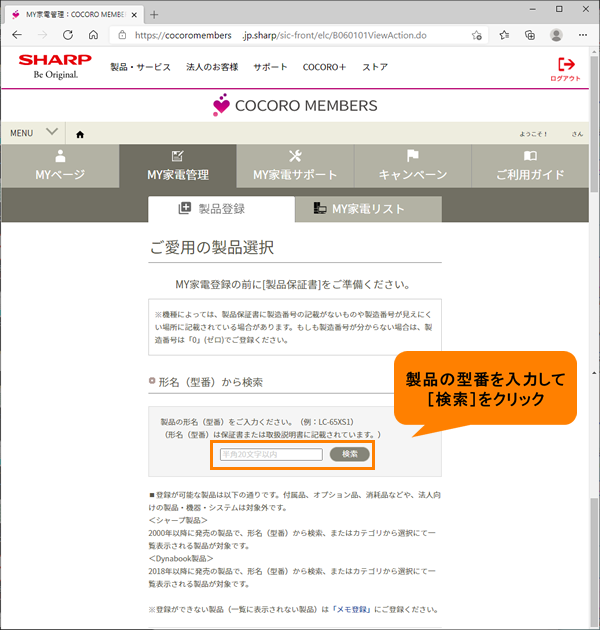 (図5)
(図5)
◆ご愛用の製品が見つかった場合
a.一覧からご愛用の製品をクリックします。
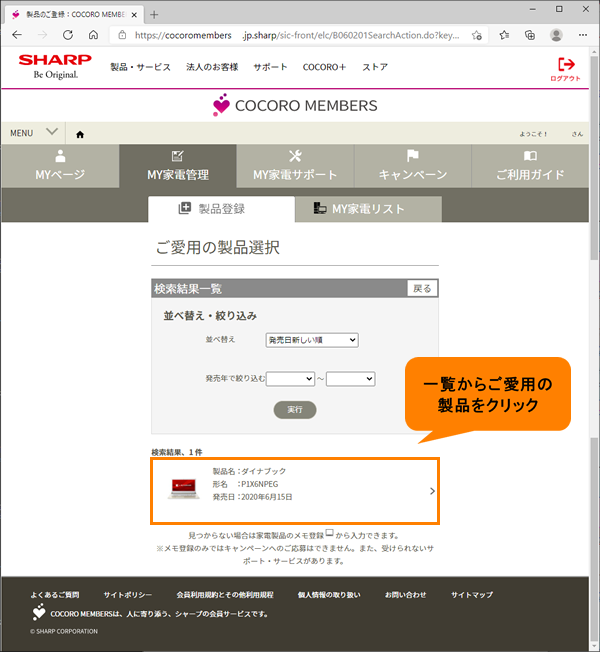 (図6)
(図6)
b.「ご愛用の製品情報入力」ページが表示されます。
必須項目(製造番号、使用者、購入年月日)などをすべて入力し、[確認画面へ]をクリックします。
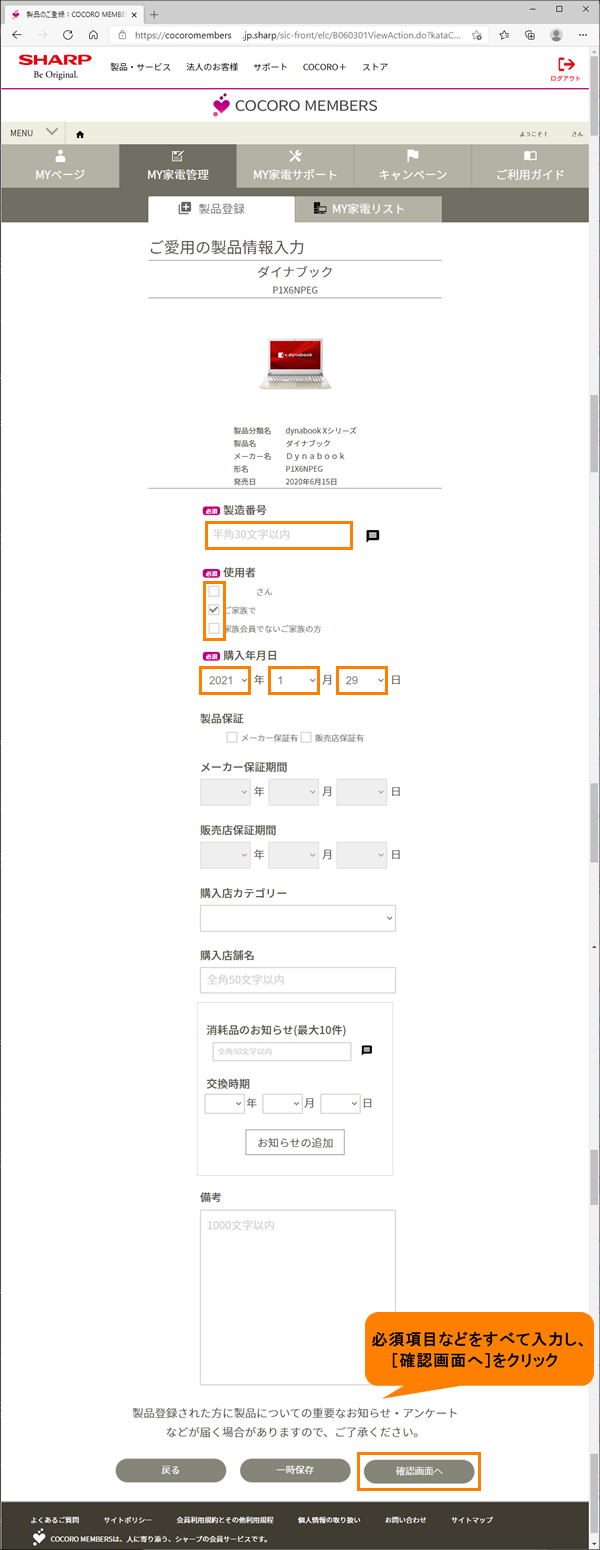 (図7)
(図7)
c.「ご愛用の製品登録確認」ページが表示されます。内容を確認し、よろしければ[登録する]をクリックします。
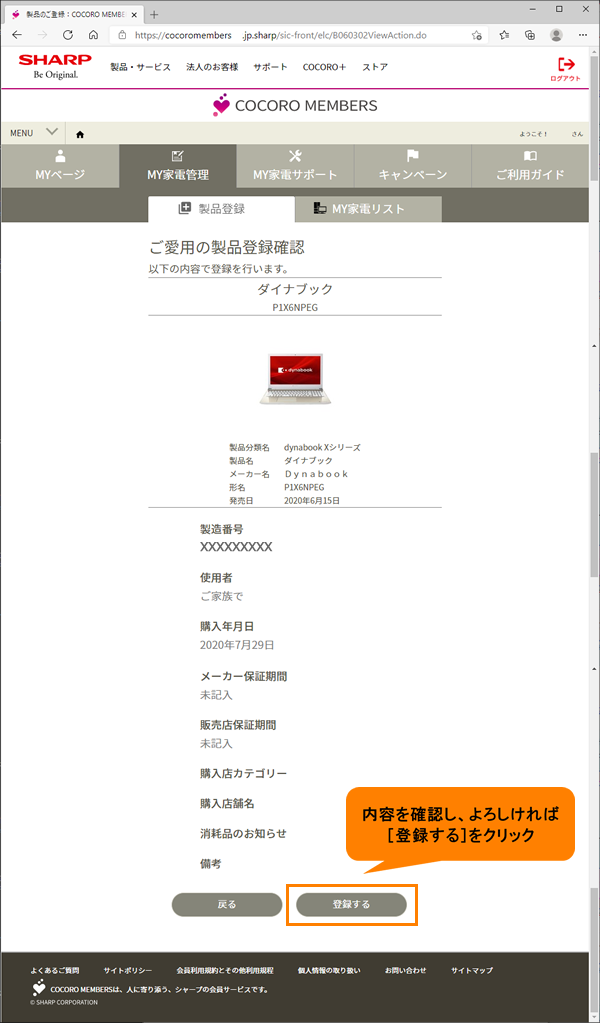 (図8)
(図8)
d.「ご愛用の製品登録完了」ページが表示されます。Dynabook製品を登録する操作は以上です。
右上の[ログアウト]をクリックしてください。
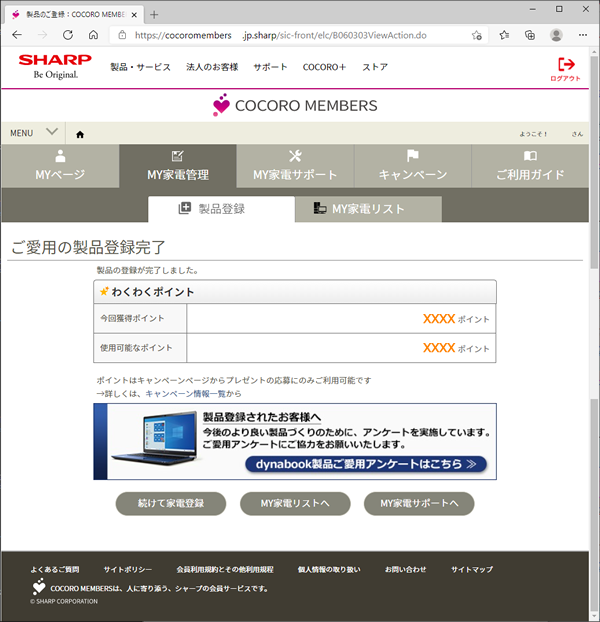 (図9)
(図9)
e.引き続き、補足をご参考ください。
◆ご愛用の製品が見つからない場合
a.[家電製品のメモ登録]をクリックします。
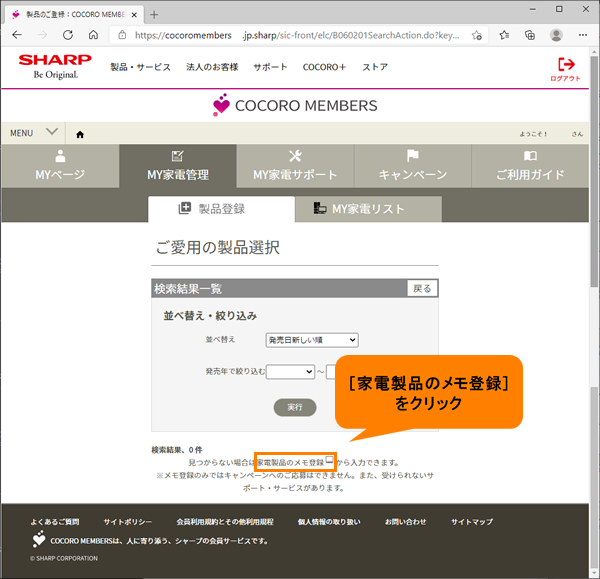 (図10)
(図10)
b.「ご愛用の製品情報入力(メモ登録)」ページが表示されます。必須項目(製品名、カテゴリ、メーカー名、形名*、使用者、購入年月日)などをすべて入力し、[確認画面へ]をクリックします。
*形名は必須項目になっておりませんが、サービスによって必要となりますので入力をお願いいたします。
※“製品名”は、「ダイナブック」と入力してください。
※形名(型番)はパソコンご購入時に同梱されていた保証書に記載されています。保証書がお手元に用意できない場合は、
[パソコンの仕様と性能を確認しよう]ページを参照し、アプリを使って確認してください。
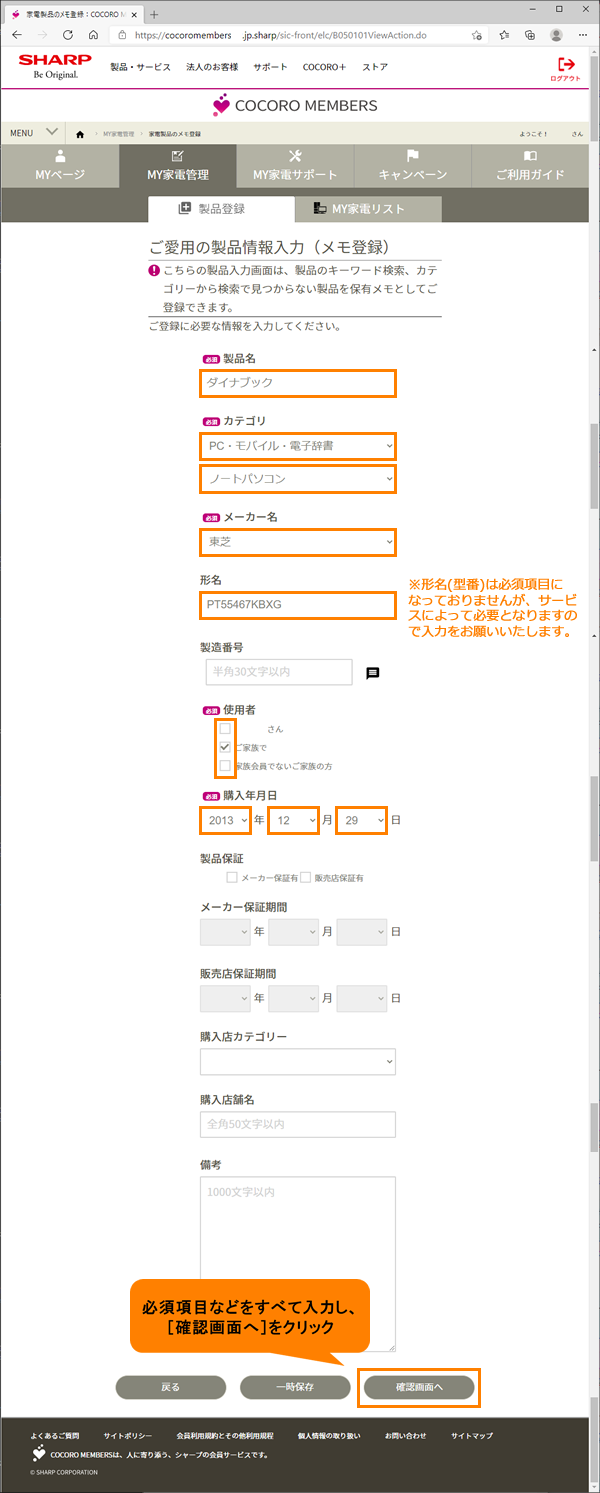 (図11)
(図11)
c.「ご愛用の製品登録確認(メモ登録)」ページが表示されます。内容を確認し、よろしければ[登録する]をクリックします。
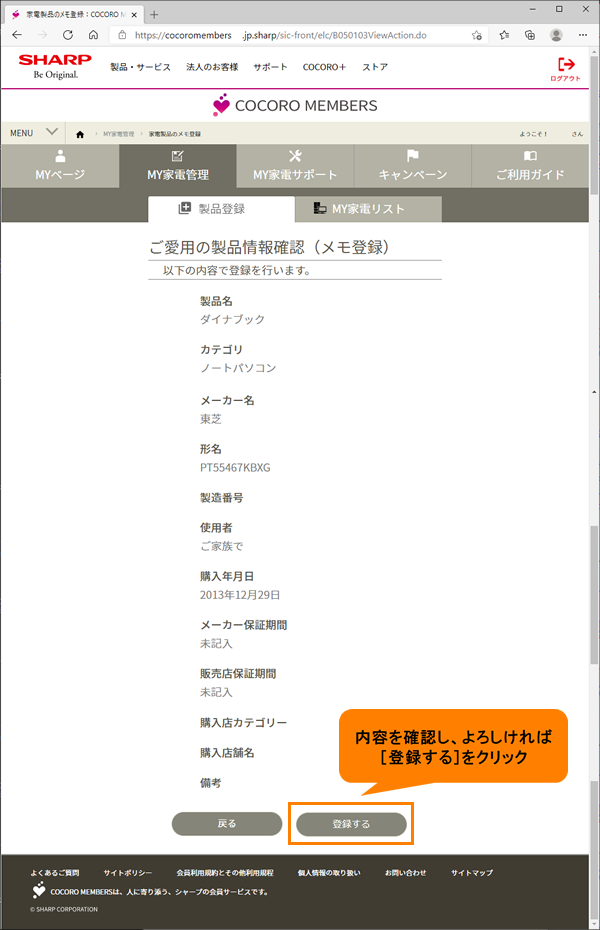 (図12)
(図12)
d.「ご愛用の製品登録完了(メモ登録)」ページが表示されます。Dynabook製品を登録する操作は以上です。
右上の[ログアウト]をクリックしてください。
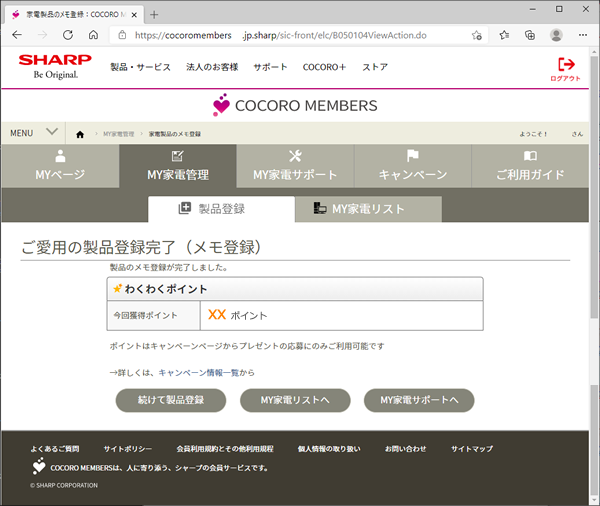 (図13)
(図13)
e.引き続き、補足をご参考ください。
補足
COCORO MEMBERSについて、MY家電管理について、MY家電サポートについて、わくわくポイントについて、よくあるご質問、お問い合わせ、本サイトについては、「ご利用ガイド:COCORO MEMBERS」を参照してください。
