 【ケース03】パソコンの仕様と性能を確認しよう周辺機器やソフトを買う前に自分のパソコンの仕様と性能を確認しよう!
【ケース03】パソコンの仕様と性能を確認しよう周辺機器やソフトを買う前に自分のパソコンの仕様と性能を確認しよう!
-
 使用しているdynabookの機種名や製造番号・仕様を簡単に知る方法はないかな?
使用しているdynabookの機種名や製造番号・仕様を簡単に知る方法はないかな? -
 機種名や製造番号は、PC本体の裏側に書かれているよ。
機種名や製造番号は、PC本体の裏側に書かれているよ。

※上記図は一例です。モデルによって記載されている場所が異なり、また刻印ではなくラベルの場合もあります。
※上記図の型番は「P1G5JMCL」、製品名は「dynabook P1-G5JM-CL」であることがわかります。
製品名の「P」部分でメーカーの保証期間がわかります。P1(1年保証)、P2(2年保証)など。
またこの製品は「dynabook G シリーズ」となります。
-
 もっと簡単な方法はないの?
もっと簡単な方法はないの? -
 PCにインストールされているアプリを使うと、
PCにインストールされているアプリを使うと、
パソコンの画面上で機種名や型番、仕様まで確認できるよ。
-
 そんな便利なアプリがあるんだ。
そんな便利なアプリがあるんだ。 -
 では、さっそく確認してみよう!
では、さっそく確認してみよう!
-
 おぉーぅ!!
おぉーぅ!! -
 モデルによってインストールされているアプリが違うから、以下のリンクの対応機種を確認して、使っているPCの手順を参照してね。
モデルによってインストールされているアプリが違うから、以下のリンクの対応機種を確認して、使っているPCの手順を参照してね。
・Windows 11
「dynabook サービスステーション」使用しているパソコンの機種名やOSなど基本情報を調べる方法<Windows 11>
「dynabook サポートユーティリティ」使用しているパソコンの機種名やOSなど基本情報を調べる方法<Windows 11>
・Windows 10
「dynabook サポートユーティリティ」使用しているパソコンの機種名やOSなど基本情報を調べる方法<Windows 10>
「dynabook サービスステーション Ver7」使用しているパソコンの機種名やOSなど基本情報を調べる方法<Windows 10>
「東芝サービスステーション Ver6」使用しているパソコンの機種名やOSなど基本情報を調べる方法<Windows 10>
「東芝サービスステーション Ver5」使用しているパソコンの機種名やOSなど基本情報を調べる方法<Windows 10>
「東芝PCシステム情報」使用しているパソコンの機種名やOSなど基本情報を調べる方法<Windows 10>
・Windows 8.1
「東芝PCシステム情報」使用しているパソコンの機種名やOSなど基本情報を調べる方法<Windows 8.1>
■「サービスステーション」のイメージ
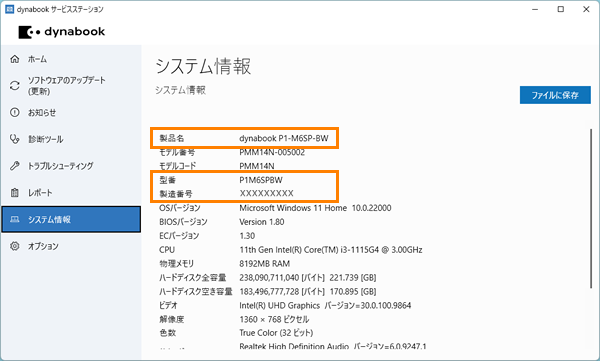
■「サポートユーティリティ」のイメージ
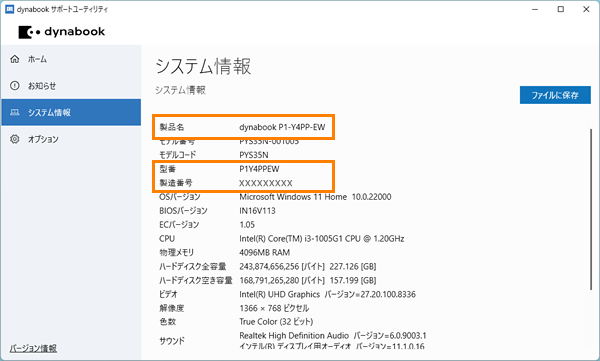
■「PCシステム情報」のイメージ
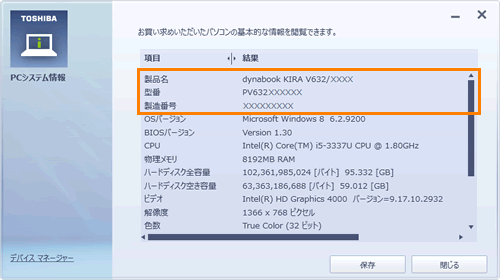
■「PC診断ツール」のイメージ
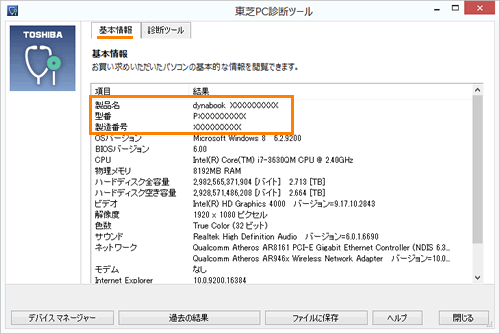
-
 ここで確認ができるんだね。
ここで確認ができるんだね。 -
 製品名(機種名)、型番、製造番号のほかにOSのバージョン、CPUの種類、メモリ容量、ハードディスクの空き容量なども、この画面で確認できるんだよ。
製品名(機種名)、型番、製造番号のほかにOSのバージョン、CPUの種類、メモリ容量、ハードディスクの空き容量なども、この画面で確認できるんだよ。
-
 へぇ~すごいね。これでdynabookの情報がわかるね。
へぇ~すごいね。これでdynabookの情報がわかるね。
型番と製造番号はWindows上で確認する方法以外に「保証書」や本体裏側に貼られているラベルや刻印で確認することができます。
・Windows 11
使用しているパソコンの型番を知りたい<Windows 11>
・Windows 10
使用しているパソコンの型番を知りたい<Windows 10>
・Windows 8.1
使用しているパソコンの型番を知りたい<Windows 8.1>

