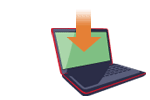 【ケース04】パソコンは常に最新の状態にしよう
【ケース04】パソコンは常に最新の状態にしよう
(サービスステーション)常に最新の状態にすると、トラブルを未然に防ぐことができます。
【お知らせ】
2023年3月8日をもちまして「dynabook サービスステーション」のソフトウェアのアップデート(更新)機能を終了させていただくことになりました。詳しくは、以下のリンクを参照してください。
「サービスステーション」、「サポートユーティリティ」一部サービス終了のお知らせ]
「dynabook サービスステーション Ver.7」で[すべてのアップデートを確認]または[すべてのお知らせを確認]をクリックすると、“エラーが発生しました。”メッセージが表示される
「東芝/dynabook サービスステーション Ver.6以前」で[すべてのアップデートを確認]または[すべてのお知らせを確認]をクリックすると、“エラーが発生しました。”メッセージが表示される
-
 自分のパソコンを最新の状態にアップデートするにはどうしたら良いかな?
自分のパソコンを最新の状態にアップデートするにはどうしたら良いかな? -
 dynabook.comのダウンロードページから最新のソフトウェア(ドライバーやアプリなど)をダウンロードすれば最新の状態にできるけど、もっと簡単に自分のパソコンに必要なソフトウェアだけをインストールできる方法があるよ。
dynabook.comのダウンロードページから最新のソフトウェア(ドライバーやアプリなど)をダウンロードすれば最新の状態にできるけど、もっと簡単に自分のパソコンに必要なソフトウェアだけをインストールできる方法があるよ。
-
 どうするの?
どうするの? -
 「サービスステーション」を使うと自分のパソコンに必要なソフトウェア(ドライバーやアプリなど)だけをインストールしてくれるよ。
「サービスステーション」を使うと自分のパソコンに必要なソフトウェア(ドライバーやアプリなど)だけをインストールしてくれるよ。
-
 そんな便利なアプリがあるんだ。
そんな便利なアプリがあるんだ。 -
 それでは、「サービスステーション」を使って更新してみよう。
それでは、「サービスステーション」を使って更新してみよう。
-
 おぉーぅ!!
おぉーぅ!! -
 次の順番で操作してね。
次の順番で操作してね。
※「サービスステーション」がインストールされているモデルが対象となります。
※バージョンによって若干操作/画面が異なる場合があります。
※インターネットに接続できる環境が必要です。
1.「サービスステーション」を起動する。(起動方法については、<ワンポイント>を参照してね。)
2.[ソフトウェアのアップデート(更新)]をクリック → 現在更新が必要なソフトウェアの一覧が表示。
3.アップデートしたいものを選択。
4.[ダウンロード]ボタンをクリック → インターネットからドライバーがダウンロードされる。
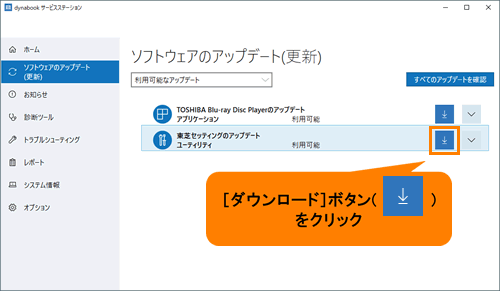
5.ダウンロードが完了するとインストールが開始する。
※インストール画面はソフトウェアによって異なります。画面の指示にしたがってインストールしてください。
-
 へぇ~すごいね。これなら簡単にソフトウェアを更新できるね。
へぇ~すごいね。これなら簡単にソフトウェアを更新できるね。
補足:すでに最新の状態の場合は、“ソフトウェアのアップデート(更新)がありません”と表示される
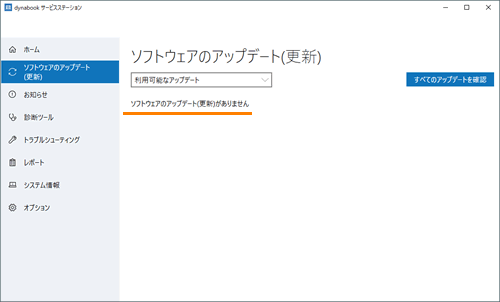
◆通知
ソフトウェアのアップデートやお知らせを検出すると、デスクトップ画面右下に通知が表示されます。
(メッセージの例)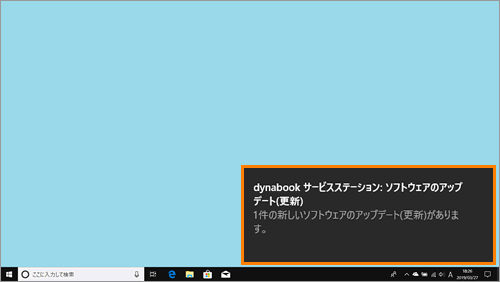
※お知らせを参照したら既読にしてください。未読のままの場合は、参照後も定期的に通知が表示されます。
「dynabook サービスステーション Ver7」お知らせを既読にする方法<Windows 10>
◆起動方法
お使いのOSや搭載されている「サービスステーション」のバージョンによって操作が異なります。
「dynabook サービスステーション」ドライバーやアプリなどの更新情報を確認し、インストールする方法<Windows 11>
「dynabook サービスステーション Ver7」ドライバーやアプリなどの更新情報を確認し、インストールする方法<Windows 10>
「東芝サービスステーション Ver6」ドライバーやアプリなどの更新情報を確認し、インストールする方法<Windows 10>
「東芝サービスステーション Ver5」ドライバーやアプリなどの更新情報を確認し、インストールする方法<Windows 10>
「東芝サービスステーション」ドライバーやアプリなどの更新情報を確認し、インストールする方法<Windows 10>
「東芝サービスステーション」ドライバーやアプリなどの更新情報を自動で受け取る方法<Windows 8.1>

