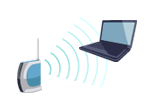 【ケース05】無線LANに簡単に接続してみようWPS対応の無線LANアクセスポイントに接続
【ケース05】無線LANに簡単に接続してみようWPS対応の無線LANアクセスポイントに接続
-
 パソコンに内蔵している無線LANでインターネットに接続したいんだけど、簡単に接続できる方法はないかな?
パソコンに内蔵している無線LANでインターネットに接続したいんだけど、簡単に接続できる方法はないかな? -
 WPSに対応した無線LANアクセスポイントだったら簡単に接続できるよ。
WPSに対応した無線LANアクセスポイントだったら簡単に接続できるよ。
-
 WPS(ダブルピーエス)って何?
WPS(ダブルピーエス)って何? -
 WPSは複雑な無線LANの設定を簡単に設定できる機能だよ。
WPSは複雑な無線LANの設定を簡単に設定できる機能だよ。
一般的な無線LANの設定は、接続する無線LANアクセスポイントのネットワークセキュリティキーをキーボードから入力する必要があるんだけど、WPSに対応していればボタンを押すだけで設定ができるんだ。
-
 ぼくが買った無線LANアクセスポイントはWPSに対応してるのかな?
ぼくが買った無線LANアクセスポイントはWPSに対応してるのかな? -
 WPSに対応していると無線LANアクセスポイントにWPSロゴマークのシールが貼ってあるよ。(WPSロゴの一例)
WPSに対応していると無線LANアクセスポイントにWPSロゴマークのシールが貼ってあるよ。(WPSロゴの一例)

※お使いの無線LANアクセスポイントがWPS対応かどうかは、「各機器に付属の説明書」を確認してください。また、ご不明な場合は各機器のメーカーにお問い合わせください。
(ボタン名の例:WPSボタン、AOSSボタン、らくらくスタートボタンなど)
-
 WPSに対応しているみたいだ!
WPSに対応しているみたいだ! -
 それでは、WPSボタンを押して無線LANに接続してみよう!
それでは、WPSボタンを押して無線LANに接続してみよう!
-
 おぉーぅ!!
おぉーぅ!! -
 パソコンのOSのバージョンによって操作が違うよ。
パソコンのOSのバージョンによって操作が違うよ。
ここでは、Windows 10で説明するよ。
そのほかのOSや詳細については、以下のリンクを参照してね。
無線LANアクセスポイントへ接続する方法(WPS)<Windows 10>
無線LANアクセスポイントへ接続する方法(WPS)<Windows 8.1>
1.タスクバーの[スタート]ボタンをクリック。
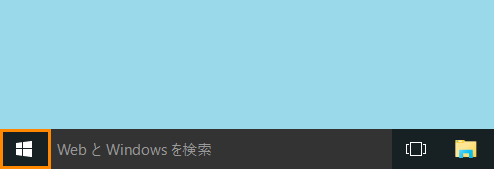
2.[スタート]メニューの[設定]をクリック。
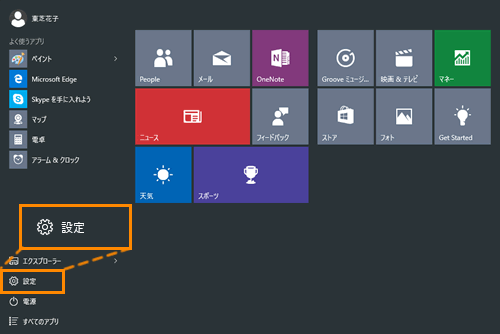
3.「設定」画面の[ネットワークとインターネット]をクリック。
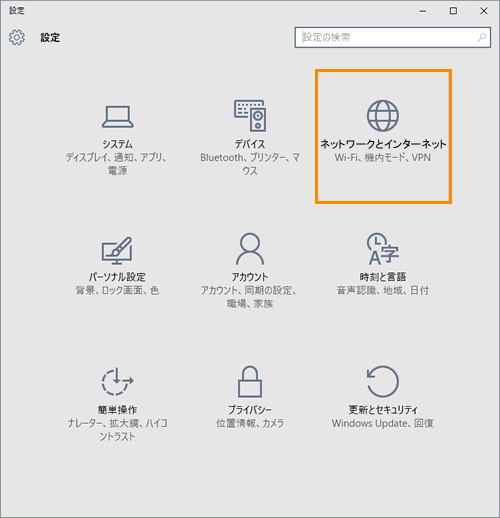
4.「ネットワークとインターネット」画面の”Wi-Fi”項目にSSIDの一覧が表示。接続したいSSID(無線LANアクセスポイントの名前)をクリック。
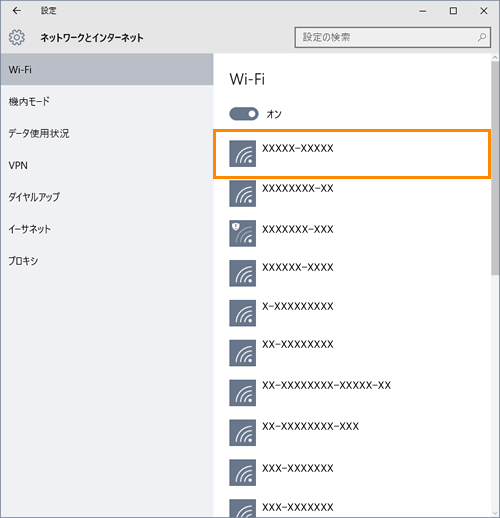
5.[□ 自動的に接続]にチェックを付けて[接続]ボタンをクリック。
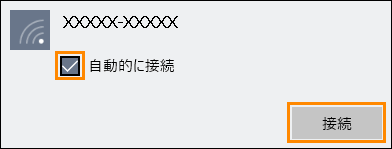
6.“ネットワークセキュリティキーの入力”画面で無線LANアクセスポイントのWPSボタンを押す。
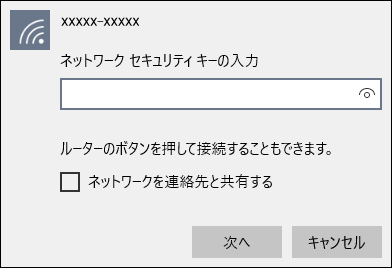
7.設定が取得されると“このネットワーク上の他のPCやデバイスが、このPCを検出できるようにしますか?”メッセージが表示。[はい]をクリック。
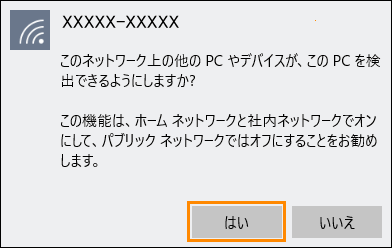
8.設定が終了すると、設定したSSIDの下側に“接続済み”と表示。
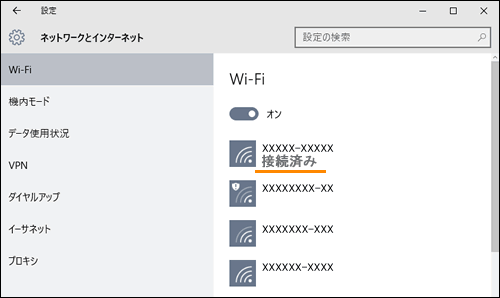
-
 こんなに簡単に接続できるんだね。
こんなに簡単に接続できるんだね。
無線LANでインターネットで接続するまでの流れやそのほかの接続方法については、以下のリンクを参照してください。
無線LAN(Wi-Fi)でインターネットに接続するまでの流れについて<Windows 10>
無線LANでインターネットに接続するまでの流れについて<Windows 8.1>

