情報番号:018430 【更新日:2023.03.09】
「東芝サービスステーション Ver6」ドライバーやアプリなどの更新情報を確認し、インストールする方法<Windows 10>
対応機器・対象OSとカテゴリ
| 対応機種 |
|
| 対象OS |
Windows 10 |
| カテゴリ |
その他のプレインストールソフト、PCサポートソフト |
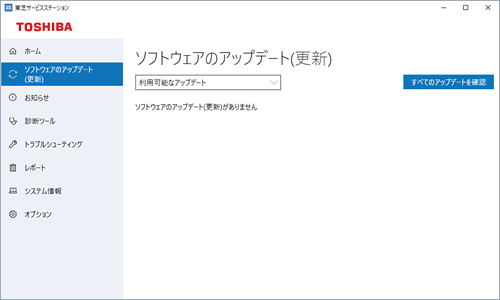 (図1)
(図1)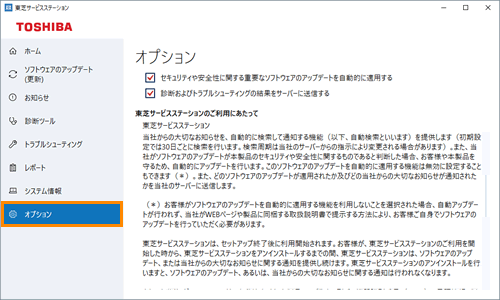 (図2)
(図2) 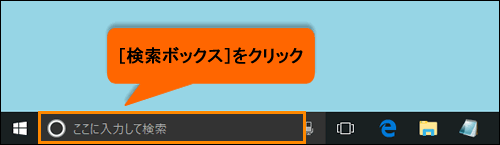 (図3)
(図3)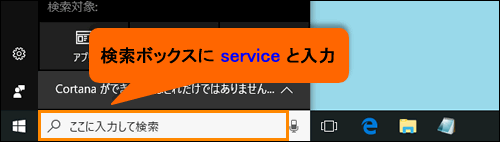 (図4)
(図4)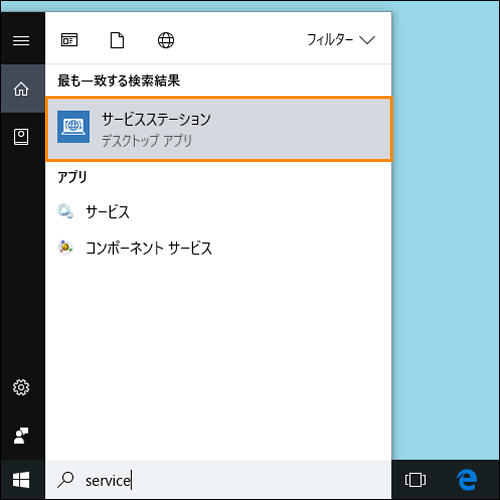 (図5)
(図5)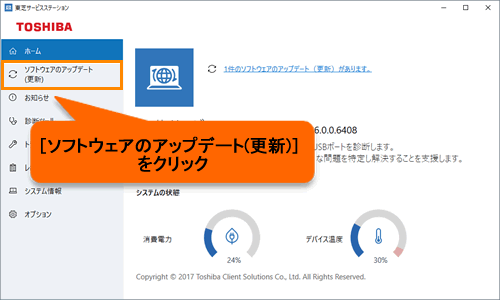 (図6)
(図6)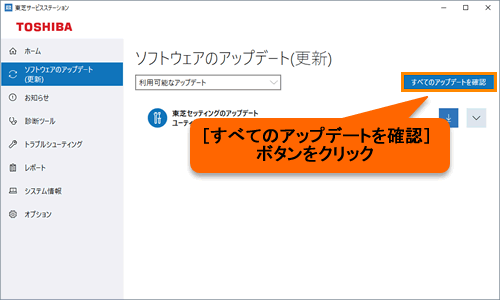 (図7)
(図7)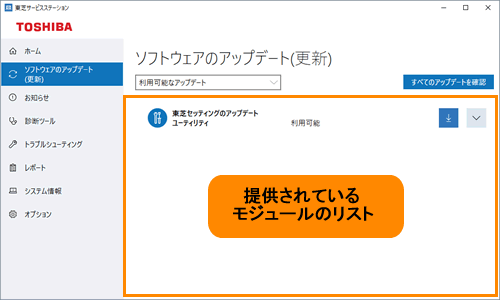 (図8)
(図8) ]ボタンをクリックすると詳細情報(アップデート内容やインストール方法など)を確認することができます。
]ボタンをクリックすると詳細情報(アップデート内容やインストール方法など)を確認することができます。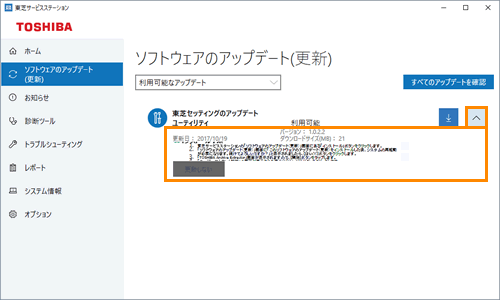 (図9)
(図9) ]ボタンをクリックして、画面に表示される指示にしたがってインストールしてください。
]ボタンをクリックして、画面に表示される指示にしたがってインストールしてください。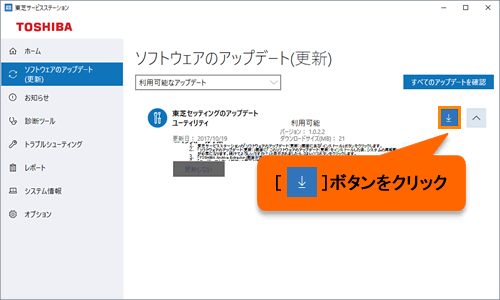 (図10)
(図10)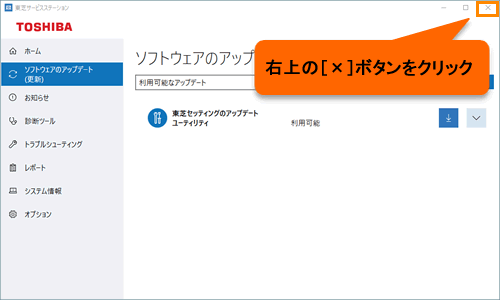 (図11)
(図11)