情報番号:006140 【更新日:2007.04.17】
パソコンを購入時の状態に戻す方法(再セットアップ方法)リカバリディスク編<Qosmio F30/8*Aシリーズ>
| 対応機種 | |
|---|---|
| 対象OS | Windows Vista(R) |
| カテゴリ | CD/DVD/ブルーレイディスク、リカバリー、パソコンを購入時の状態に戻す |
回答・対処方法
はじめに
システムやアプリケーションを購入時の状態に復元することをリカバリ(recovery)といいます。リカバリをすると、システムを購入時の状態に戻し、プレインストールされているアプリケーションの一部を復元します。正常な状態でお使いいただくために必要なシステムファイルをハードディスクから削除してしまった場合や、電源を入れてもシステム(Windows)が起動しなくなったなどの場合に、再セットアップ方法として「リカバリ」を行います。再セットアップには、取扱説明書「準備しよう」の「5章.買ったときの状態に戻すには-リカバリ- 1.リカバリとは」にも記載されております。
※システムの復元をすると、ハードディスク内に保存されていたデータは、すべて消えてしまいます。
この情報では、作成したリカバリディスクを使用してパソコンを購入時の状態に戻す方法を説明します。
ハードディスク上のリカバリ領域からパソコンを購入時の状態に戻す場合は以下のリンクを参照してください。
[006141:パソコンを購入時の状態に戻す方法(再セットアップ方法)ハードディスクリカバリ編<Qosmio F30/8*Aシリーズ>]
また、リカバリディスクの作成に関しては以下のリンクを参照してください。
[006139:リカバリディスク作成ツールの使用方法<Qosmio F30/8*Aシリーズ>]
<再セットアップをする前に>
■トラブル解消方法を探す
パソコンの調子がおかしいと思ったときは、取扱説明書「いろいろな機能を使おう」の「6章.パソコンの動作がおかしいときは」をご参照に、解決への手引きを確認してください。いろいろな解決方法をご紹介しております。それでも解決できないときに再セットアップを行ってください。
■データのバックアップを取る
システムの復元をすると、ハードディスク内に保存されていたデータは、すべて消えてしまいます。
ご購入後に作成したファイルなど、必要なデータは、あらかじめ外部記憶メディアにバックアップをとって保存してください。また、インターネットやハードウェアなどの設定は、すべてご購入時の状態に戻ります。システムの復元後も現在と同じ設定でパソコンを使いたい場合は、現在の設定を控えておいてください。バックアップは、普段から定期的に行っておくことを推奨します。
※メール(受信メール/送信メール/アドレス帳など)のバックアップにつきましては、本情報末尾の<関連情報>をご参照ください。
<はじめる前に>
【必要なもの】
- 取扱説明書「準備しよう」、「いろいろな機能を使おう」
※Microsoft(R) Office 搭載モデルおよびOneNote搭載モデルの場合は、以下のものもご用意ください。
・「Microsoft(R) Office Personal 2007」
・「Microsoft(R) Office OneNote(R)2007」
セットアップには、「Microsoft(R) Office Personal 2007」と「Microsoft(R) Office OneNote(R)2007」の「プロダクトキー」が必要になりますので、ご確認ください。
【準備】
- 必要なデータを保存(バックアップ)する。
システムを復元すると、ハードディスクの内容はすべて削除されます。必要なデータは、あらかじめバックアップをとって保存してください。
※ハードディスクをフォーマットしたりシステムファイルを削除してしまい電源をいれてもシステムが起動しない場合は、データのバックアップ作業を行うことができません。システムの復元を行っても、ハードディスクに保存されていたデータは復元できません。
- 周辺機器をすべてはずす。
フロッピーディスクドライブやマウス、増設したメモリなど、周辺機器をとりはずしてください。周辺機器の取りはずしについては、取扱説明書「いろいろな機能を使おう」の「3章.周辺機器を使って機能を広げよう」をご参照ください。
操作手順
- パソコン本体にACアダプタと電源コードを接続します。
- パソコンを起動し、ドライブに作成した「リカバリディスク」をセットします。
- パソコンの電源を切り、電源スイッチを押して電源を入れた直後(「Qosmio」画面が表示されている間)にキーボードの[F12]キーを押します。
- キーボードの[←]または[→]キーを押し「CD」のアイコンを選択して[ENTER]キーを押します。
- 「<復元方法の選択>」画面が表示されます。[◎TOSHIBA Recovery Wizard]を選択して[次へ(N)>]ボタンをクリックします。
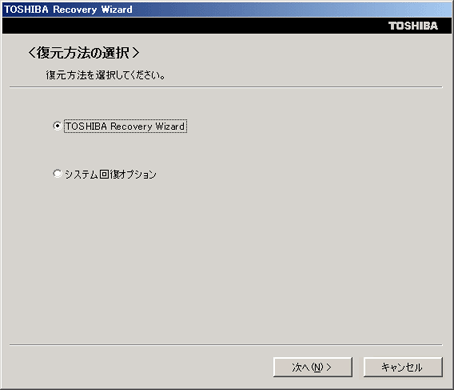 (図1)
(図1)
- 「警告!」画面が表示されます。[はい(Y)]ボタンをクリックします。
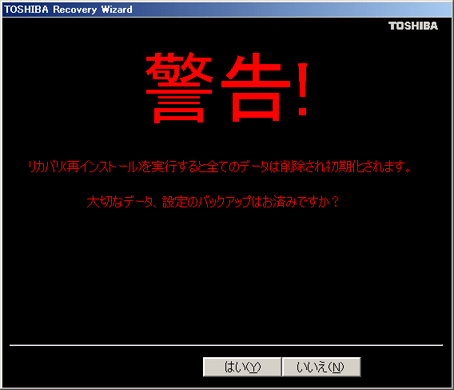 (図2)
(図2)
- 「<復元方法の選択>」画面が表示されます。[◎初期インストールソフトウェアの復元]にチェックを入れて[次へ(N)>]ボタンをクリックします。
※[◎ハードディスク上の全データの消去]は、パソコンを廃棄・譲渡などを行う場合に、個人情報漏洩を防ぐためにハードディスクのデータを完全に消去するためのものです。通常はご使用にならないでください。
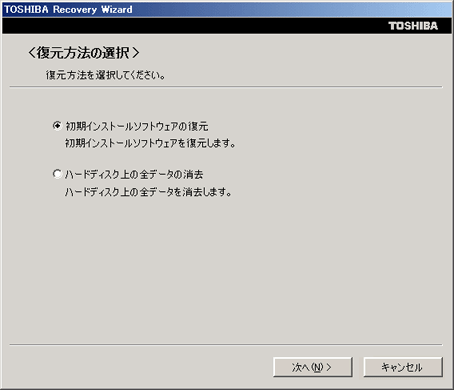 (図3)
(図3)
- 「<初期インストールソフトウェアの復元>」画面が表示されます。
※[◎パーティションサイズを変更せずに復元]を使用することをお勧めします。他の方法で初期インストールソフトウェアを復元する場合は以下をご参照ください。
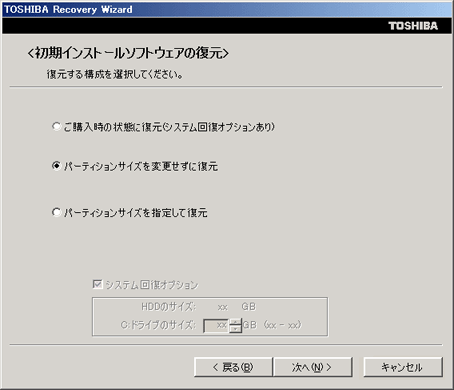 (図4)
(図4)
●”ご購入時の状態に復元(システム回復オプションあり)”を選択した場合
パソコンを購入したときの状態(パーティションが2個の状態)に戻します。作成データ・設定はすべて消去されます。よろしければ、[◎ご購入時の状態に復元(システム回復オプションあり)]を選択して[次へ(N)>]ボタンをクリックします。
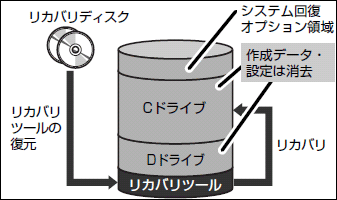 (図5)
(図5)
●”パーティションサイズを変更せずに復元”を選択した場合
Cドライブのみがリカバリされて、それ以外の領域のデータはそのまま残ります。Cドライブの作成データ・設定は削除されます。よろしければ[◎パーティションサイズを変更せずに復元]を選択して[次へ(N)>]ボタンをクリックします。
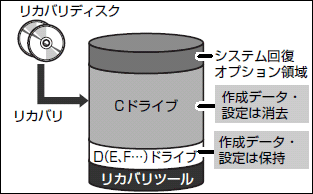 (図6)
(図6)
●”パーティションサイズを指定して復元”を選択した場合
Cドライブのサイズを変更します。Cドライブ以外の領域区分(パーティション)とリカバリツールの領域は消去され、一つの領域になります。Cドライブのサイズを変更する場合は[◎パーティションサイズを指定して復元]を選択し、[Cドライブのサイズ]の[↑][↓]ボタンをクリックしサイズを指定し[次へ(N)>]ボタンをクリックします。
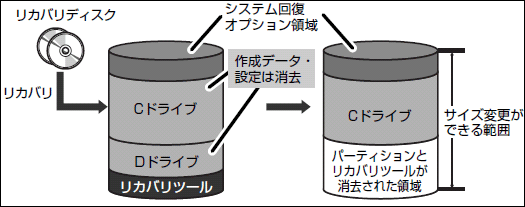 (図7)
(図7)
- ”復元を開始します”画面が表示されます。よろしければ[次へ(N)>]ボタンをクリックします。
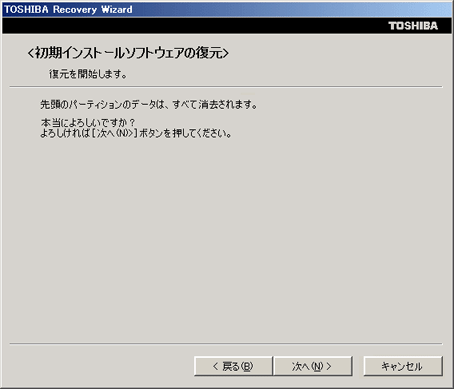 (図8)
(図8)
- 復元が実行されます。状況により長い時間画面表示が変わらない場合がありますが、画面が切り替わるまでお待ちください。復元は時間がかかります。
※リカバリディスクが複数枚ある場合は、復元途中で”次のメディアをセットし、[OK]ボタンを押してください。”と表示されます。ディスクの番号順に入れ替え、[OK]ボタンをクリックしてください。
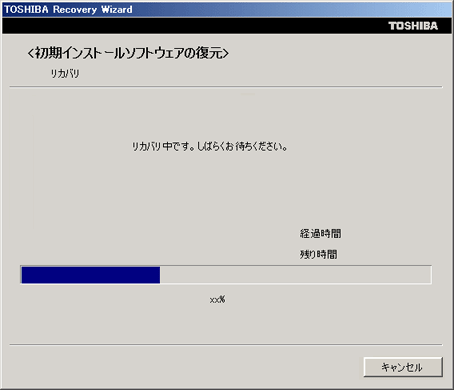 (図9)
(図9)
- ”正常に終了しました”画面が表示されます。[終了(F)]ボタンをクリックします。CDが排出されコンピュータが再起動されます。
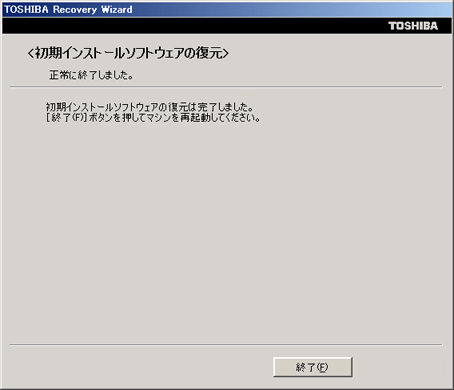 (図10)
(図10)
- Windowsのセットアップを行います。Windowsのセットアップは、取扱説明書「準備しよう」の「1章3 Windowsを使えるようにする」をご参照ください。
- Windowsのセットアップ終了後、「東芝PCアプリケーションインストーラ」画面が表示されます。「必ずお読みください」画面が表示されますので、内容を確認の上[□上記の内容を確認しました。]をクリックしてチェックを入れて[次へ>>]ボタンをクリックします。
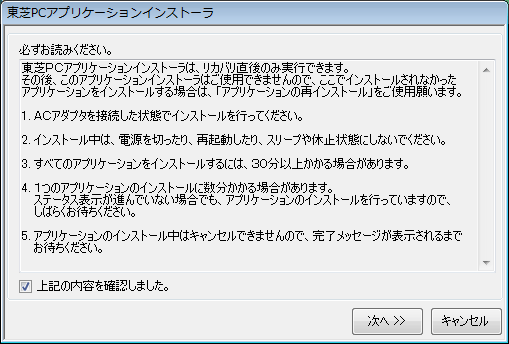 (図11)
(図11)
- 確認画面が表示されます。[OK]ボタンをクリックします。
- セットアップ方法を選択する画面が表示されます。希望のセットアップ方法をチェックし[インストール]ボタンをクリックします。
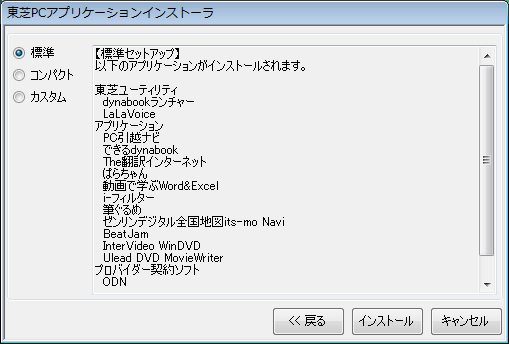 (図12)
(図12)
- インストールが開始されます。インストール開始から終了まで時間がかかります。インストールが完了すると「アプリケーションのインストールが完了しました。」画面が表示されます。[完了]ボタンをクリックします。
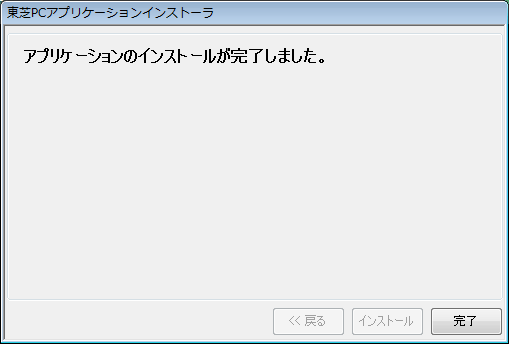 (図13)
(図13)
- 「ウイルスバスター」の使用許諾画面が表示されます。内容を確認し手順を進めます。
- パソコンが再起動されます。
システムの復元は以上で完了です。
Microsoft Office 搭載モデルおよびOneNote搭載モデルの場合、「Microsoft(R) Office Personal2007」、「Microsoft(R)Office OneNote(R)2007」は上記のシステムの復元作業では復元されません。Windowsセットアップが終了した後に、「Microsoft(R)Office Personal Edition 2007スタートガイド」、「Microsoft(R)OfficeOneNote(R)2007スタートガイド」をよく読んで、復元してください。
<補足>
- ”パーティションサイズを指定して復元”を選択した場合、パーティションの設定をする必要があります。取扱説明書「準備しよう」の「5章3-1 パーティションを設定してリカバリをした場合は」をご参照ください。
- ご購入後に変更した設定がある場合は、Windowsのセットアップ後に、もう一度設定をやり直してください。周辺機器の接続は、取扱説明書「いろいろな機能を使おう」の「3章.周辺機器を使って機能を広げよう」をご参照ください。
- 周辺機器の接続、ご購入後に追加したアプリケーションのインストールも、Windowsのセットアップ後に行なってください。
関連情報
[006019:「Windows(R)メール」各アカウントのバックアップ手順<Windows Vista(R)>]
[006020:「Windows(R)メール」各アカウントの復元手順<Windows Vista(R)>]
[005816:「Windows(R)メール」のメールデータのバックアップ手順<Windows Vista(R)>]
[005817:「Windows(R)メール」のメールデータをバックアップから復元する手順<Windows Vista(R)>]
[005820:「Windows(R)メール」のアドレス帳のバックアップ手順<Windows Vista(R)>]
[005821:「Windows(R)メール」のアドレス帳の復元手順<Windows Vista(R)>]
以上
