情報番号:010833 【更新日:2010.07.21】
「Microsoft(R)Office Word/Excel/PowerPoint(R)」のデータをバックアップする方法<Windows(R)7>
対応機器・対象OSとカテゴリ
| 対応機種 |
|
| 対象OS |
Windows(R)7 |
| カテゴリ |
Microsoft Office、Word/Excel/Outlook、バックアップ、データのバックアップ |
回答・対処方法
はじめに
Windows 7で「Microsoft Office Word/Excel/PowerPoint」(以下「Word」、「Excel」、「PowerPoint」)のデータをバックアップする方法について説明します。
- バックアップとは?
保存したファイルやフォルダーを誤って削除してしまったり、パソコンのトラブルなどによってデータが壊れたりした場合に備えて、ハードディスクドライブ以外の記録メディアにコピーしておくことをいいます。
参考情報
「Microsoft Outlook」で送受信したメールや連絡先(アドレス帳)などのデータは、Outlook上からエクスポート/インポートすることでバックアップ/復元することができます。詳しくは、以下のページを参照してください。
■初心者でもわかる! Outlook のバックアップ (マイクロソフト株式会社提供)
http://support.microsoft.com/kb/2633154/ja
準備:記録メディアの用意
バックアップを行なうには、バックアップファイルを保存する記録メディアが必要です。
記録メディアには、さまざまな種類が存在しておりますが、お使いのパソコンによって使用できる記録メディアが異なります。事前に取扱説明書などで使用できる記録メディアを確認してください。また、記録メディアによって容量や用途が異なります。ご使用の環境やバックアップファイルの容量によって、使用する記録メディアを選び、あらかじめ用意してください。
以下に一般的な記録メディアについて説明します。
記録メディアの用途と容量 | 記録メディアの種類 | 用途 | 容量 |
| CD | データの保存や音楽CDの作成に使用します。
CD-R:1度だけ書き込みができるCD
CD-RW:繰り返し書き換え可能なCD | 650MB、700MBなど |
| DVD | データの保存や映像DVDの作成に使用します。
DVD-R:一度だけ書き込みができるDVD
DVD-RW:繰り返し書き換え可能なDVD
DVD-RAM:繰り返し書き換え可能なDVD | 4.7GB、8.54GBなど |
| SDメモリカード | データの保存に使用し、繰り返し書き換え可能です。 | 8MB~2GBなど |
| USBフラッシュメモリ | データの保存に使用し、繰り返し書き換え可能です。 | 数MB~256GBなど |
「Word」、「Excel」、「PowerPoint」の拡張子について
以下の表は、一般的な「Word」、「Excel」、「PowerPoint」の拡張子です。
※名前を付けて保存する際に、使用しているプログラムに対応できるファイルの種類を選択することができます。選択したファイルの種類によって拡張子は変わります。
一般的なプログラムの拡張子について | プログラム名 | 拡張子 |
| Word | docx、doc など |
| Excel | xlsx、xls、csv など |
| Power Point | pptx、ppt など |
「プログラムとファイルの検索」を利用してデータファイルの保存先を調べる方法
「Word」、「Excel」、「PowerPoint」のデータは、標準では、[ドキュメント(C:\Users\(ログオンユーザー名)\Documents)]フォルダーに保存されます。しかし、名前を付けて保存するときに保存先を指定できるので、保存場所がわからなくなってしまう場合があります。そのような場合は、「プログラムとファイルの検索」を利用してデータファイルの保存先を調べることができます。
以下手順は、例としてパソコンに保存している複数の「Word」のデータ(拡張子がdocx)を検索し、検索結果から目的のデータファイルの保存先を調べる方法について説明しています。
※その他の拡張子のファイルを検索したい場合は、docxの部分に他の拡張子をあてはめて操作してください。図は、拡張子を表示させた状態です。
- [スタート]ボタン
 をクリックすると、[スタート]メニューの[プログラムとファイルの検索]内でカーソル(縦線)が点滅します。
をクリックすると、[スタート]メニューの[プログラムとファイルの検索]内でカーソル(縦線)が点滅します。
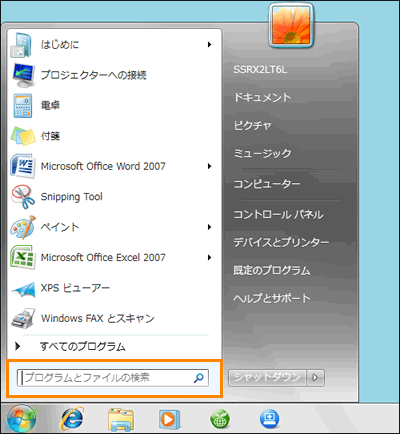 (図2)
(図2)
- 「プログラムとファイルの検索」欄にキーボードから *.docx と入力します。
※アスタリスク(*)を入力する場合は、キーボードの[SHIFT]キーを押しながら[け]のキーを押してください。
※「プログラムとファイルの検索」欄に文字を入力すると、自動的に入力した文字列に一致する項目が[スタート]メニューに表示されます。
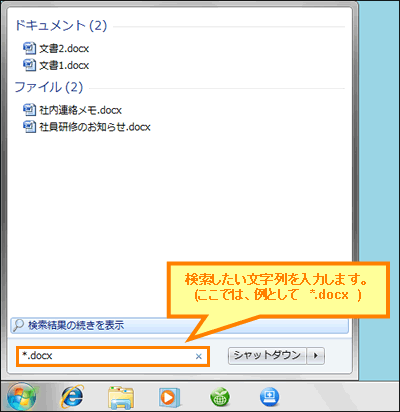 (図3)
(図3)
- 検索結果から保存先を調べたいデータファイルをマウスの右ボタンでクリックします。
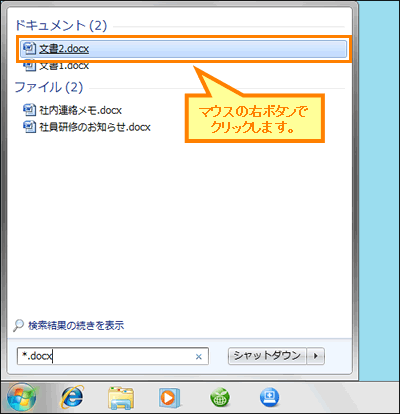 (図4)
(図4)
- 表示されるメニューから[ファイルの場所を開く(I)]をクリックします。
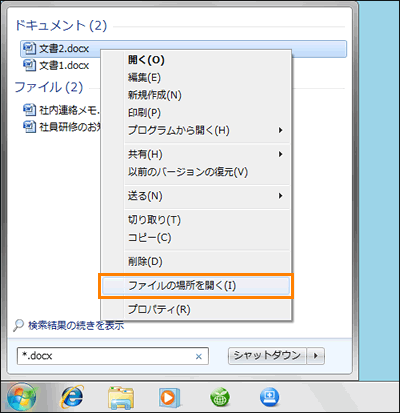 (図5)
(図5)
- 目的のデータファイルが保存されているフォルダーが開かれます。アドレスバーでどこのフォルダーに保存されているかわかります。
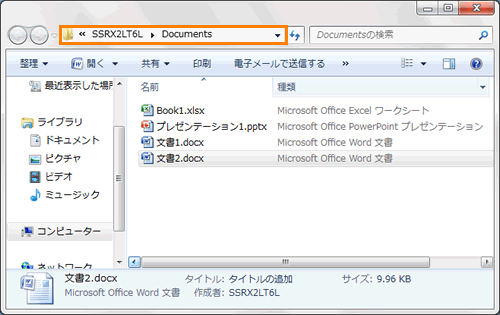 (図6)
(図6)
「プログラムとファイルの検索」を利用してデータファイルの保存先を調べる操作は以上です。
バックアップする方法
- バックアップで使用する記録メディアをセットします。
- バックアップしたいデータファイル、またはバックアップしたいデータファイルが保存されているフォルダーをマウスの右ボタンでクリックします。
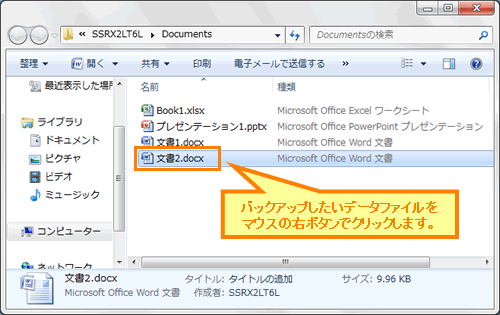 (図7)
(図7)
- 表示されるメニューから[送る(N)]→[(バックアップで使用する記録メディア)]をクリックします。
※ここでは、例としてUSBフラッシュメモリ[リムーバブルディスク(E:)]をクリックします。
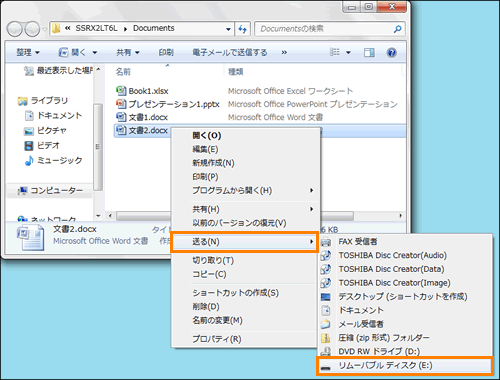 (図8)
(図8)
- 記録メディアにデータがコピーされます。
- [スタート]ボタン
 →[コンピューター]をクリックします。
→[コンピューター]をクリックします。 - 「コンピューター」画面が表示されます。セットしている記録メディアのドライブをダブルクリックします。
※ここでは、例としてUSBフラッシュメモリ[リムーバブルディスク(E:)]をダブルクリックします。
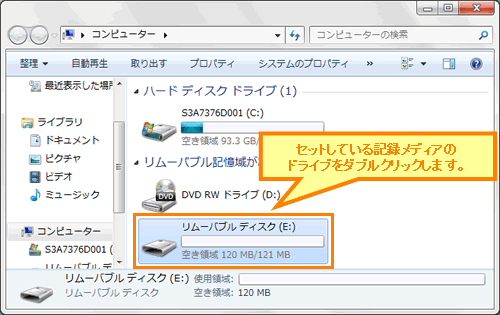 (図9)
(図9)
- 記録メディアのドライブ画面が表示されます。データファイルがバックアップされていることを確認してください。
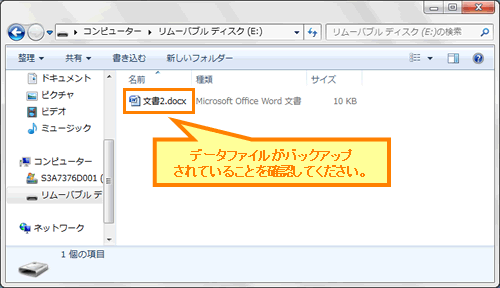 (図10)
(図10)
バックアップする操作は以上です。
復元する方法
※パソコンをリカバリー(再インストール)した場合は、別途「Microsoft Office」のCDを使用して「Word」、「Excel」、「PowerPoint」を再インストールする必要があります。
- バックアップデータが保存されている記録メディアのドライブにアクセスします。
a.記録メディアをセットします。
※ここでは、例としてUSBフラッシュメモリをセットします。
b.[スタート]ボタン →[コンピューター]をクリックします。
→[コンピューター]をクリックします。
c.「コンピュータ」画面が表示されます。セットしている記録メディアのドライブをダブルクリックします。
※ここでは、例としてUSBフラッシュメモリ[リムーバブルディスク(E:)]をダブルクリックします。
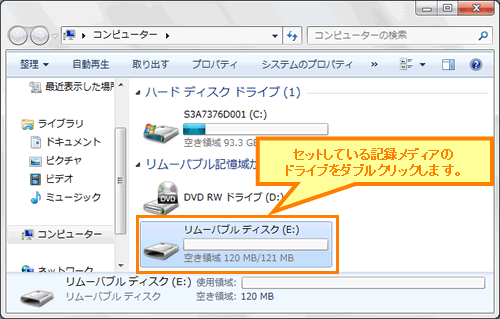 (図11)
(図11)
d.記録メディアのドライブ画面が表示され、バックアップデータが表示されます。
※ここでは、例としてUSBフラッシュメモリ「リムーバブルディスク(E:)」画面が表示されます。
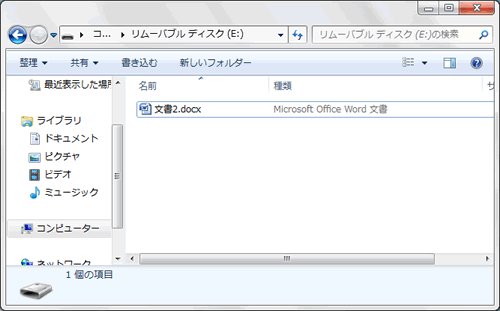 (図12)
(図12)
- データを復元するフォルダーを開きます。
※ここでは、例として[ドキュメント]フォルダーにバックアップデータを復元します。
a.[スタート]ボタン →[ドキュメント]をクリックします。
→[ドキュメント]をクリックします。
b.「ドキュメント」画面が表示されます。
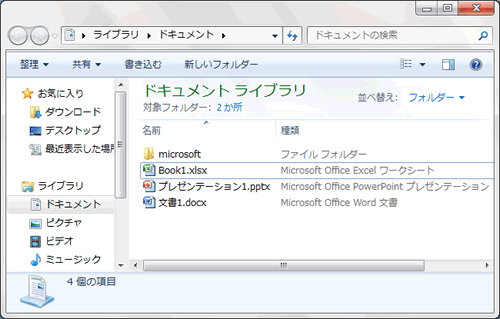 (図13)
(図13)
- 記録メディアのドライブ画面から復元したいバックアップデータをクリックしたまま、復元先のフォルダー画面上に移動してはなします。
※ここでは、例としてUSBフラッシュメモリ[リムーバブルディスク(E:)]に保存されているバックアップデータを[ドキュメント]フォルダーに復元します。
a.「リムーバブルディスク(E:)」画面から復元したいバックアップデータをクリックし、そのまま「ドキュメント」画面上に移動してはなします。
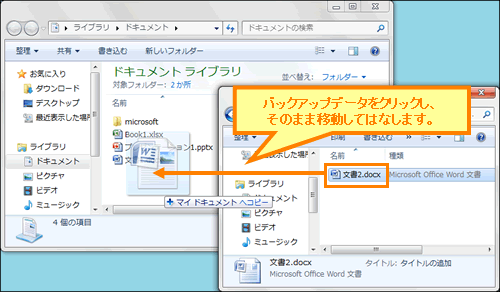 (図14)
(図14)
- データが復元(コピー)されます。
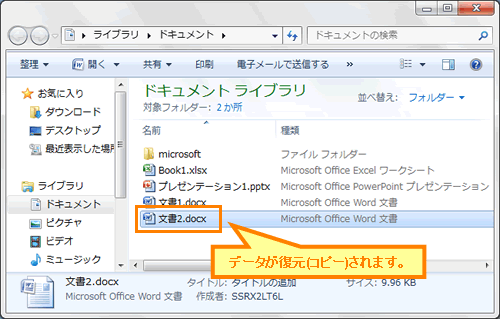 (図15)
(図15)
以上で復元作業は終了です。復元したデータをダブルクリックして正常に起動できることを確認してください。
関連情報
以上
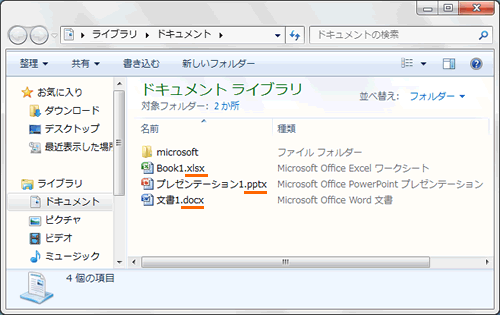 (図1)
(図1) をクリックすると、[スタート]メニューの[プログラムとファイルの検索]内でカーソル(縦線)が点滅します。
をクリックすると、[スタート]メニューの[プログラムとファイルの検索]内でカーソル(縦線)が点滅します。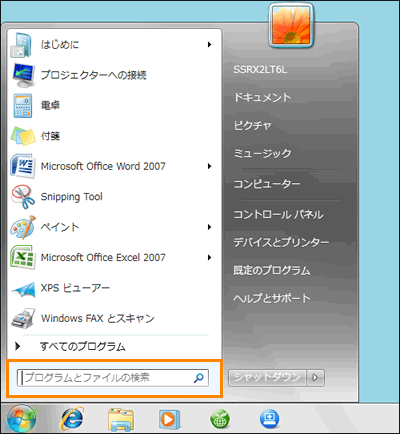 (図2)
(図2)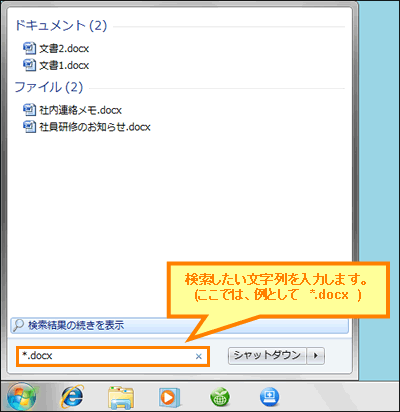 (図3)
(図3)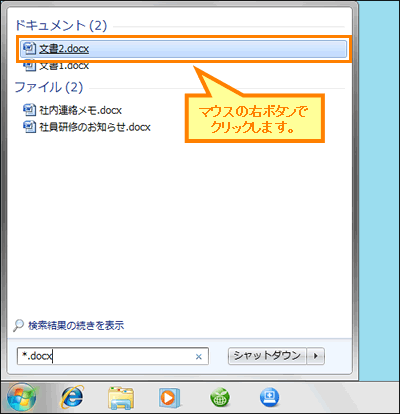 (図4)
(図4)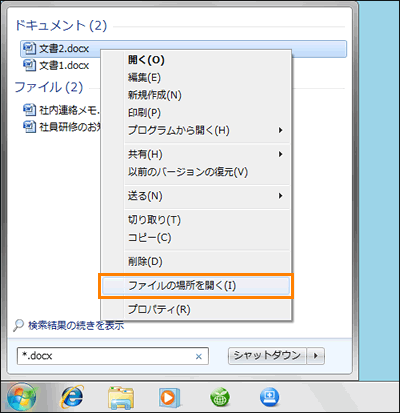 (図5)
(図5)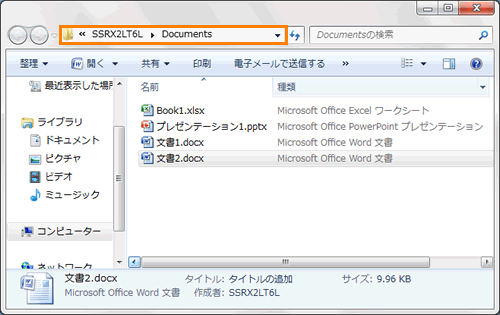 (図6)
(図6)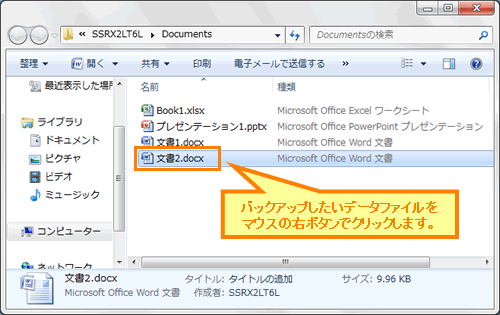 (図7)
(図7)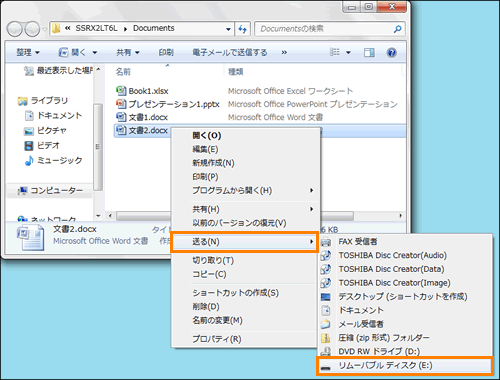 (図8)
(図8) →[コンピューター]をクリックします。
→[コンピューター]をクリックします。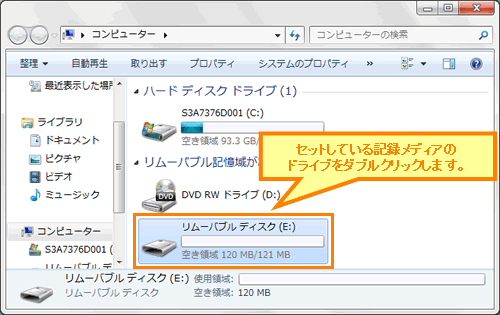 (図9)
(図9)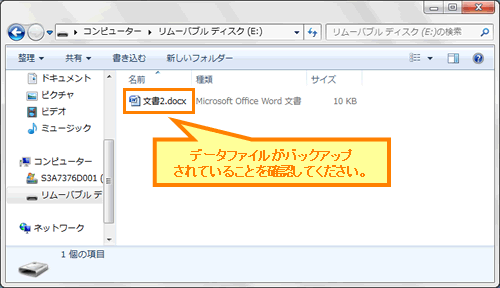 (図10)
(図10) →[コンピューター]をクリックします。
→[コンピューター]をクリックします。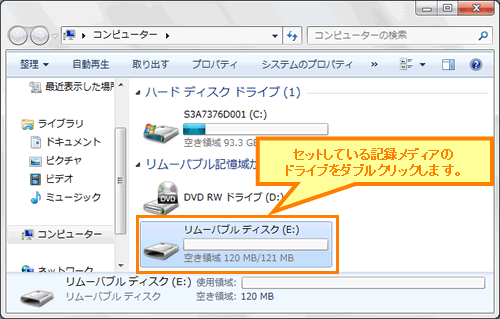 (図11)
(図11)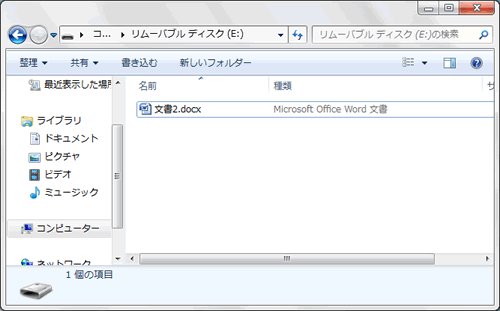 (図12)
(図12) →[ドキュメント]をクリックします。
→[ドキュメント]をクリックします。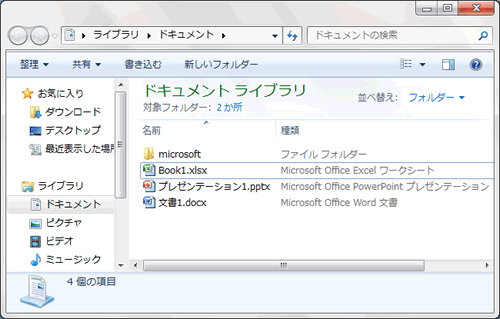 (図13)
(図13)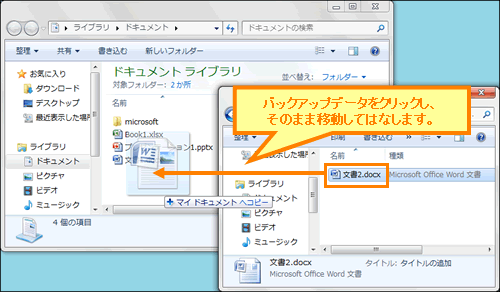 (図14)
(図14)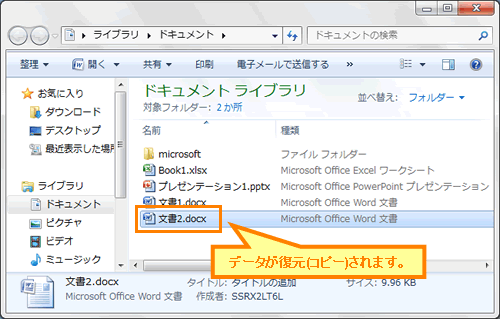 (図15)
(図15)