情報番号:012044 【更新日:2011.08.23】
「TOSHIBA Bulletin Board(Evernote(R)対応版)」パーソナルボードのバックアップと復元方法<Windows(R)7>
対応機器・対象OSとカテゴリ
| 対応機種 |
|
| 対象OS |
Windows(R)7 |
| カテゴリ |
その他のプレインストールソフト、バックアップ、データのバックアップ |
回答・対処方法
はじめに
「TOSHIBA Bulletin Board」は、写真や動画、文書や表計算、Webページなど、あちこちに保存したファイルを、ファイル形式を意識することなく、ドラッグ&ドロップするだけで1つのボードに貼り付けることができます。
また、ボードはいくつも作ることができるので、「旅行計画ボード」、「写真スクラップボード」など目的ごとに区別することもできます。
ここでは、パーソナルボードのアイテムとレイアウトをバックアップ/復元する方法について説明します。
【メモ】
- バックアップファイルにはボードのレイアウト、ガジェットの設定、ボード上に貼り付けられたアイテムの実ファイルをコピーしたものが含まれます。
※実行ファイルやフォルダーは含まれません。 - バックアップファイルはボードごとに作成する必要があります。
- 復元時には指定したフォルダーにアイテムの実ファイルが保存されます。
※本情報の「TOSHIBA Bulletin Board」はEvernote対応版です。詳細やEvernote版に対応していない場合のアップデートについては、以下のリンクを参照してください。
[012037:「TOSHIBA Bulletin Board(Evernote(R)対応版)」とは?<Windows(R)7>]
※パーソナルボードについては、[012040:「TOSHIBA Bulletin Board(Evernote(R)対応版)」パーソナルボードについて<Windows(R)7>]を参照してください。
※「TOSHIBA Bulletin Board」が起動済みであることを前提としています。「TOSHIBA Bulletin Board」の起動方法は、[012038:「TOSHIBA Bulletin Board(Evernote(R)対応版)」起動方法と終了方法<Windows(R)7>]を参照してください。
準備:記憶媒体の用意
バックアップを行なうには、バックアップしたデータを保存する記憶媒体が必要です。
記憶媒体には、CD-R、USBフラッシュメモリ、SDメモリカードなどさまざまな媒体が存在しておりますが、それぞれ容量や用途が異なります。
またご使用のパソコンによっては、CD-RドライブやSDカードスロットが装備されていない場合があります。事前にご使用のパソコンの仕様についてご確認ください。
以下は、記憶媒体の一例です。他にも様々な記憶媒体がございます。ご使用の環境に合わせた媒体をご準備ください。
記憶媒体の種類と容量について | 記憶媒体の種類 | 容量について |
| CD-R | 容量が640MB~700MBの大きなデータを保存することができます。 |
| USBフラッシュメモリ | 512MB~1GBなど種類によって容量が異なります。 |
| SDメモリカード |
バックアップする方法
- バックアップしたいパーソナルボードを開きます。
ボードを切り替える方法は、[012046:「TOSHIBA Bulletin Board(Evernote(R)対応版)」ボードを切り替える方法<Windows(R)7>]を参照してください。
- [ツール]ボタンをクリックします。
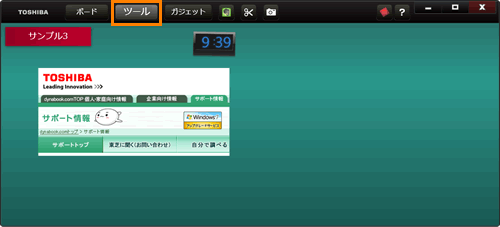 (図1)
(図1)
- メニューが表示されます。[アーカイブ]をクリックします。
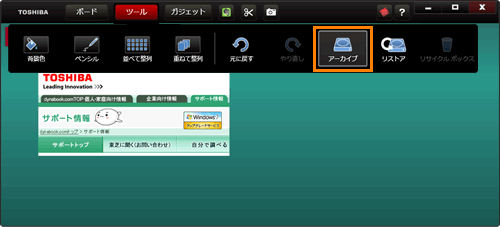 (図2)
(図2)
- 「アーカイブ」画面が表示されます。”アーカイブファイル”の[参照...]ボタンをクリックします。
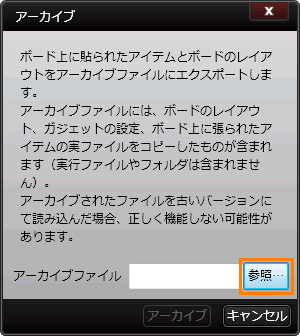 (図3)
(図3)
- 「名前を付けて保存」画面が表示されます。保存場所を指定し、”ファイル名(N)”欄に任意の名前を入力して[保存(S)]ボタンをクリックします。
※ここでは例としてCドライブの「backup」フォルダーに「サンプル3」という名前で保存します。
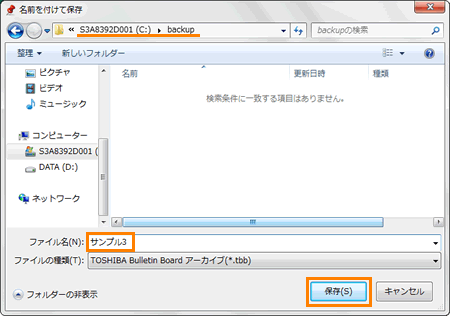 (図4)
(図4)
- 「アーカイブ」画面に戻ります。”アーカイブファイル”欄にパスが表示されていることを確認し、[アーカイブ]ボタンをクリックします。
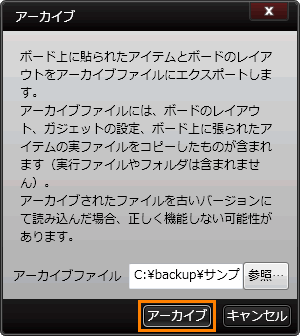 (図5)
(図5)
以上でバックアップは終了です。
指定した保存場所にバックアップファイルが作成されていることを確認し、準備した記憶媒体などに保存してください。
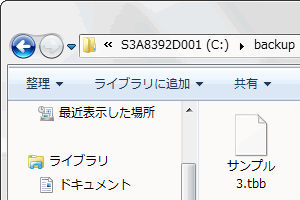 (図6)
(図6)
復元する方法
- [ツール]ボタンをクリックします。
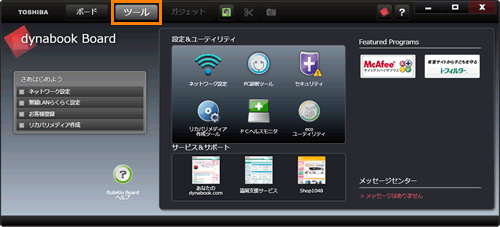 (図7)
(図7)
- メニューが表示されます。[リストア]をクリックします。
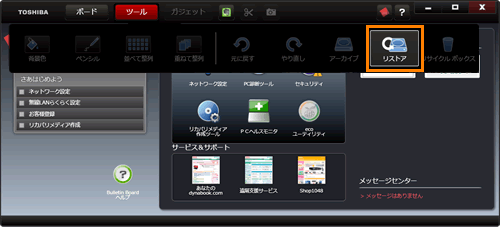 (図8)
(図8)
- 「リストア」画面が表示されます。
はじめに”アーカイブファイル”の[参照...]ボタンをクリックして、復元したいアーカイブファイル(バックアップしたデータ)を指定します。
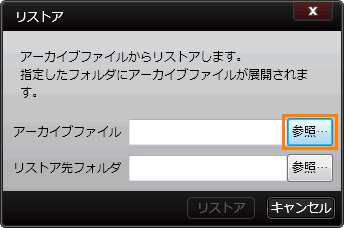 (図9)
(図9)
- 「開く」画面が表示されます。バックアップしたデータを保存した記憶媒体を挿入し、ファイルの場所と”ファイル名(N)”を指定して[開く(O)]ボタンをクリックします。
※ここでは、記憶媒体に保存したアーカイブファイルを「backup」フォルダーにコピーしなおしてあります。
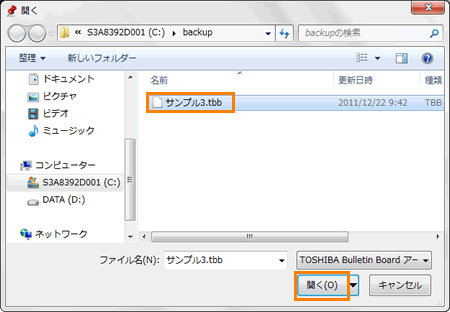 (図10)
(図10)
- 「リストア」画面に戻ります。
次に”リストア先フォルダ”の[参照...]ボタンをクリックして、アーカイブファイルに含まれるデータの保存先を指定します。
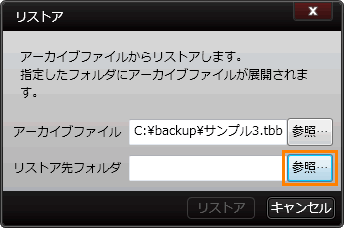 (図11)
(図11)
- 「フォルダーの参照」画面が表示されます。保存先を指定し、[OK]ボタンをクリックします。
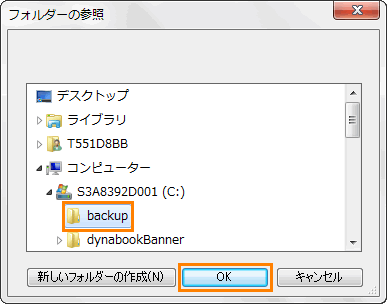 (図12)
(図12)
- 「リストア」画面に戻ります。[リストア]ボタンをクリックすると復元を実行します。
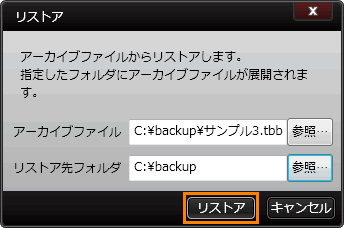 (図13)
(図13)
- ボードが復元されます。
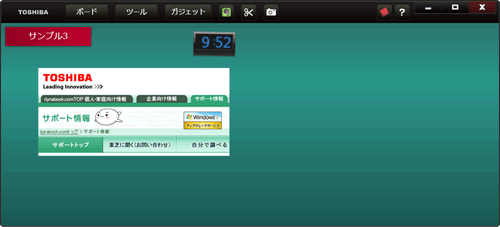 (図14)
(図14)
以上で復元は終了です。
以上
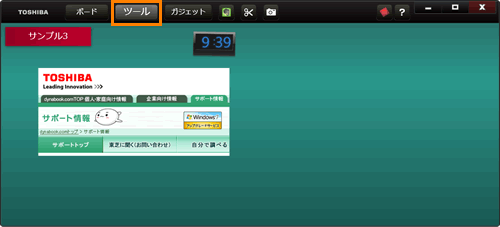 (図1)
(図1)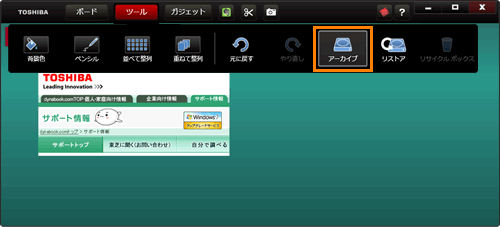 (図2)
(図2)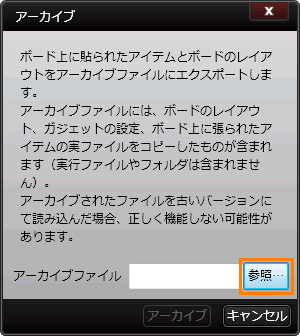 (図3)
(図3)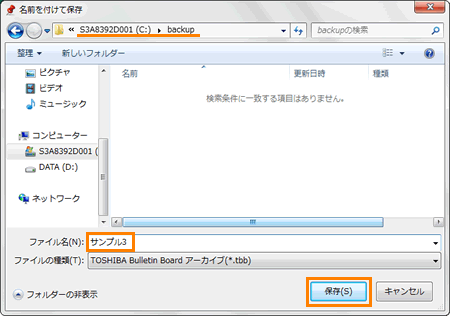 (図4)
(図4)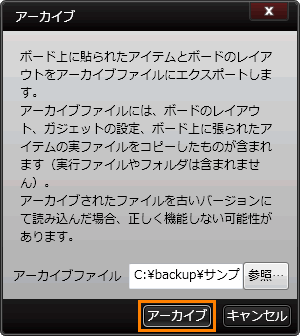 (図5)
(図5)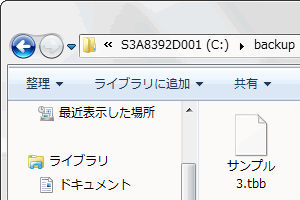 (図6)
(図6)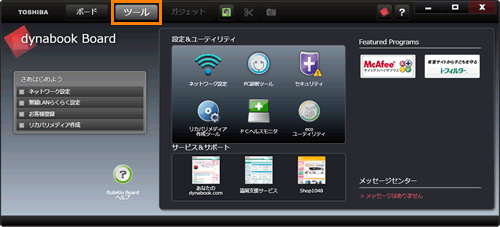 (図7)
(図7)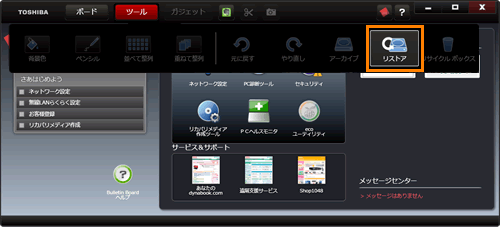 (図8)
(図8)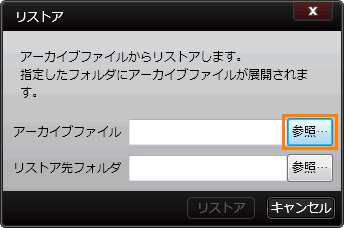 (図9)
(図9)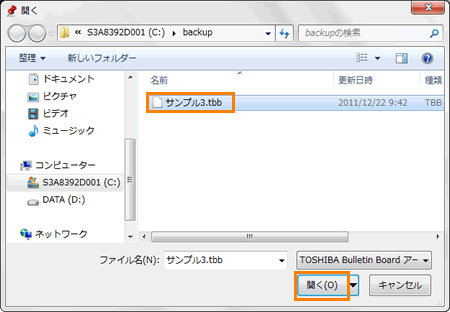 (図10)
(図10)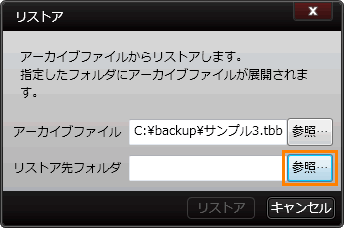 (図11)
(図11)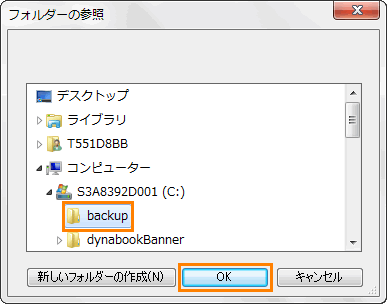 (図12)
(図12)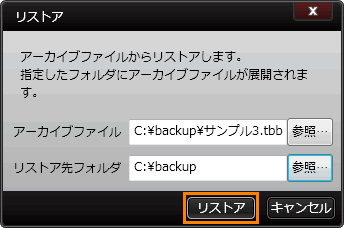 (図13)
(図13)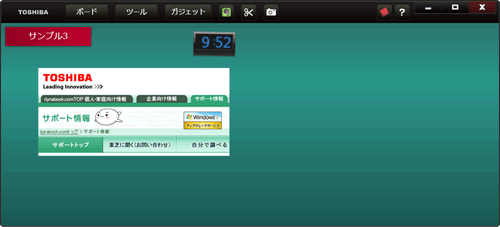 (図14)
(図14)