情報番号:012550 【更新日:
「東芝ファイル同期ユーティリティ V 2.x」リモートPCの「東芝同期サポートユーティリティ」をWindows起動と同時に起動する方法
対応機器・対象OSとカテゴリ
対応機種
dynabook B241/22C dynabook B351/13D dynabook B351/13DJ dynabook B351/13DK dynabook B351/13DS dynabook B351/20C dynabook B351/20CB dynabook B351/20CM dynabook B351/20DM dynabook B351/20DS dynabook B351/20E dynabook B351/21C dynabook B351/22C dynabook B351/22DL dynabook B351/23D dynabook B351/23E dynabook B351/23EL dynabook B351/25E dynabook B452/22F dynabook B452/22FB dynabook B452/22FM dynabook B452/22FS dynabook B452/23F dynabook B452/23FL dynabook B452/25F dynabook EX/47CBKT dynabook EX/47CRDT dynabook EX/47CWHT dynabook EX/47DBKT dynabook EX/47DRDT dynabook EX/47DWHT dynabook EX/47EBKT dynabook EX/47ERDT dynabook EX/47EWHT dynabook EX/47FBKT dynabook EX/47FRRT dynabook EX/47FSGT dynabook EX/47FWHT dynabook N200/01C dynabook N200/02C dynabook N201/01EC dynabook N300/02CC dynabook N300/02CD dynabook N300/02CG dynabook N300/02DC dynabook N300/02DD dynabook N300/02DG dynabook N301/02EC dynabook N301/02ED dynabook N301/02EG dynabook Qosmio T551/T4CB dynabook Qosmio T551/T4CW dynabook Qosmio T551/T4DB dynabook Qosmio T551/T4DW dynabook Qosmio T551/T4EB dynabook Qosmio T551/T4EW dynabook Qosmio T551/T5CB dynabook Qosmio T551/T6CB dynabook Qosmio T551/T6DB dynabook Qosmio T551/T6DW dynabook Qosmio T751/T8CR dynabook Qosmio T751/T8CRD dynabook Qosmio T751/T8CRJ dynabook Qosmio T751/T8CRK dynabook Qosmio T751/T8CRS dynabook Qosmio T751/T8CW dynabook Qosmio T751/T8CWD dynabook Qosmio T751/T8CWJ dynabook Qosmio T751/T8CWK dynabook Qosmio T751/T8CWS dynabook Qosmio T751/T8DR dynabook Qosmio T751/T8DRS dynabook Qosmio T751/T8DW dynabook Qosmio T751/T8DWS dynabook Qosmio T751/T8EB dynabook Qosmio T751/T8EBS dynabook Qosmio T751/T8EW dynabook Qosmio T751/T8EWS dynabook Qosmio T751/WTMC dynabook Qosmio T751/WTMD dynabook Qosmio T751/WTTC dynabook Qosmio T751/WTTD dynabook Qosmio T752/T4FB dynabook Qosmio T752/T4FW dynabook Qosmio T752/T8FB dynabook Qosmio T752/T8FW dynabook Qosmio T851/D8CR dynabook Qosmio T851/D8DR dynabook Qosmio T851/D8EB dynabook Qosmio T852/D8FB dynabook Qosmio T852/WDTFB dynabook R542/15FS dynabook R542/16FS dynabook R631/28D dynabook R631/28E dynabook R631/W1TD dynabook R632/28FK dynabook R632/28FKB dynabook R632/28FKS dynabook R632/28FS dynabook R632/F dynabook R632/W1RFK dynabook R632/W1RFS dynabook R632/W1UFK dynabook R632/W1UFS dynabook R731/16C dynabook R731/16DB dynabook R731/36C dynabook R731/36CB dynabook R731/36CD dynabook R731/36CS dynabook R731/36DB dynabook R731/36DBD dynabook R731/36DBJ dynabook R731/36DK dynabook R731/36DKD dynabook R731/36DKJ dynabook R731/36EB dynabook R731/36EBD dynabook R731/36EBK dynabook R731/36EBS dynabook R731/36EK dynabook R731/36EKD dynabook R731/36EKK dynabook R731/36EKS dynabook R731/37C dynabook R731/37DB dynabook R731/37DK dynabook R731/37EB dynabook R731/37EK dynabook R731/38C dynabook R731/38DB dynabook R731/38DK dynabook R731/38EB dynabook R731/38EK dynabook R731/39EB dynabook R731/39EK dynabook R731/E26EB dynabook R731/E26ER dynabook R731/W2JC dynabook R731/W2JD dynabook R731/W2JE dynabook R731/W2MC dynabook R731/W2MD dynabook R731/W2ME dynabook R731/W2PD dynabook R731/W2PE dynabook R731/W2TC dynabook R731/W2TD dynabook R731/W2TE dynabook R731/W3PE dynabook R731/W3TE dynabook R731/W4UC dynabook R731/W4UD dynabook R731/W4UE dynabook R731/W5UE dynabook R732/36FB dynabook R732/36FK dynabook R732/38FB dynabook R732/38FK dynabook R732/39FB dynabook R732/39FK dynabook R732/F dynabook R732/W2MF dynabook R732/W2PF dynabook R732/W2TF dynabook R732/W3PF dynabook R732/W3TF dynabook R732/W4UF dynabook R732/W5UF dynabook R742/F dynabook R752/F dynabook T351/23EW dynabook T351/34CB dynabook T351/34CBD dynabook T351/34CBJ dynabook T351/34CBK dynabook T351/34CBM dynabook T351/34CBS dynabook T351/34CR dynabook T351/34CRD dynabook T351/34CRJ dynabook T351/34CRK dynabook T351/34CRM dynabook T351/34CRS dynabook T351/34CW dynabook T351/34CWD dynabook T351/34CWJ dynabook T351/34CWK dynabook T351/34CWM dynabook T351/34CWS dynabook T351/35EB dynabook T351/35ER dynabook T351/35EW dynabook T351/46CB dynabook T351/46CBD dynabook T351/46CR dynabook T351/46CRD dynabook T351/46CW dynabook T351/46CWD dynabook T351/57CB dynabook T351/57CBD dynabook T351/57CBJ dynabook T351/57CBK dynabook T351/57CBS dynabook T351/57CR dynabook T351/57CRD dynabook T351/57CRJ dynabook T351/57CRK dynabook T351/57CRS dynabook T351/57CW dynabook T351/57CWD dynabook T351/57CWJ dynabook T351/57CWK dynabook T351/57CWS dynabook T451/34DB dynabook T451/34DBD dynabook T451/34DBS dynabook T451/34DR dynabook T451/34DRD dynabook T451/34DRS dynabook T451/34DW dynabook T451/34DWD dynabook T451/34DWS dynabook T451/34EB dynabook T451/34EBD dynabook T451/34EBJ dynabook T451/34EBK dynabook T451/34EBM dynabook T451/34EBS dynabook T451/34ER dynabook T451/34ERD dynabook T451/34ERJ dynabook T451/34ERK dynabook T451/34ERM dynabook T451/34ERS dynabook T451/34EW dynabook T451/34EWD dynabook T451/34EWJ dynabook T451/34EWK dynabook T451/34EWM dynabook T451/34EWS dynabook T451/35DB dynabook T451/35DBD dynabook T451/35DBJ dynabook T451/35DBK dynabook T451/35DR dynabook T451/35DRD dynabook T451/35DRJ dynabook T451/35DRK dynabook T451/35DW dynabook T451/35DWD dynabook T451/35DWJ dynabook T451/35DWK dynabook T451/46DB dynabook T451/46DBD dynabook T451/46DBJ dynabook T451/46DBK dynabook T451/46DBS dynabook T451/46DR dynabook T451/46DRD dynabook T451/46DRJ dynabook T451/46DRK dynabook T451/46DRS dynabook T451/46DW dynabook T451/46DWD dynabook T451/46DWJ dynabook T451/46DWK dynabook T451/46DWS dynabook T451/46EB dynabook T451/46EBD dynabook T451/46EBJ dynabook T451/46EBK dynabook T451/46EBM dynabook T451/46EBS dynabook T451/46ER dynabook T451/46ERD dynabook T451/46ERJ dynabook T451/46ERK dynabook T451/46ERM dynabook T451/46ERS dynabook T451/46EW dynabook T451/46EWD dynabook T451/46EWJ dynabook T451/46EWK dynabook T451/46EWM dynabook T451/46EWS dynabook T451/57DB dynabook T451/57DBD dynabook T451/57DBK dynabook T451/57DR dynabook T451/57DRD dynabook T451/57DRK dynabook T451/57DW dynabook T451/57DWD dynabook T451/57DWK dynabook T451/58EB dynabook T451/58EBJ dynabook T451/58EBS dynabook T451/58ER dynabook T451/58ERJ dynabook T451/58ERS dynabook T451/58EW dynabook T451/58EWJ dynabook T451/58EWS dynabook T451/59DB dynabook T451/59DR dynabook T451/59DW dynabook T451/E34EW dynabook T451/E46EW dynabook T551/58CB dynabook T551/58CW dynabook T551/59DBS dynabook T551/59DWS dynabook T552/36FB dynabook T552/36FBD dynabook T552/36FBJ dynabook T552/36FBK dynabook T552/36FBS dynabook T552/36FBY dynabook T552/36FK dynabook T552/36FKD dynabook T552/36FKK dynabook T552/36FKS dynabook T552/36FR dynabook T552/36FRD dynabook T552/36FRJ dynabook T552/36FRK dynabook T552/36FRS dynabook T552/36FW dynabook T552/36FWD dynabook T552/36FWJ dynabook T552/36FWK dynabook T552/36FWS dynabook T552/36FWY dynabook T552/47FB dynabook T552/47FBD dynabook T552/47FBJ dynabook T552/47FBM dynabook T552/47FBS dynabook T552/47FK dynabook T552/47FKD dynabook T552/47FKJ dynabook T552/47FKM dynabook T552/47FKS dynabook T552/47FR dynabook T552/47FRD dynabook T552/47FRJ dynabook T552/47FRM dynabook T552/47FRS dynabook T552/47FW dynabook T552/47FWD dynabook T552/47FWJ dynabook T552/47FWM dynabook T552/47FWS dynabook T552/58FB dynabook T552/58FBD dynabook T552/58FBJ dynabook T552/58FBM dynabook T552/58FBS dynabook T552/58FK dynabook T552/58FKD dynabook T552/58FKJ dynabook T552/58FKM dynabook T552/58FKS dynabook T552/58FR dynabook T552/58FRD dynabook T552/58FRJ dynabook T552/58FRM dynabook T552/58FRS dynabook T552/58FW dynabook T552/58FWD dynabook T552/58FWJ dynabook T552/58FWM dynabook T552/58FWS dynabook T652/58FBD dynabook T652/58FBK dynabook T652/58FBS dynabook T652/58FWD dynabook T652/58FWK dynabook T652/58FWS dynabook Satellite B241/W2CC dynabook Satellite B241/W2CE dynabook Satellite B252/F dynabook Satellite B351/W2CD dynabook Satellite B351/W2CE dynabook Satellite B351/W2FC dynabook Satellite B351/W2JC dynabook Satellite B351/W2JD dynabook Satellite B351/W2JE dynabook Satellite B351/W2MC dynabook Satellite B351/W2MD dynabook Satellite B351/W2ME dynabook Satellite B352/W2CF dynabook Satellite B352/W2JF dynabook Satellite B352/W2MF dynabook Satellite B372/F dynabook Satellite B452/F dynabook Satellite B552/F dynabook Satellite B652/F dynabook Satellite T551/WTCD dynabook Satellite T551/WTCEB dynabook Satellite T551/WTCEW dynabook Satellite T551/WTFC dynabook Satellite T571/W2ME dynabook Satellite T571/W3TD dynabook Satellite T571/W3TE dynabook Satellite T571/W4MC dynabook Satellite T571/W4MD dynabook Satellite T571/W4TD dynabook Satellite T571/W5TC dynabook Satellite T571/W5TD dynabook Satellite T571/W5TE dynabook Satellite T572/W2MF dynabook Satellite T572/W3TF dynabook Satellite T652/W5TFB dynabook Satellite T652/W5UFB dynabook Satellite T652/W5VFB dynabook Satellite T752/WTCFB dynabook Satellite T752/WTTFB dynabook Satellite T772/W5TF WT301/D WT310/C dynabook Qosmio D710/T5CBJ dynabook Qosmio D710/T5CBK dynabook Qosmio D710/T5CBS dynabook Qosmio D710/T5CRJ dynabook Qosmio D710/T5CRS dynabook Qosmio D710/T5CWJ dynabook Qosmio D710/T5CWK dynabook Qosmio D710/T5CWS dynabook Qosmio D711/T5CB dynabook Qosmio D711/T5CR dynabook Qosmio D711/T5CW dynabook Qosmio D711/T7CB dynabook Qosmio D711/T7CBS dynabook Qosmio D711/T7CR dynabook Qosmio D711/T7CRS dynabook Qosmio D711/T7CW dynabook Qosmio D711/T7CWS dynabook Qosmio D711/T9CB dynabook Qosmio D711/T9CR dynabook Qosmio D711/T9CW dynabook Qosmio D711/WTTCB dynabook REGZA PC D711/T3DB dynabook REGZA PC D711/T3DBS dynabook REGZA PC D711/T3DBT dynabook REGZA PC D711/T3DRT dynabook REGZA PC D711/T3DW dynabook REGZA PC D711/T3DWL dynabook REGZA PC D711/T3DWS dynabook REGZA PC D711/T3DWT dynabook REGZA PC D711/T3EB dynabook REGZA PC D711/T3EBJ dynabook REGZA PC D711/T3EBL dynabook REGZA PC D711/T3EBS dynabook REGZA PC D711/T3EW dynabook REGZA PC D711/T3EWJ dynabook REGZA PC D711/T3EWS dynabook REGZA PC D711/WTMDB dynabook REGZA PC D711/WTMEB dynabook REGZA PC D711/WTTDB dynabook REGZA PC D711/WTTEB dynabook REGZA PC D712/T3FG dynabook REGZA PC D712/T3FGD dynabook REGZA PC D712/T3FGJ dynabook REGZA PC D712/T3FGK dynabook REGZA PC D712/T3FGL dynabook REGZA PC D712/T3FGM dynabook REGZA PC D712/T3FGS dynabook REGZA PC D712/T3FM dynabook REGZA PC D712/T3FMD dynabook REGZA PC D712/T3FMJ dynabook REGZA PC D712/T3FML dynabook REGZA PC D712/T3FMM dynabook REGZA PC D712/T3FMS dynabook REGZA PC D712/T3FW dynabook REGZA PC D712/T3FWD dynabook REGZA PC D712/T3FWJ dynabook REGZA PC D712/T3FWK dynabook REGZA PC D712/T3FWL dynabook REGZA PC D712/T3FWM dynabook REGZA PC D712/T3FWS dynabook REGZA PC D712/WTMFB dynabook REGZA PC D712/WTTFB dynabook REGZA PC D731/T5DB dynabook REGZA PC D731/T5DBL dynabook REGZA PC D731/T5DR dynabook REGZA PC D731/T5DW dynabook REGZA PC D731/T6EB dynabook REGZA PC D731/T6EBD dynabook REGZA PC D731/T6EBM dynabook REGZA PC D731/T6EBT dynabook REGZA PC D731/T6ER dynabook REGZA PC D731/T6ERD dynabook REGZA PC D731/T6ERM dynabook REGZA PC D731/T6ERT dynabook REGZA PC D731/T6EW dynabook REGZA PC D731/T6EWD dynabook REGZA PC D731/T6EWM dynabook REGZA PC D731/T6EWT dynabook REGZA PC D731/T7DB dynabook REGZA PC D731/T7DBD dynabook REGZA PC D731/T7DBK dynabook REGZA PC D731/T7DBS dynabook REGZA PC D731/T7DR dynabook REGZA PC D731/T7DRD dynabook REGZA PC D731/T7DRK dynabook REGZA PC D731/T7DRS dynabook REGZA PC D731/T7DW dynabook REGZA PC D731/T7DWD dynabook REGZA PC D731/T7DWK dynabook REGZA PC D731/T7DWS dynabook REGZA PC D731/T7EB dynabook REGZA PC D731/T7EBK dynabook REGZA PC D731/T7EBS dynabook REGZA PC D731/T7ER dynabook REGZA PC D731/T7ERK dynabook REGZA PC D731/T7ERS dynabook REGZA PC D731/T7EW dynabook REGZA PC D731/T7EWK dynabook REGZA PC D731/T7EWS dynabook REGZA PC D731/T9DB dynabook REGZA PC D731/T9DR dynabook REGZA PC D731/T9DW dynabook REGZA PC D731/T9EB dynabook REGZA PC D731/T9ER dynabook REGZA PC D731/T9EW dynabook REGZA PC D732/T6FB dynabook REGZA PC D732/T6FBM dynabook REGZA PC D732/T6FR dynabook REGZA PC D732/T6FRM dynabook REGZA PC D732/T6FW dynabook REGZA PC D732/T6FWM dynabook REGZA PC D732/T7FB dynabook REGZA PC D732/T7FBS dynabook REGZA PC D732/T7FR dynabook REGZA PC D732/T7FRS dynabook REGZA PC D732/T7FW dynabook REGZA PC D732/T7FWS dynabook REGZA PC D732/T9FB dynabook REGZA PC D732/T9FR dynabook REGZA PC D732/T9FW
対象OS
Windows(R)7
カテゴリ
メール、その他のプレインストールソフト、dynabookユーティリティ
回答・対処方法 はじめに
「東芝ファイル同期ユーティリティ」では、Windowsの共有設定をしなくても、2つのコンピューター間でファイルや「Microsoft Office Outlook(R)」の電子メールを同期することができます。
2つのコンピューター間で同期するには、リモートPC(同期する相手のコンピューター)で「東芝同期サポートユーティリティ」を起動する必要があります。
ここでは、リモートPC側の「東芝同期サポートユーティリティ」をWindows起動と同時に起動する方法を説明します。
<準備>
【注意】
「同期サポートユーティリティ」は当社製PCでのみご使用になれます。当社製PC以外での動作は保証しません。 「ファイル同期ユーティリティ」が「同期サポートユーティリティ」に接続するとき、接続確認ダイアログボックスが表示されます。接続しようとしているPCが信頼されたPCとして登録されていて、かつ、同じユーザーアカウントがそのPCで使用されている場合、同期サポートユーティリティは自動的に接続を許可します。このとき、タスクトレイの通知領域から接続があったことを示すメッセージを表示します。 接続を自動的に許可することにはデータセキュリティ上のリスクがあります。信頼されたPCのリストから信頼できないPCや未使用のPCを削除することを強く推奨します。 重要なファイルや電子メールを含むフォルダーは共有設定しないことを推奨します。 ※本手順は「東芝ファイル同期ユーティリティ V2.x」 についての情報です。(xには数字が入ります。)[012532:「東芝ファイル同期ユーティリティ」バージョンを確認する方法]
※「東芝ファイル同期ユーティリティ V2.x」の詳細は、[012522:「東芝ファイル同期ユーティリティ V 2.x」について]
操作手順
※以下手順は、リモートPC側の操作になります。
「東芝同期サポートユーティリティ」を起動します。(ご使用の機種によって起動方法が異なります。)・方法1 :[スタート]ボタン・方法2 :[スタート]ボタン 「東芝同期サポートユーティリティ」が起動します。画面左下の[オプション]ボタンをクリックします。 「オプション」画面が表示されます。[□ Windows起動時に自動的に開始する]にチェックを付け、[OK]ボタンをクリックします。 以上で設定は終了です。
Windows起動時に自動的に起動することを確認してください。
関連情報
以上
 →[すべてのプログラム]→[TOSHIBA]→[Utilities](または[ユーティリティ])→[東芝同期サポートユーティリティ]の順にクリックします。
→[すべてのプログラム]→[TOSHIBA]→[Utilities](または[ユーティリティ])→[東芝同期サポートユーティリティ]の順にクリックします。 →[すべてのプログラム]→[TOSHIBA]→[ネットワーク](または[ユーティリティ])→[Sync Support Utility]の順にクリックします。
→[すべてのプログラム]→[TOSHIBA]→[ネットワーク](または[ユーティリティ])→[Sync Support Utility]の順にクリックします。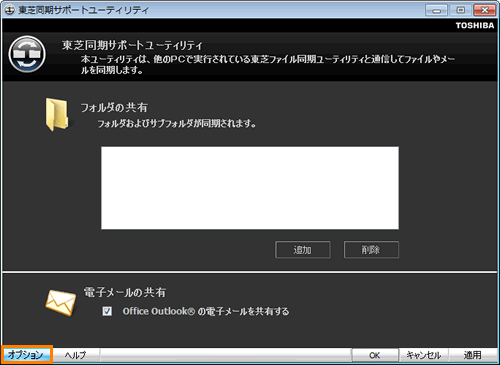 (図1)
(図1)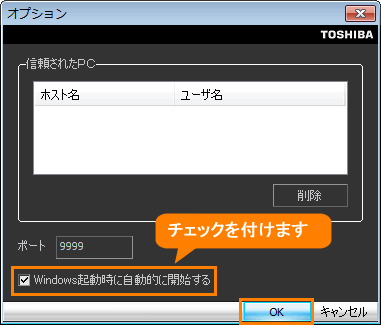 (図2)
(図2)