情報番号:012522 【更新日:2011.09.27】
「東芝ファイル同期ユーティリティ V 2.x」について
対応機器・対象OSとカテゴリ
| 対応機種 |
|
| 対象OS |
Windows(R)7 |
| カテゴリ |
メール、その他のプレインストールソフト、dynabookユーティリティ |
回答・対処方法
内容と対応
「東芝ファイル同期ユーティリティ」は、ご使用のコンピューター上のファイルや「Microsoft Outlook(R)」の電子メールを、他のコンピューターや外部記録装置と同期するユーティリティです。
このユーティリティを使用することで、ご使用のコンピューター上のファイルや電子メールのフォルダーと、他のコンピューターのフォルダーやUSBメモリ、外付けハードディスクなどの外部記録装置とファイルや電子メールを同期することができます。
※本情報は「東芝ファイル同期ユーティリティ V2.x」 についての情報です。(xには数字が入ります。)
バージョンを確認する方法は、[012532:「東芝ファイル同期ユーティリティ」バージョンを確認する方法]を参照してください。
基本操作
ファイルの同期の流れは次の通りです。
<1.タスクの追加>
同期する2つのフォルダーを選択し、同期方向を選択します。
複数のフォルダーの同期をサポートしています。同期したいフォルダーごとにタスクを追加する必要があります。
方法については、以下のリンクを参照してください。
※同期方向の詳細については、[012530:「東芝ファイル同期ユーティリティ V 2.x」同期の方向について]を参照してください。
<2.同期オプションの設定>
必要に応じて同期オプションを設定します。ファイル名、ファイル属性、ファイル更新日付により、同期対象のファイルを絞り込むことができます。方法については、以下のリンクを参照してください。
<3.同期の実行>
有効に設定されているすべてのタスクを同期します。同期後、結果の詳細を確認できます。方法については、以下のリンクを参照してください。
<4.同期の復元・バックアップファイルの抽出>
フォルダーを同期前の状態に復元します。バックアップファイルを抽出することもできます。方法については、以下のリンクを参照してください。
[012528:「東芝ファイル同期ユーティリティ V 2.x」同期する前の状態に復元する方法]
<5.タスクのスケジュール>
スケジュールによって自動で同期を行ないます。方法については、以下のリンクを参照してください。
[012529:「東芝ファイル同期ユーティリティ V 2.x」同期タスクをスケジュールによって実行する方法]
<6.「東芝同期サポートユーティリティ」について>
他のコンピューターとリモート接続でファイルや電子メールの同期を行なうときに使用します。
詳しくは、「東芝ファイル同期ユーティリティ V 2.x」のヘルプを参照してください。
ヘルプの起動方法
- [スタート]ボタン
 →[すべてのプログラム]→[TOSHIBA]→[ユーティリティ](または[ネットワーク])→[ファイル同期ユーティリティ]の順にクリックします。
→[すべてのプログラム]→[TOSHIBA]→[ユーティリティ](または[ネットワーク])→[ファイル同期ユーティリティ]の順にクリックします。 - 「東芝ファイル同期ユーティリティ」が起動します。画面左下の[ヘルプ]ボタンをクリックします。
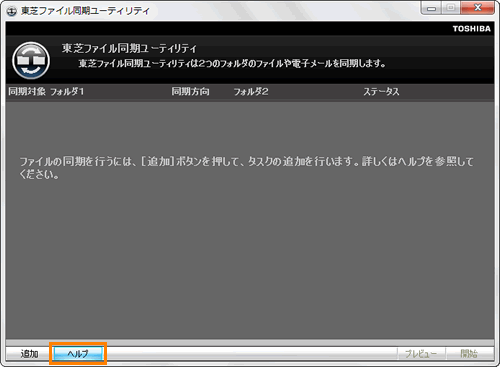 (図1)
(図1)
- ヘルプ(「TOSHIBA Sync Utility」画面)が起動します。
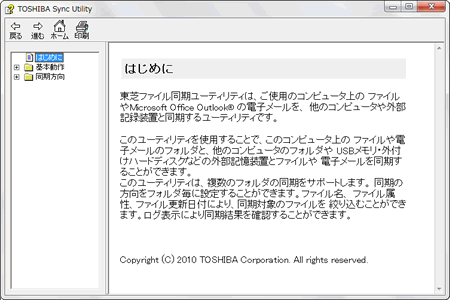 (図2)
(図2)
以上
 →[すべてのプログラム]→[TOSHIBA]→[ユーティリティ](または[ネットワーク])→[ファイル同期ユーティリティ]の順にクリックします。
→[すべてのプログラム]→[TOSHIBA]→[ユーティリティ](または[ネットワーク])→[ファイル同期ユーティリティ]の順にクリックします。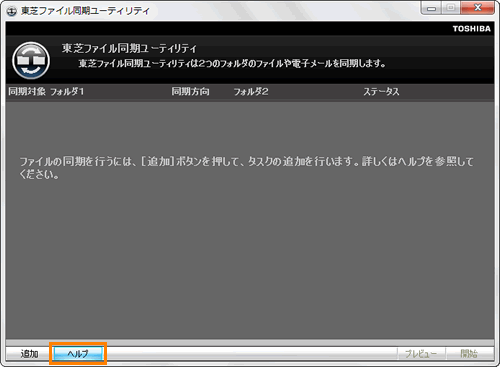 (図1)
(図1)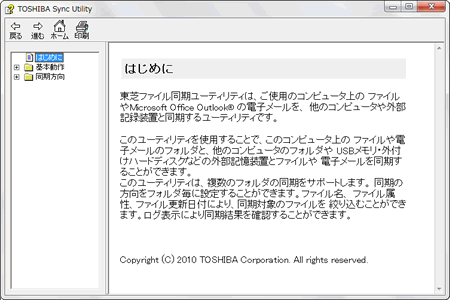 (図2)
(図2)