情報番号:012528 【更新日:2011.09.27】
「東芝ファイル同期ユーティリティ V 2.x」同期する前の状態に復元する方法
対応機器・対象OSとカテゴリ
| 対応機種 |
|
| 対象OS |
Windows(R)7 |
| カテゴリ |
メール、その他のプレインストールソフト、dynabookユーティリティ |
回答・対処方法
はじめに
「東芝ファイル同期ユーティリティ」では、ご使用のコンピューター上のファイルや電子メール(Microsoft Office Outlook(R))のフォルダーと、他のコンピューターのフォルダーやUSBフラッシュメモリ、外付けハードディスクなどの外部記録装置とファイルや電子メールを同期することができます。
また、同期によって削除あるいは上書きされたファイルをバックアップし、復元ポイントとして残すことができます。これにより、同期によって削除または上書きされたファイルを同期する前の状態に復元することができます。またバックアップされているファイルを任意のフォルダーに抽出することもできます。
※復元ポイントを残すには復元機能を有効にする必要があります。
ここでは、復元機能の使い方を説明します。
※本手順は「東芝ファイル同期ユーティリティ V2.x」 についての情報です。(xには数字が入ります。)
バージョンを確認する方法は、[012532:「東芝ファイル同期ユーティリティ」バージョンを確認する方法]を参照してください。
※「東芝ファイル同期ユーティリティ V2.x」の詳細は、[012522:「東芝ファイル同期ユーティリティ V 2.x」について]を参照してください。
操作手順
復元機能を有効にする方法
【注意】
※新しいタスクの作成中に同期オプションを設定する場合は、以下の手順3から操作を行なってください。
- [スタート]ボタン
 →[すべてのプログラム]→[TOSHIBA]→[ユーティリティ](または[ユーティリティ])→[ファイル同期ユーティリティ]の順にクリックします。
→[すべてのプログラム]→[TOSHIBA]→[ユーティリティ](または[ユーティリティ])→[ファイル同期ユーティリティ]の順にクリックします。 - 「東芝ファイル同期ユーティリティ」が起動します。復元機能を有効にしたいタスクをクリックして選択し、[編集]ボタンをクリックします。
※選択されたタスクは、赤みがかって表示されます。
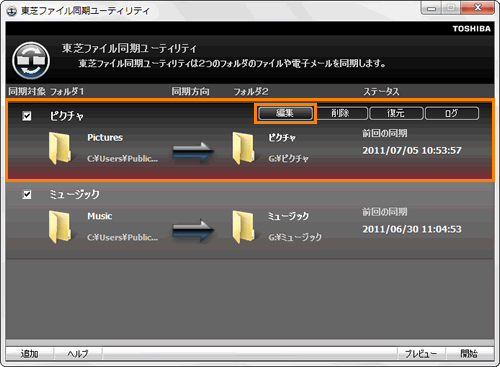 (図1)
(図1)
- 「タスクの編集」画面が表示されます。左下の[オプション]ボタンをクリックします。
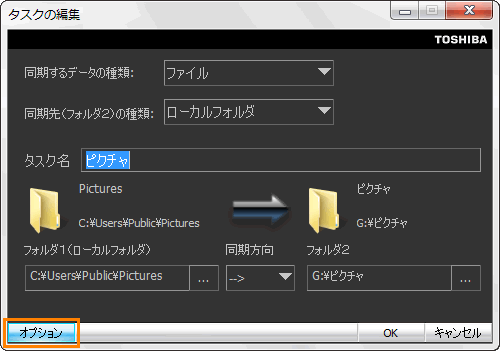 (図2)
(図2)
- 「同期オプション」画面が表示されます。「その他」タブをクリックします。
- [□ バックアップ/復元機能を有効にする]をクリックしてチェックを付け、[OK]ボタンをクリックします。
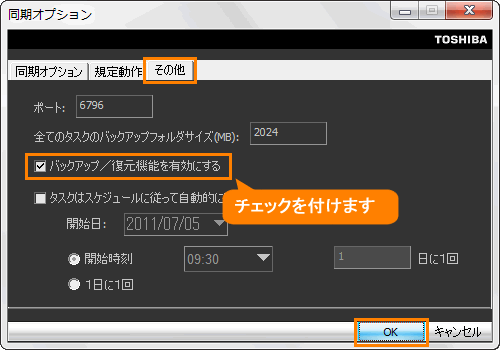 (図3)
(図3)
- 「タスクの編集」画面に戻ります。[OK]ボタンをクリックして閉じます。
復元機能を有効にする操作は以上で終了です。
<補足:バックアップ領域のサイズの変更>
タスクを実行するために必要なバックアップサイズが、バックアップ領域の全体サイズよりも大きい場合、同期は実行されません。バックアップ領域のサイズを大きくするか、復元機能を無効にすることで同期を実行できるようになります。
- バックアップ領域のサイズの変更は、上記手順5の「その他」タブで”全てのタスクのバックアップフォルダサイズ(MB)”欄で行なってください。
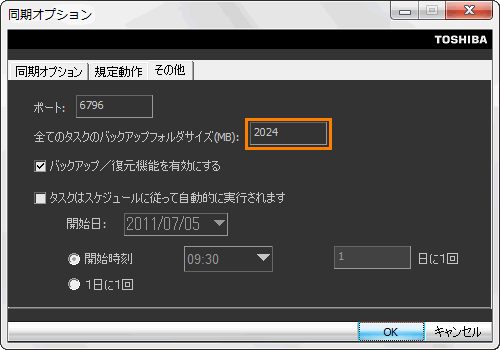 (図4)
(図4)
タスクを復元する方法
【注意】
- 同期処理以降にファイルが更新されている場合に、復元処理を実行するとその更新は復元処理により失われます。復元処理は現在のファイルを更新以前の古いファイルに戻します。
- 復元処理は、同期対象のフォルダーの同期時点の状態と完全に同じ状態に戻すものではありません。対象のフォルダーに他の同期タスクや手動操作によりファイルが追加または削除されている場合、それらのファイルは更新されません。復元処理はそのときの同期処理によって変更されたファイルのみを復元します。
- [スタート]ボタン
 →[すべてのプログラム]→[TOSHIBA]→[ユーティリティ](または[ユーティリティ])→[ファイル同期ユーティリティ]の順にクリックします。
→[すべてのプログラム]→[TOSHIBA]→[ユーティリティ](または[ユーティリティ])→[ファイル同期ユーティリティ]の順にクリックします。 - 「東芝ファイル同期ユーティリティ」が起動します。復元したいタスクをクリックして選択し、[復元]ボタンをクリックします。
※選択されたタスクは、赤みがかって表示されます
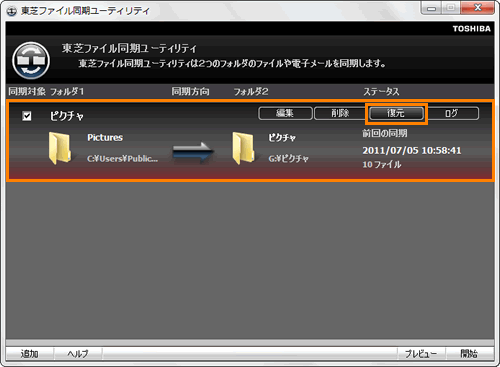 (図5)
(図5)
- 「復元」画面が表示され、本ユーティリティで同期処理が行なわれた日時の復元ポイントの一覧が表示されます。
戻したい日時の復元ポイントをクリックして選択します。[復元]ボタンをクリックすると復元処理を開始します。
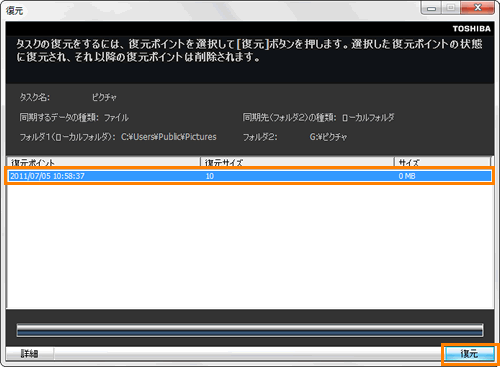 (図6)
(図6)
- ”復元処理は完了しました。”と表示されましたら、復元は完了です。選択した復元ポイントの状態に復元され、それ以降の復元ポイントは削除されます。
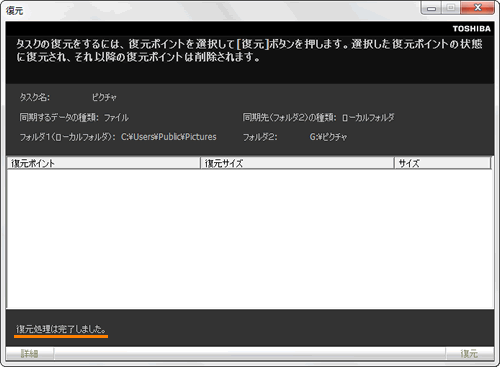 (図7)
(図7)
- 右上の[×]ボタンをクリックして画面を閉じます。
復元処理は以上で終了です。
同期する前の状態に復元されていることを確認してください。
バックアップされているファイルを任意のフォルダーに抽出する方法
【注意】
同期処理によって削除または上書きされたファイルのみ抽出することができます。
- [スタート]ボタン
 →[すべてのプログラム]→[TOSHIBA]→[ユーティリティ](または[ユーティリティ])→[ファイル同期ユーティリティ]の順にクリックします。
→[すべてのプログラム]→[TOSHIBA]→[ユーティリティ](または[ユーティリティ])→[ファイル同期ユーティリティ]の順にクリックします。 - 「東芝ファイル同期ユーティリティ」が起動します。抽出したいファイルが含まれている同期タスクをクリックして選択し、[復元]ボタンをクリックします。
※選択されたタスクは、赤みがかって表示されます
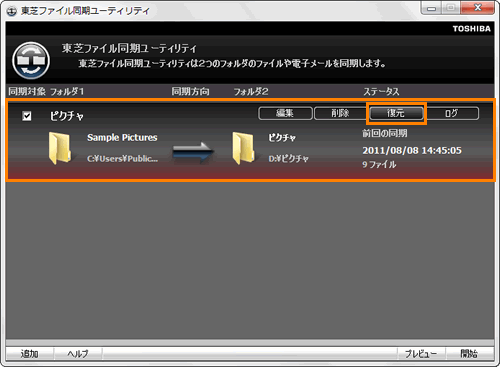 (図8)
(図8)
- 「復元」画面が表示され、本ユーティリティで同期処理が行なわれた日時の復元ポイントの一覧が表示されます。
抽出したいファイルが含まれている日時の復元ポイントをクリックして選択し、画面左下の[詳細]ボタンをクリックします。
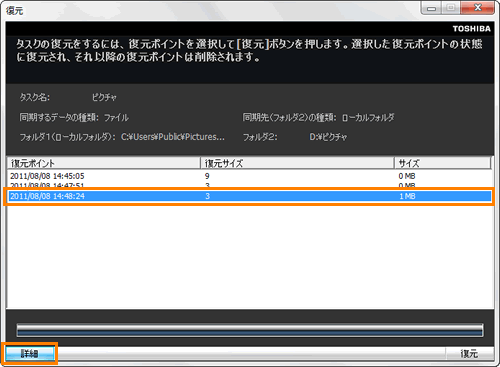 (図9)
(図9)
- 「復元ポイントの詳細」画面が表示されます。抽出したいファイルにチェックが付いた状態で、画面右下の[選択したアイテムを抽出...]ボタンをクリックします。
※既定ではすべてのファイルにチェックが付いています。
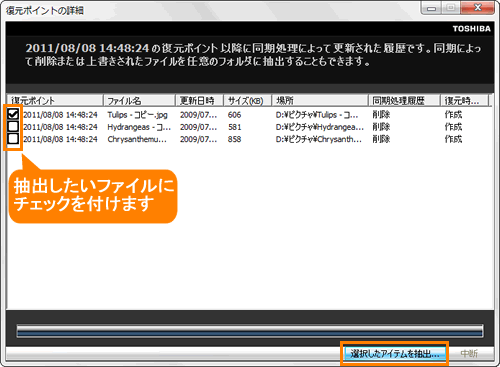 (図10)
(図10)
- 「フォルダーの参照」画面が表示されます。選択したファイルを保存したい場所を選択します。[OK]ボタンをクリックすると抽出を開始します。
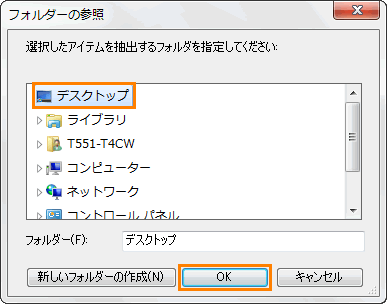 (図11)
(図11)
- ”抽出処理は完了しました。”と表示されましたら、抽出は完了です。
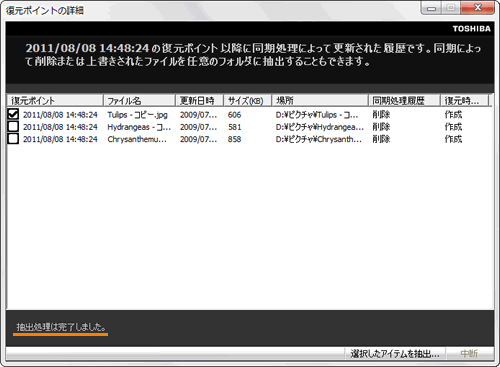 (図12)
(図12)
- 右上の[×]ボタンをクリックして画面を閉じます。
抽出処理は以上で終了です。
目的のファイルが抽出されていることを確認してください。
関連情報
以上
 →[すべてのプログラム]→[TOSHIBA]→[ユーティリティ](または[ユーティリティ])→[ファイル同期ユーティリティ]の順にクリックします。
→[すべてのプログラム]→[TOSHIBA]→[ユーティリティ](または[ユーティリティ])→[ファイル同期ユーティリティ]の順にクリックします。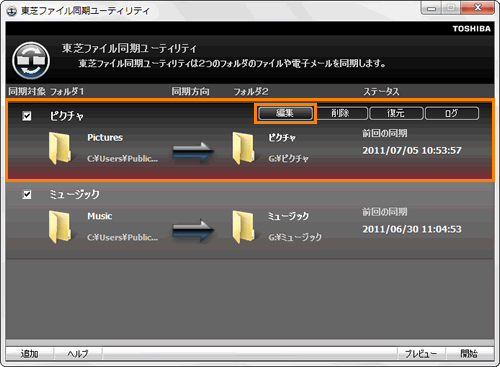 (図1)
(図1)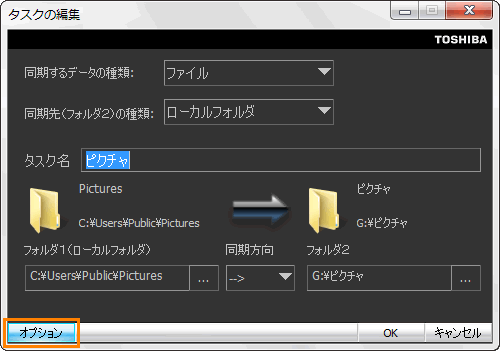 (図2)
(図2)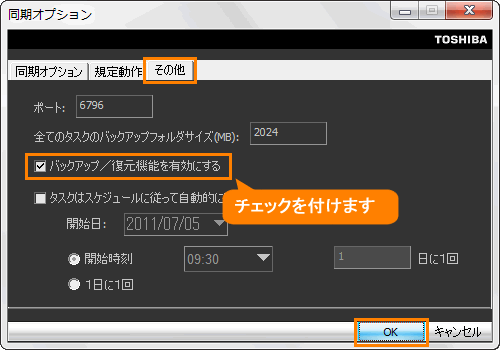 (図3)
(図3)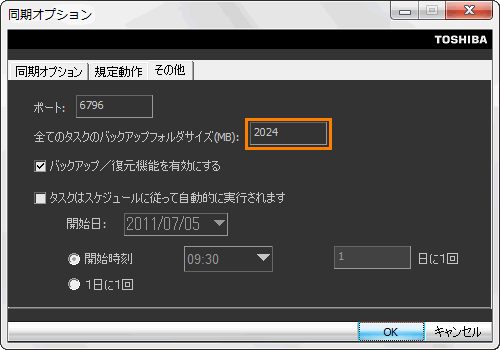 (図4)
(図4) →[すべてのプログラム]→[TOSHIBA]→[ユーティリティ](または[ユーティリティ])→[ファイル同期ユーティリティ]の順にクリックします。
→[すべてのプログラム]→[TOSHIBA]→[ユーティリティ](または[ユーティリティ])→[ファイル同期ユーティリティ]の順にクリックします。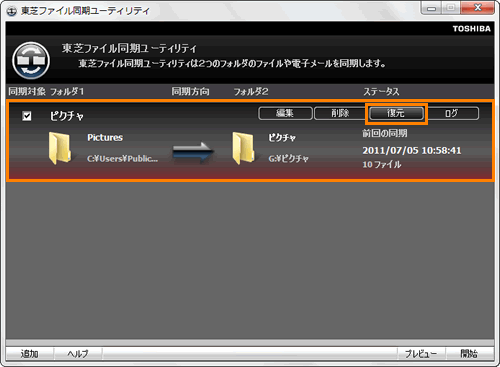 (図5)
(図5)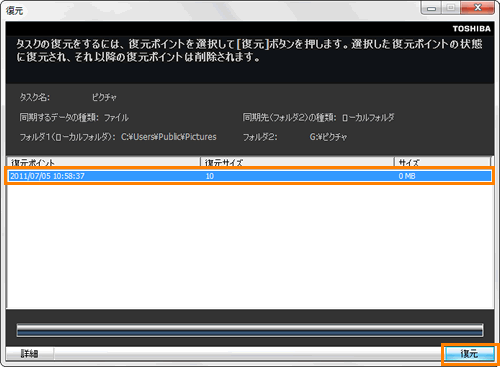 (図6)
(図6)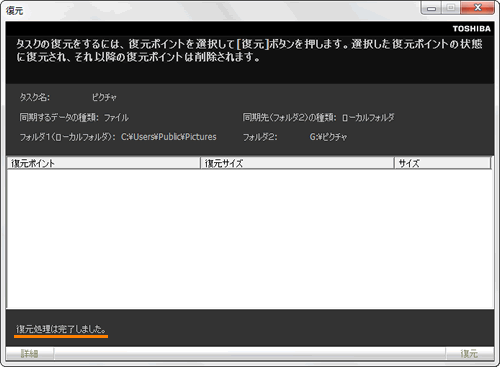 (図7)
(図7) →[すべてのプログラム]→[TOSHIBA]→[ユーティリティ](または[ユーティリティ])→[ファイル同期ユーティリティ]の順にクリックします。
→[すべてのプログラム]→[TOSHIBA]→[ユーティリティ](または[ユーティリティ])→[ファイル同期ユーティリティ]の順にクリックします。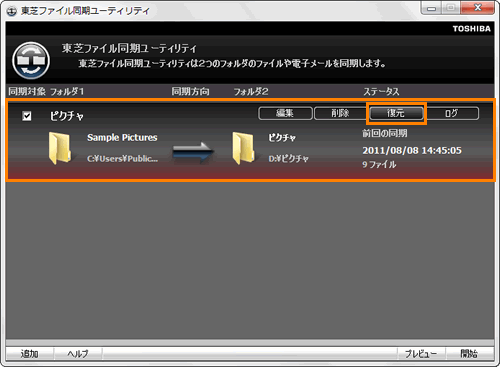 (図8)
(図8)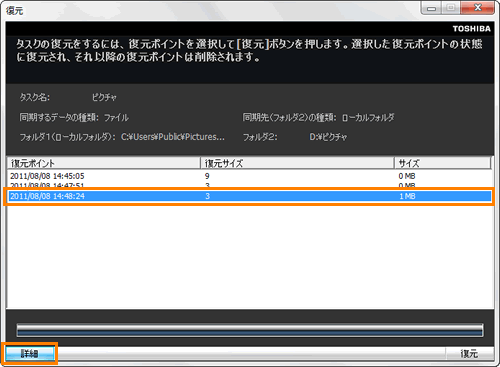 (図9)
(図9)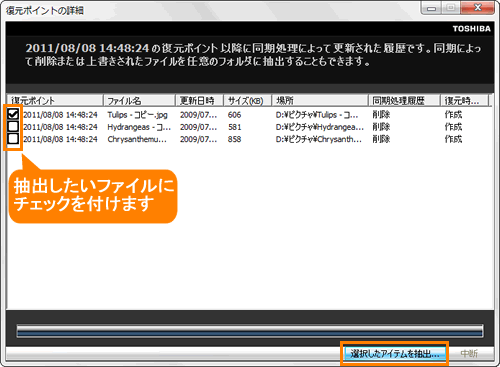 (図10)
(図10)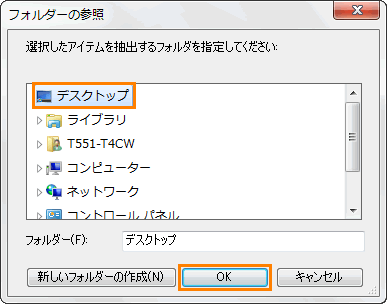 (図11)
(図11)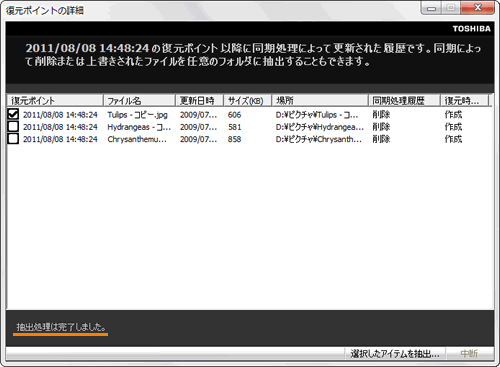 (図12)
(図12)