情報番号:012549 【更新日:2011.09.27】
「東芝ファイル同期ユーティリティ V 2.x」同期時にファイルを上書き、削除するときの確認メッセージの表示/非表示を設定する方法
対応機器・対象OSとカテゴリ
| 対応機種 |
|
| 対象OS |
Windows(R)7 |
| カテゴリ |
メール、その他のプレインストールソフト、dynabookユーティリティ |
回答・対処方法
はじめに
「東芝ファイル同期ユーティリティ」では、ご使用のコンピューター上のファイルや電子メール(Microsoft Office Outlook(R))のフォルダーと、他のコンピューターのフォルダーやUSBフラッシュメモリ、外付けハードディスクなどの外部記録装置とファイルや電子メールを同期することができます。
1方向の同期の場合、同期先のファイルが同期元のファイルよりも更新日時が新しい場合、上書きするかどうかの確認メッセージを表示します。また、ファイルが同期先のみにある場合、その余分なファイルを削除するかどうかの確認メッセージを表示します。
- 確認メッセージの例(削除の確認の場合)
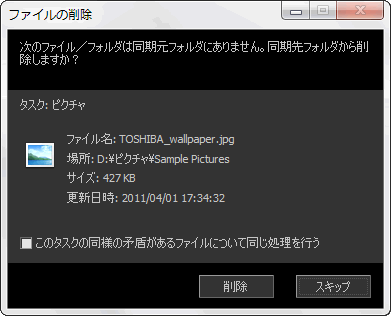 (図1)
(図1)
ここでは、同期時にファイルを上書き、削除するときの確認メッセージの表示/非表示を設定する方法を説明します。
【メモ】
※本手順は「東芝ファイル同期ユーティリティ V2.x」 についての情報です。(xには数字が入ります。)
バージョンを確認する方法は、[012532:「東芝ファイル同期ユーティリティ」バージョンを確認する方法]を参照してください。
※「東芝ファイル同期ユーティリティ V2.x」の詳細は、[012522:「東芝ファイル同期ユーティリティ V 2.x」について]を参照してください。
操作手順
※新しいタスクの作成中に確認メッセージの表示/非表示を設定する場合は、以下の手順3から操作を行なってください。
- [スタート]ボタン
 →[すべてのプログラム]→[TOSHIBA]→[ユーティリティ](または[ユーティリティ])→[ファイル同期ユーティリティ]の順にクリックします。
→[すべてのプログラム]→[TOSHIBA]→[ユーティリティ](または[ユーティリティ])→[ファイル同期ユーティリティ]の順にクリックします。 - 「東芝ファイル同期ユーティリティ」が起動します。設定を変更したいタスクをクリックして選択し、[編集]ボタンをクリックします。
※選択されたタスクは、赤みがかって表示されます。
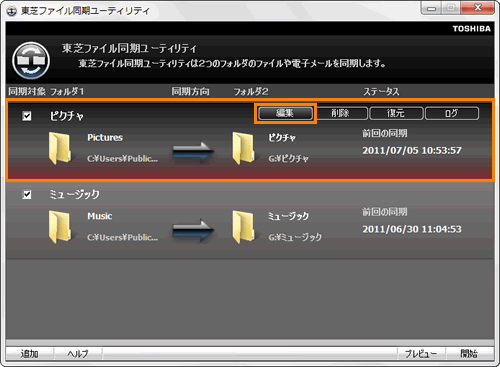 (図2)
(図2)
- 「タスクの編集」画面が表示されます。左下の[オプション]ボタンをクリックします。
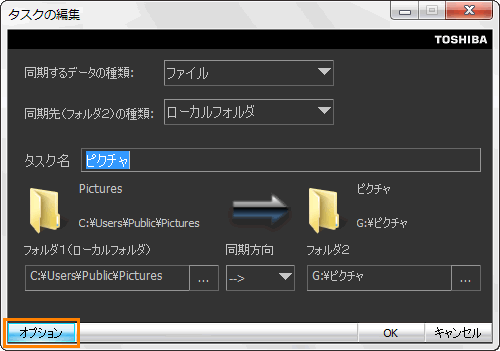 (図3)
(図3)
- 「同期オプション」画面の「同期オプション」タブが表示されます。「規定動作」タブをクリックします。
◆確認メッセージを表示する場合
[□ 確認メッセージを表示せずに次の処理を行う]のチェックをはずし、手順5へ進みます。
◆確認メッセージを表示しない場合
[□ 確認メッセージを表示せずに次の処理を行う]にチェックを付け、ファイルの削除、上書きそれぞれについて確認メッセージの表示/非表示を設定します。
・[□ 1方向の同期において余分なファイルを削除する]にチェックを付けると、確認せずに余分なファイルを削除します。
・[□ 1方向の同期においてファイルを上書きする]にチェックを付けると、確認せずにファイルを上書きします。
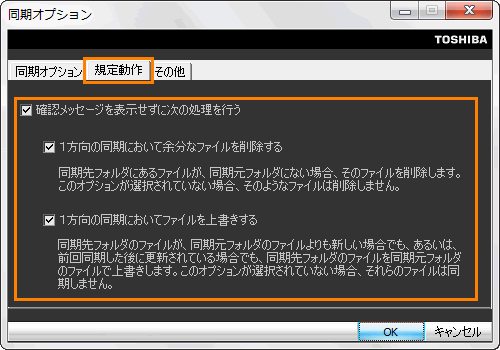 (図4)
(図4)
※電子メールを同期するタスクの場合は、[□ 1方向の同期においてファイルを上書きする]項目は表示されません。
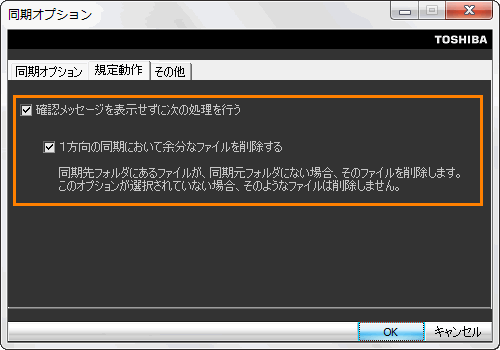 (図5)
(図5)
- 設定が終わりましたら、[OK]ボタンをクリックして「同期オプション」画面を閉じます。
- 「タスクの編集」画面に戻ります。[OK]ボタンをクリックして閉じます。
以上で設定は終了です。
関連情報
以上
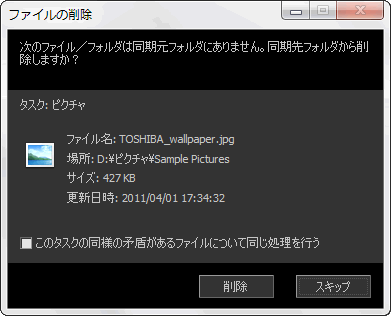 (図1)
(図1) →[すべてのプログラム]→[TOSHIBA]→[ユーティリティ](または[ユーティリティ])→[ファイル同期ユーティリティ]の順にクリックします。
→[すべてのプログラム]→[TOSHIBA]→[ユーティリティ](または[ユーティリティ])→[ファイル同期ユーティリティ]の順にクリックします。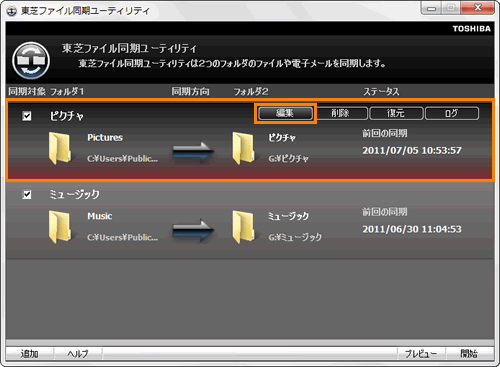 (図2)
(図2)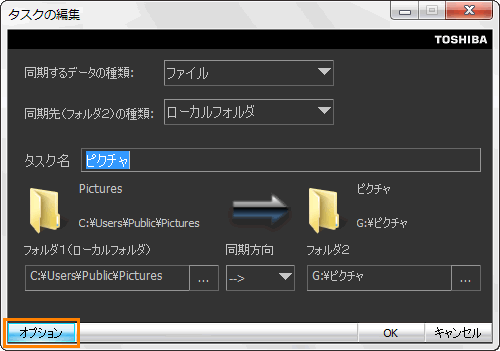 (図3)
(図3)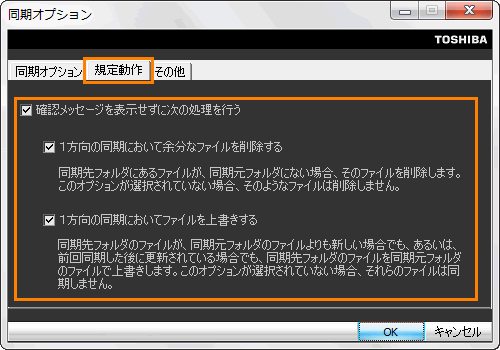 (図4)
(図4)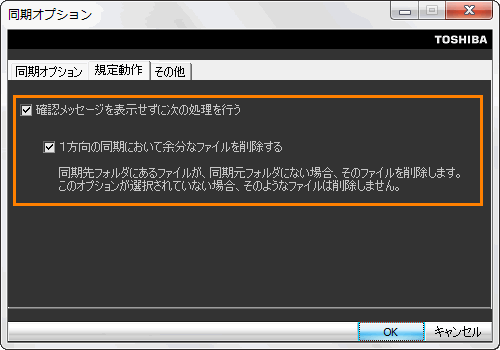 (図5)
(図5)