情報番号:012529 【更新日:2011.09.27】
「東芝ファイル同期ユーティリティ V 2.x」同期タスクをスケジュールによって実行する方法
対応機器・対象OSとカテゴリ
| 対応機種 |
|
| 対象OS |
Windows(R)7 |
| カテゴリ |
メール、その他のプレインストールソフト、dynabookユーティリティ |
回答・対処方法
はじめに
「東芝ファイル同期ユーティリティ」では、ご使用のコンピューター上のファイルや電子メール(Microsoft Office Outlook(R))のフォルダーと、他のコンピューターのフォルダーやUSBフラッシュメモリ、外付けハードディスクなどの外部記録装置とファイルや電子メールを同期することができます。
ここでは、同期タスクをスケジュールによって実行する方法を説明します。
【注意】
タスクスケジュール機能はログインしているときのみ機能します。スケジュール設定した時間にPCがシャットダウン状態、スタンバイ状態、休止状態、ログオフ状態の場合には同期タスクは実行されません。
※本手順は「東芝ファイル同期ユーティリティ V2.x」 についての情報です。(xには数字が入ります。)
バージョンを確認する方法は、[012532:「東芝ファイル同期ユーティリティ」バージョンを確認する方法]を参照してください。
※「東芝ファイル同期ユーティリティ V2.x」の詳細は、[012522:「東芝ファイル同期ユーティリティ V 2.x」について]を参照してください。
操作手順
※新しいタスクの作成中にスケジュールを設定する場合は、以下の手順3から操作を行なってください。
- [スタート]ボタン
 →[すべてのプログラム]→[TOSHIBA]→[ユーティリティ](または[ユーティリティ])→[ファイル同期ユーティリティ]の順にクリックします。
→[すべてのプログラム]→[TOSHIBA]→[ユーティリティ](または[ユーティリティ])→[ファイル同期ユーティリティ]の順にクリックします。 - 「東芝ファイル同期ユーティリティ」が起動します。スケジュールを設定したいタスクをクリックして選択し、[編集]ボタンをクリックします。
※選択されたタスクは、赤みがかって表示されます。
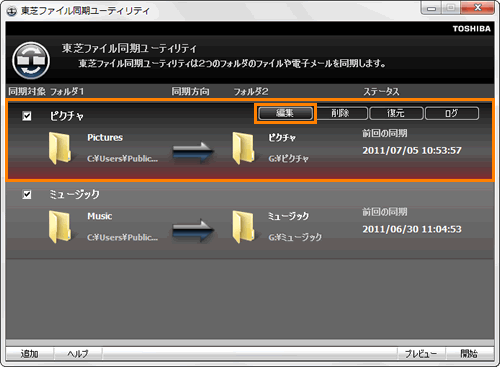 (図1)
(図1)
- 「タスクの編集」画面が表示されます。左下の[オプション]ボタンをクリックします。
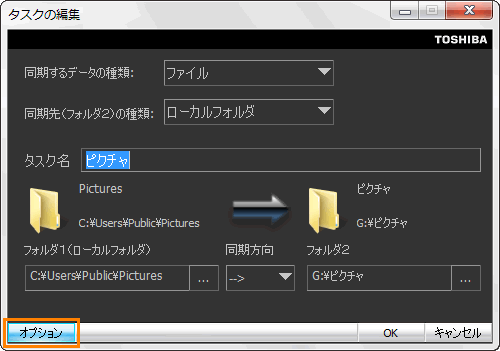 (図2)
(図2)
- 「同期オプション」画面が表示されます。「その他」タブをクリックします。
- [□ タスクはスケジュールに従って自動的に実行されます]項目をクリックします。
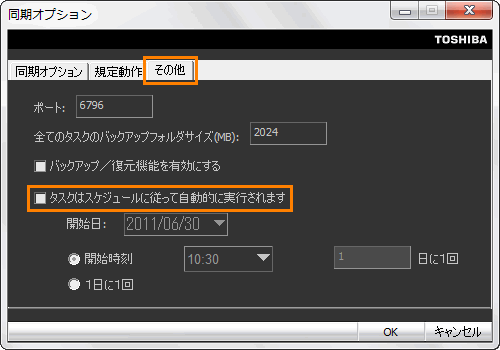 (図3)
(図3)
- 「東芝ファイル同期ユーティリティ」画面が表示されます。[OK]ボタンをクリックします。
※規定動作を有効にするには、[012549:「東芝ファイル同期ユーティリティ V 2.x」同期時にファイルを上書き、削除するときの確認メッセージの表示/非表示を設定する方法]を参照して確認メッセージを非表示に設定してください。
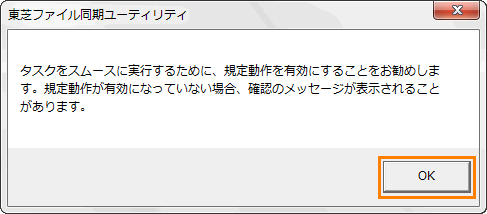 (図4)
(図4)
- [□ タスクはスケジュールに従って自動的に実行されます]項目にチェックが付きます。
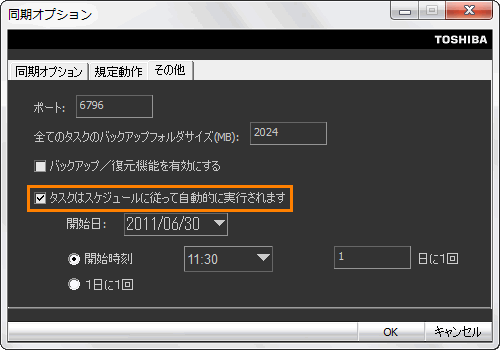 (図5)
(図5)
- ”開始日”項目の[▼]をクリックし、スケジュールを開始したい日付を入力します。
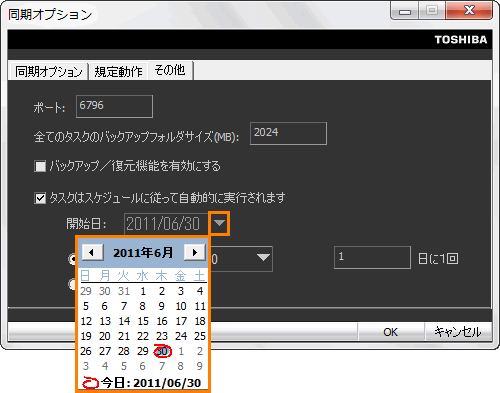 (図6)
(図6)
- タスクを実行する頻度を設定します。
◆決まった時刻にタスクを実行したい場合
a.[◎ 開始時刻]を選択します。
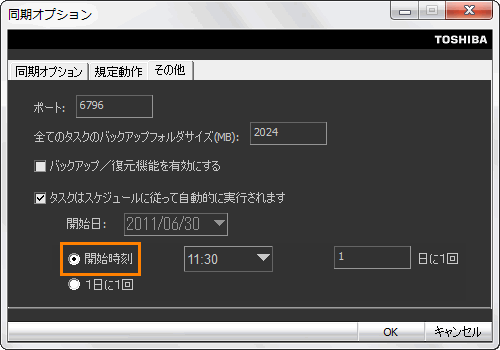 (図7)
(図7)
b.[◎ 開始時刻]右側の項目の[▼]をクリックし、タスクを実行したい時間を設定します。
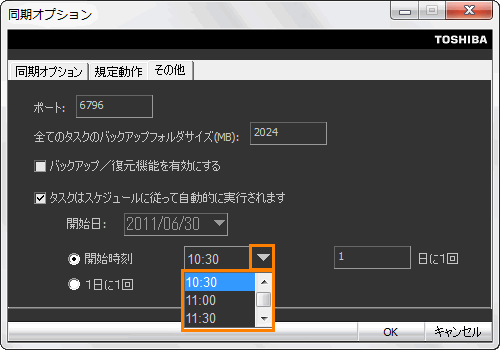 (図8)
(図8)
c.”日に1回”項目にタスクを実行する頻度を入力します。
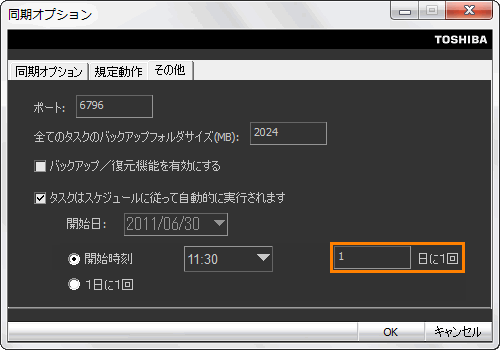 (図9)
(図9)
◆1日に1回タスクを実行する場合
a.[◎ 1日に1回]を選択します。
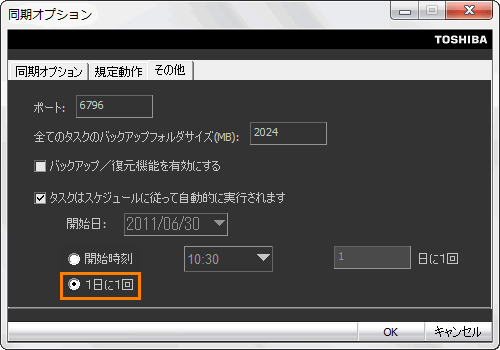 (図10)
(図10)
- 設定が終わりましたら、[OK]ボタンをクリックして「同期オプション」画面を閉じます。
- 「タスクの編集」画面に戻ります。[OK]ボタンをクリックして閉じます。
タスクのスケジュールの設定は以上で終了です。
設定どおりにタスクが実行されることを確認してください。
関連情報
以上
 →[すべてのプログラム]→[TOSHIBA]→[ユーティリティ](または[ユーティリティ])→[ファイル同期ユーティリティ]の順にクリックします。
→[すべてのプログラム]→[TOSHIBA]→[ユーティリティ](または[ユーティリティ])→[ファイル同期ユーティリティ]の順にクリックします。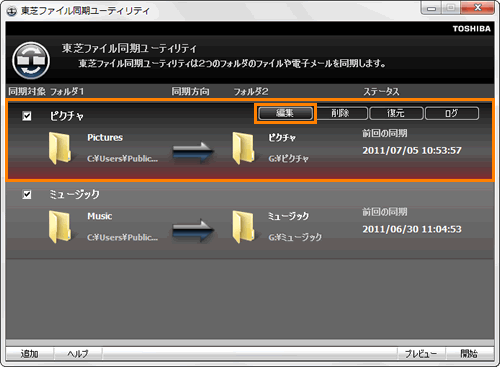 (図1)
(図1)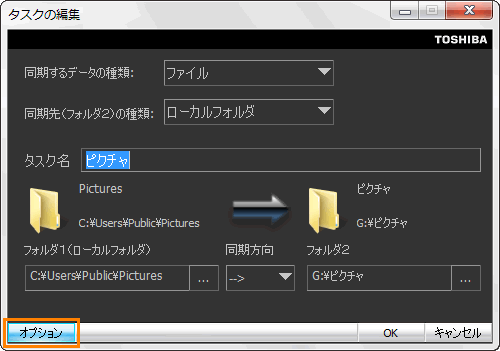 (図2)
(図2)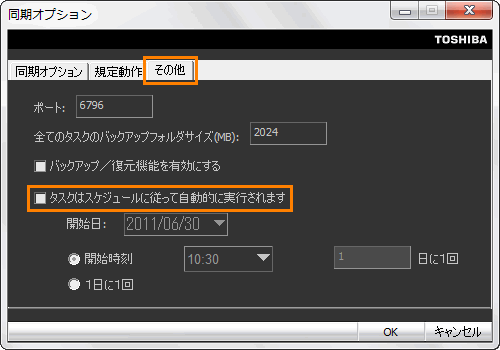 (図3)
(図3)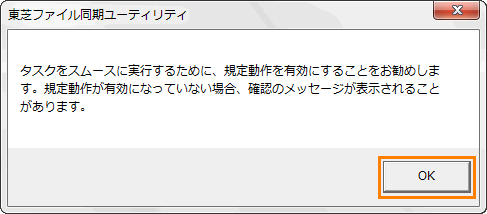 (図4)
(図4)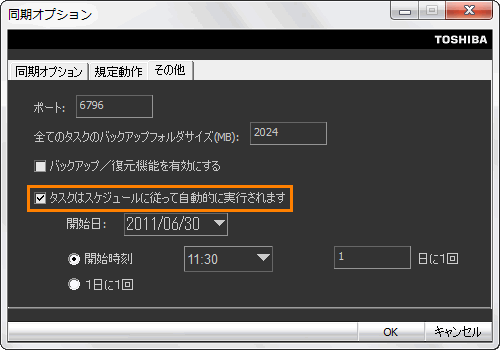 (図5)
(図5)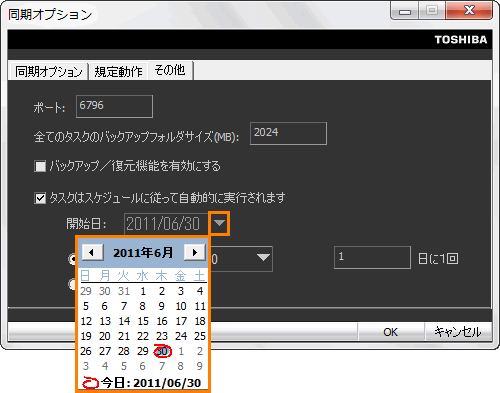 (図6)
(図6)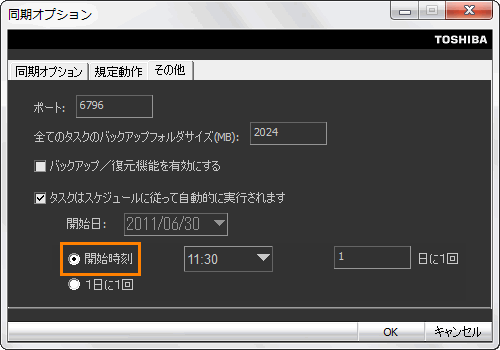 (図7)
(図7)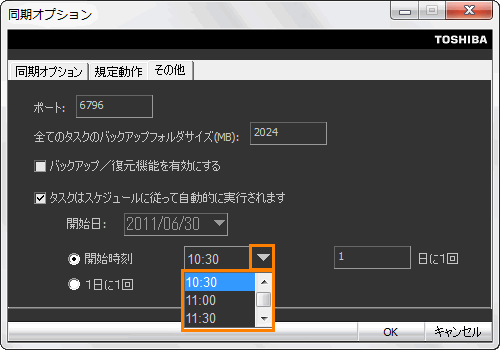 (図8)
(図8)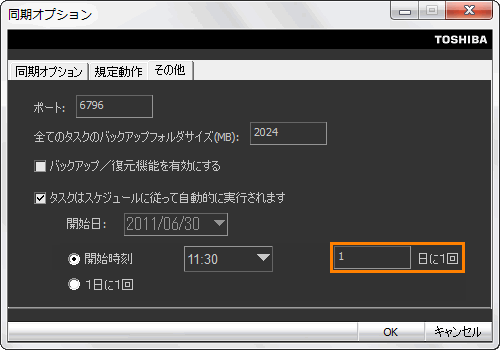 (図9)
(図9)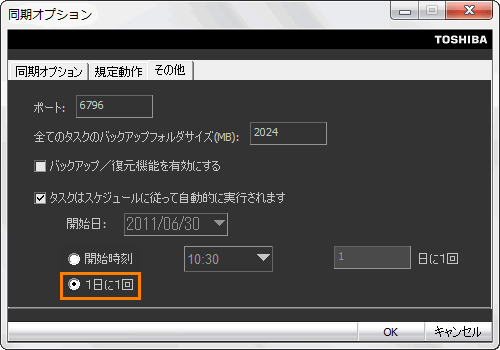 (図10)
(図10)