情報番号:012531 【更新日:2011.09.27】
「東芝ファイル同期ユーティリティ V 2.x」リモートPCに「東芝同期サポートユーティリティ」をインストールする方法
対応機器・対象OSとカテゴリ
| 対応機種 |
|
| 対象OS |
Windows(R)7 |
| カテゴリ |
メール、その他のプレインストールソフト、dynabookユーティリティ |
回答・対処方法
はじめに
「東芝ファイル同期ユーティリティ」では、Windowsの共有設定をしなくても、2つのコンピューター間でファイルや「Microsoft Office Outlook(R)」の電子メールを同期することができます。
2つのコンピューター間で同期するには、リモートPC(同期する相手のコンピューター)に「東芝同期サポートユーティリティ」をインストールする必要があります。
インストール方法は、以下の操作手順を参照してください。
【注意】
- 「同期サポートユーティリティ」は当社製PCでのみご使用になれます。当社製PC以外での動作は保証しません。
- 「ファイル同期ユーティリティ」が「同期サポートユーティリティ」に接続するとき、接続確認ダイアログボックスが表示されます。接続しようとしているPCが信頼されたPCとして登録されていて、かつ、同じユーザーアカウントがそのPCで使用されている場合、同期サポートユーティリティは自動的に接続を許可します。このとき、タスクトレイの通知領域から接続があったことを示すメッセージを表示します。
- 接続を自動的に許可することにはデータセキュリティ上のリスクがあります。信頼されたPCのリストから信頼できないPCや未使用のPCを削除することを強く推奨します。
- 重要なファイルや電子メールを含むフォルダーは共有設定しないことを推奨します。
※本手順は「東芝ファイル同期ユーティリティ V2.x」 についての情報です。(xには数字が入ります。)
バージョンを確認する方法は、[012532:「東芝ファイル同期ユーティリティ」バージョンを確認する方法]を参照してください。
※「東芝ファイル同期ユーティリティ V2.x」の詳細は、[012522:「東芝ファイル同期ユーティリティ V 2.x」について]を参照してください。
操作手順
※ここでは例として、USBフラッシュメモリを使用してインストールする手順で説明します。
- 「新しいタスクの追加」画面で”同期先(フォルダ2)の種類”項目を[リモートフォルダ]に設定します。
※新しいタスクを追加する方法は、以下のリンクを参照してください。
・ファイルやフォルダーを同期するタスクを追加する場合
[012524:「東芝ファイル同期ユーティリティ V 2.x」タスクを追加する方法(リモートPCとの同期)]
・電子メールを同期するタスクを追加する場合
[012552:「東芝ファイル同期ユーティリティ V 2.x」タスクを追加する方法(電子メールの同期)]
- ”フォルダ2”の[...]ボタンをクリックします。
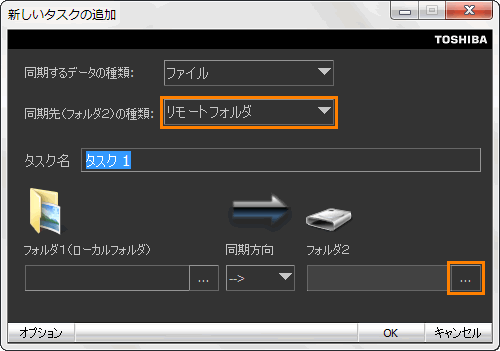 (図1)
(図1)
- 「リモートPCへの接続」画面が表示されます。[東芝同期サポートユーティリティを入手するにはここをクリックします]をクリックします。
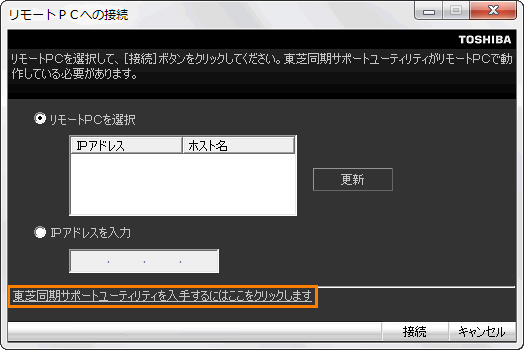 (図2)
(図2)
- 「TSSUSetup」フォルダー画面が表示されます。ここに「東芝同期サポートユーティリティ」のインストールプログラムが保存されています。
このプログラムをUSBフラッシュメモリなどにコピーします。 - USBフラッシュメモリをPCに接続します。
- [TSSUSetup]ファイルをマウスの右ボタンでクリックし、表示されるメニューから[送る(N)]→[リムーバブルディスク(G:)]をクリックします。
※USBフラッシュメモリの名称やドライブ文字(G)はご使用の環境によって異なります。
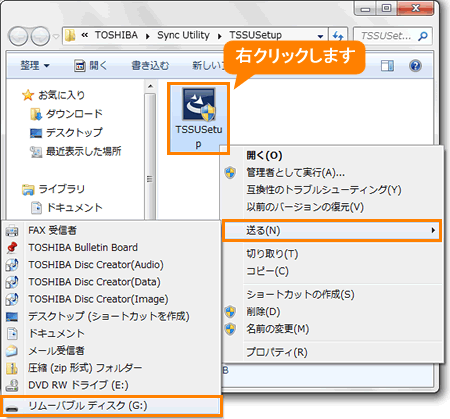 (図3)
(図3)
- コピーが完了しましたら、USBフラッシュメモリを取りはずします。通知領域の[▲]をクリックし、[ハードウェアを安全に取り外してメディアを取り出す]アイコンをマウスの右ボタンでクリックします。
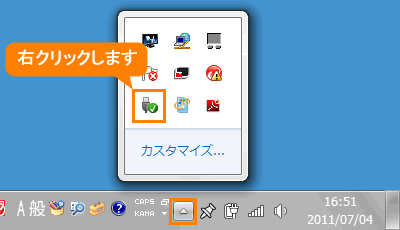 (図4)
(図4)
- 表示されるメニューから[XXXXXの取り出し]をクリックします。(XXXXXにはUSBフラッシュメモリの名称などが入ります。)
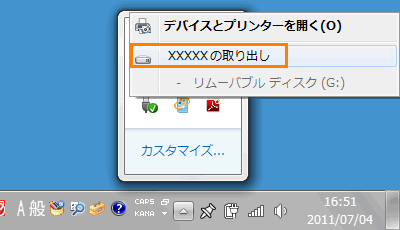 (図5)
(図5)
- ”'USB大容量記憶装置'はコンピューターから安全に取り外すことができます。”メッセージが表示されます。
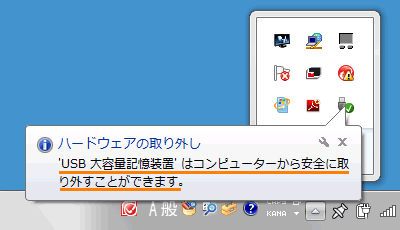 (図6)
(図6)
- USBフラッシュメモリをPCから取りはずし、リモートPCに接続します。
- リモートPCで[TSSUSetup]ファイルをダブルクリックして起動します。
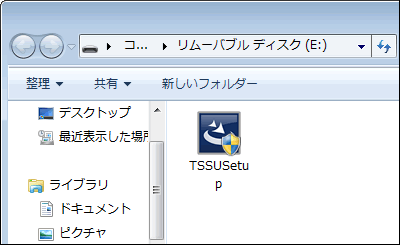 (図7)
(図7)
- 「ユーザーアカウント制御」画面が表示された場合は、[はい(Y)]ボタンをクリックします。
- ”東芝同期サポートユーティリティセットアップへようこそ”(または”TOSHIBA Sync Support Utility セットアップへようこそ”)画面が表示されます。
[次へ(N)>]ボタンをクリックします。
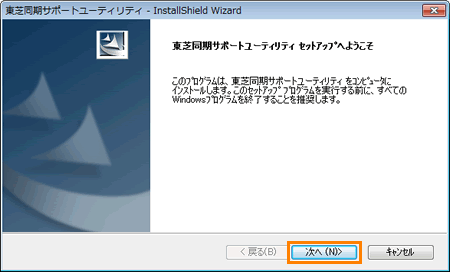 (図8)
(図8)
- ”インストール準備の完了”画面が表示されます。[インストール]ボタンをクリックするとインストールを開始します。
 (図9)
(図9)
- インストールが終了すると、”InstallShield Wizardの完了”画面が表示されます。[完了]ボタンをクリックします。
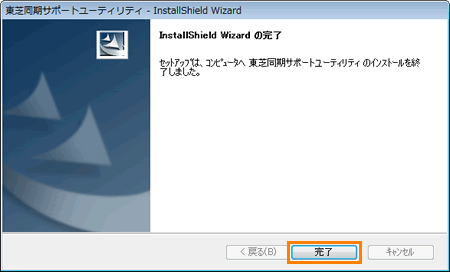 (図10)
(図10)
以上で「東芝同期サポートユーティリティ」をインストールする操作は終了です。
<補足:「東芝同期サポートユーティリティ」の起動方法>
ご使用の機種によって異なります。
- 方法1
[スタート]ボタン →[すべてのプログラム]→[TOSHIBA]→[Utilities](または[ユーティリティ])→[東芝同期サポートユーティリティ]の順にクリックします。
→[すべてのプログラム]→[TOSHIBA]→[Utilities](または[ユーティリティ])→[東芝同期サポートユーティリティ]の順にクリックします。
- 方法2
[スタート]ボタン →[すべてのプログラム]→[TOSHIBA]→[ネットワーク](または[ユーティリティ])→[Sync Support Utility]の順にクリックします。
→[すべてのプログラム]→[TOSHIBA]→[ネットワーク](または[ユーティリティ])→[Sync Support Utility]の順にクリックします。
関連情報
以上
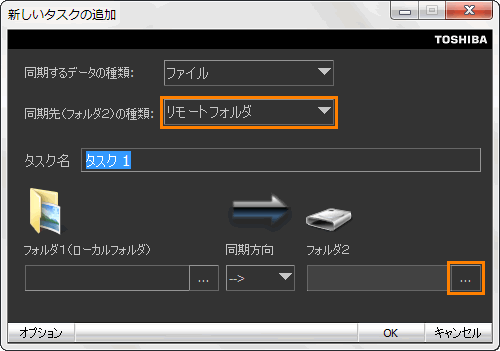 (図1)
(図1)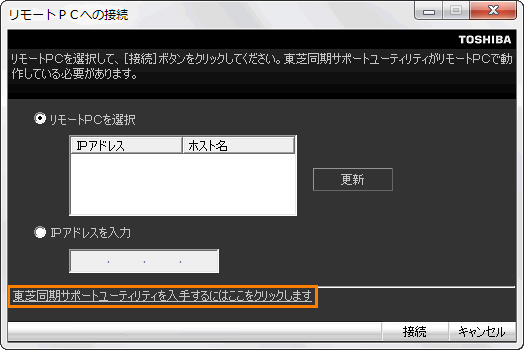 (図2)
(図2)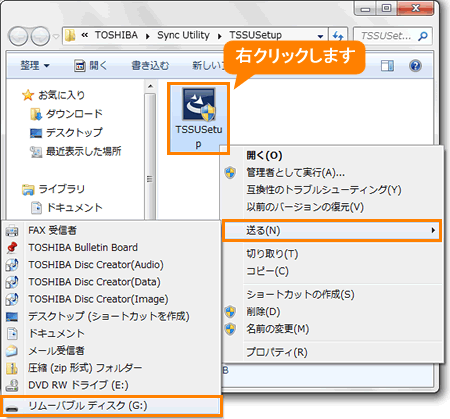 (図3)
(図3)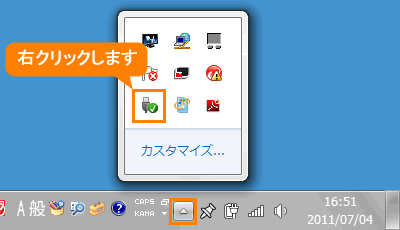 (図4)
(図4)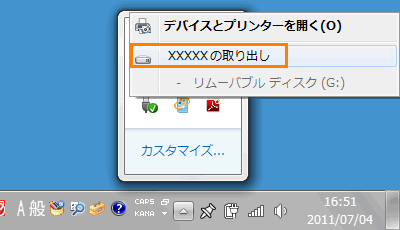 (図5)
(図5)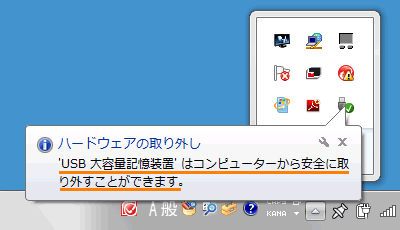 (図6)
(図6)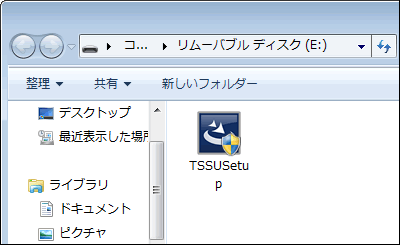 (図7)
(図7)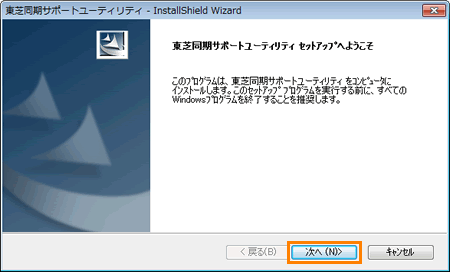 (図8)
(図8) (図9)
(図9)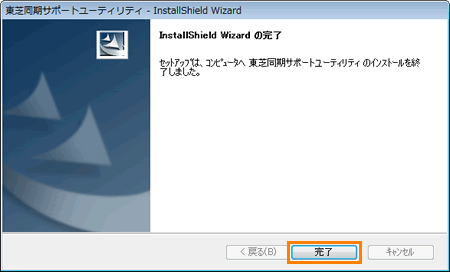 (図10)
(図10) →[すべてのプログラム]→[TOSHIBA]→[Utilities](または[ユーティリティ])→[東芝同期サポートユーティリティ]の順にクリックします。
→[すべてのプログラム]→[TOSHIBA]→[Utilities](または[ユーティリティ])→[東芝同期サポートユーティリティ]の順にクリックします。 →[すべてのプログラム]→[TOSHIBA]→[ネットワーク](または[ユーティリティ])→[Sync Support Utility]の順にクリックします。
→[すべてのプログラム]→[TOSHIBA]→[ネットワーク](または[ユーティリティ])→[Sync Support Utility]の順にクリックします。