情報番号:012526 【更新日:2011.09.27】
「東芝ファイル同期ユーティリティ V 2.x」同期を実行する前にプレビューで確認する方法
対応機器・対象OSとカテゴリ
| 対応機種 |
|
| 対象OS |
Windows(R)7 |
| カテゴリ |
メール、その他のプレインストールソフト、dynabookユーティリティ |
回答・対処方法
はじめに
「東芝ファイル同期ユーティリティ」では、ご使用のコンピューター上のファイルや電子メール(Microsoft Office Outlook(R))のフォルダーと、他のコンピューターのフォルダーやUSBフラッシュメモリ、外付けハードディスクなどの外部記録装置とファイルや電子メールを同期することができます。
ここでは、同期を実行する前にプレビューで確認する方法を説明します。
<準備>
同期を実行するには、あらかじめタスクを追加しておく必要があります。方法については、以下のリンクを参照してください。
[012523:「東芝ファイル同期ユーティリティ V 2.x」タスクを追加する方法(ファイル間の同期)]
[012524:「東芝ファイル同期ユーティリティ V 2.x」タスクを追加する方法(リモートPCとの同期)]
[012552:「東芝ファイル同期ユーティリティ V 2.x」タスクを追加する方法(電子メールの同期)]
※本手順は「東芝ファイル同期ユーティリティ V2.x」 についての情報です。(xには数字が入ります。)
バージョンを確認する方法は、[012532:「東芝ファイル同期ユーティリティ」バージョンを確認する方法]を参照してください。
※「東芝ファイル同期ユーティリティ V2.x」の詳細は、[012522:「東芝ファイル同期ユーティリティ V 2.x」について]を参照してください。
操作手順
- [スタート]ボタン
 →[すべてのプログラム]→[TOSHIBA]→[ユーティリティ](または[ネットワーク])→[ファイル同期ユーティリティ]の順にクリックします。
→[すべてのプログラム]→[TOSHIBA]→[ユーティリティ](または[ネットワーク])→[ファイル同期ユーティリティ]の順にクリックします。 - 「東芝ファイル同期ユーティリティ」が起動します。同期対象のチェックボックスにチェックが付いているタスクのみプレビューすることができます。
プレビューしたいタスクにチェックを付け、プレビューしないタスクはチェックをはずします。
画面右下の[プレビュー]ボタンをクリックします。
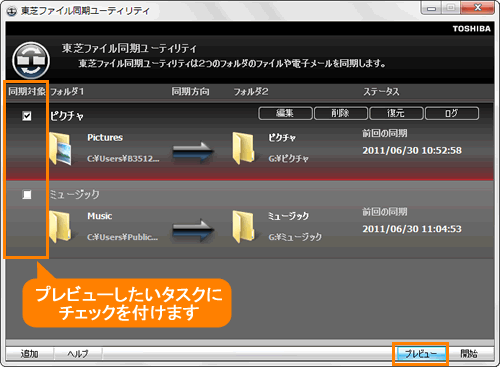 (図1)
(図1)
- 「プレビュー」画面が表示されます。タスクを実行したときに実施される同期処理が一覧表示されます。
続けて同期を実行したい場合は、画面右下の[開始]ボタンをクリックします。
※確認のみで同期は行なわない場合は、右上の[×]ボタンをクリックして「プレビュー」画面を閉じてください。
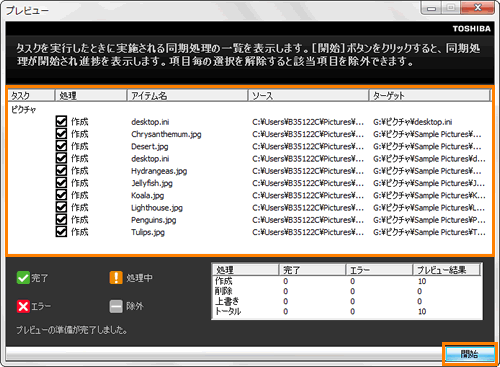 (図2)
(図2)
- 同期中は”処理”項目と下部のバーに進行状況が表示されます。
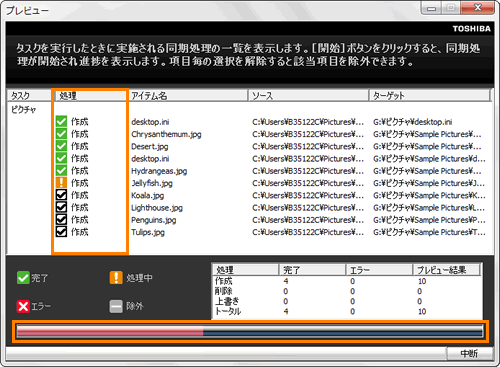 (図3)
(図3)
<同期処理を中断したい場合>
a.右下の[中断]ボタンをクリックします。
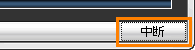 (図4)
(図4)
b.”同期処理を中断してよろしいですか?”メッセージ画面が表示されます。[OK]ボタンをクリックすると同期処理を中断します。
※同期処理を中断しても、それまでに同期されたファイルは元に戻しません。
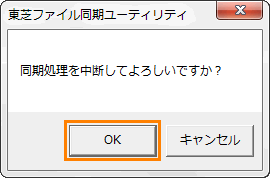 (図5)
(図5)
- 同期が終わると、同期したファイルの数が表示されます。右上の[×]ボタンをクリックして「プレビュー」画面を閉じます。
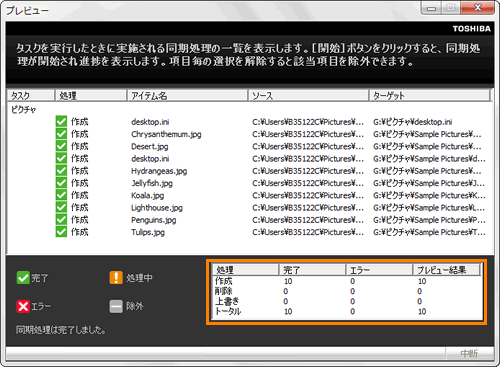 (図6)
(図6)
以上で操作は終了です。
関連情報
以上
 →[すべてのプログラム]→[TOSHIBA]→[ユーティリティ](または[ネットワーク])→[ファイル同期ユーティリティ]の順にクリックします。
→[すべてのプログラム]→[TOSHIBA]→[ユーティリティ](または[ネットワーク])→[ファイル同期ユーティリティ]の順にクリックします。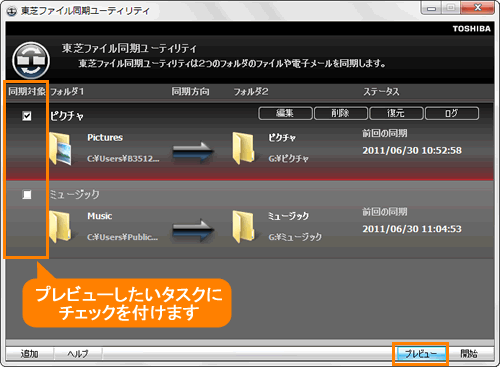 (図1)
(図1)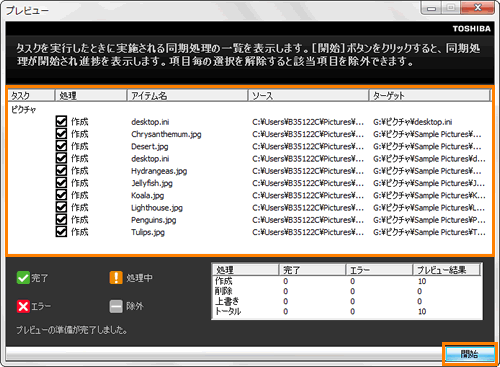 (図2)
(図2)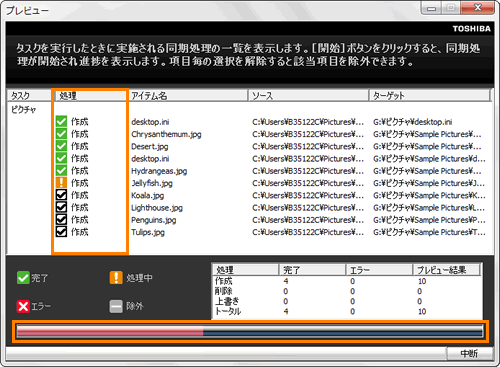 (図3)
(図3)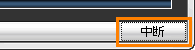 (図4)
(図4)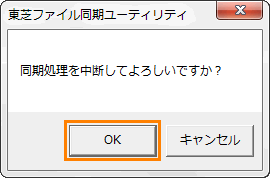 (図5)
(図5)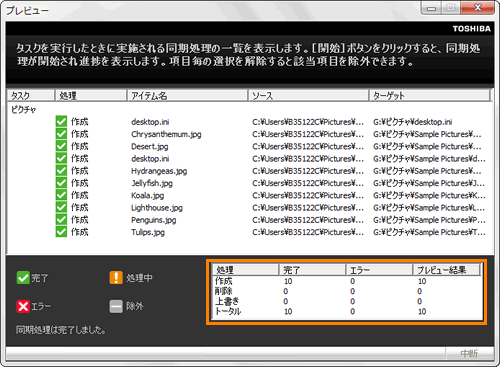 (図6)
(図6)