情報番号:013972 【更新日:
「PC引越ナビ(R) Ver5」使用方法<ネットワーク編(USBメモリ利用)>
対応機器・対象OSとカテゴリ
対応機種
dynabook B452/22GM dynabook B452/23G dynabook B452/23GL dynabook B452/23GY dynabook B452/24G dynabook B452/25G dynabook B452/25GY dynabook BX/35HBK dynabook BX/35HBKT dynabook BX/35HWH dynabook BX/35HWHT dynabook EX/47GBKT dynabook EX/47GRRT dynabook EX/47GSGT dynabook EX/47GWHT dynabook EX/47HBKT dynabook EX/47HRRT dynabook EX/47HSGT dynabook EX/47HWHT dynabook KIRA V632/26HS dynabook KIRA V632/W2THS dynabook KIRA V832/28HS dynabook KIRA V832/H dynabook KIRA V832/W2UHS dynabook N514/25K dynabook Qosmio T752/V4GB dynabook Qosmio T752/V4GW dynabook Qosmio T752/V4GWI dynabook Qosmio T752/V4HB dynabook Qosmio T752/V4HW dynabook Qosmio T752/V8GB dynabook Qosmio T752/V8GW dynabook Qosmio T752/V8HB dynabook Qosmio T752/V8HW dynabook Qosmio T953/T8J dynabook Qosmio T953/T8JY dynabook R632/26GS dynabook R632/28GK dynabook R632/28GKS dynabook R632/28GS dynabook R632/G dynabook R632/H dynabook R632/W0HS dynabook R632/W0LGS dynabook R632/W1JS dynabook R632/W1LG dynabook R632/W1PGS dynabook R632/W1RGS dynabook R632/W1UGK dynabook R632/W1UGS dynabook R632/W1VGS dynabook R632/W3JK dynabook R632/W3JS dynabook R632/W4JS dynabook R732/37GB dynabook R732/37GK dynabook R732/37HB dynabook R732/37HK dynabook R732/37JW dynabook R732/38GB dynabook R732/38GK dynabook R732/38HB dynabook R732/38HK dynabook R732/38JB dynabook R732/38JW dynabook R732/39GB dynabook R732/39GK dynabook R732/39HB dynabook R732/39HK dynabook R732/E23HB dynabook R732/E23HR dynabook R732/E23HW dynabook R732/E25HB dynabook R732/E25HR dynabook R732/E25HW dynabook R732/E26HW dynabook R732/G dynabook R732/H dynabook R732/W1PG dynabook R732/W2PG dynabook R732/W2PH dynabook R732/W2UH dynabook R732/W37H dynabook R732/W3PG dynabook R732/W3PH dynabook R732/W3UG dynabook R732/W3UH dynabook R732/W4PG dynabook R732/W4UH dynabook R732/W5UG dynabook R732/W5UH dynabook R732/W5UJW dynabook R734/E26KB dynabook R742/G dynabook R742/H dynabook R752/G dynabook R752/H dynabook R822/G dynabook R822/T8GS dynabook R822/T8HS dynabook R822/T8HSD dynabook R822/T8HSE dynabook R822/T8HSS dynabook R822/WT8GS dynabook R822/WT8HS dynabook R822/WT9GS dynabook R822/WT9HS dynabook T353/31JBB dynabook T353/31JBM dynabook T353/31JBS dynabook T353/41JB dynabook T452/31HB dynabook T452/31HW dynabook T452/32HB dynabook T452/32HW dynabook T452/33HB dynabook T452/33HBJ dynabook T452/33HBS dynabook T452/33HW dynabook T452/33HWJ dynabook T452/33HWS dynabook T452/33HWY dynabook T452/35HB dynabook T452/35HBY dynabook T452/35HW dynabook T452/35HWY dynabook T453/32HB dynabook T453/32HW dynabook T453/33HW dynabook T453/33JW dynabook T453/33JWJ dynabook T453/33JWL dynabook T453/33JWS dynabook T453/33JWY dynabook T552/36GB dynabook T552/36GBJ dynabook T552/36GBS dynabook T552/36GK dynabook T552/36GKJ dynabook T552/36GKS dynabook T552/36GR dynabook T552/36GRJ dynabook T552/36GRS dynabook T552/36GW dynabook T552/36GWJ dynabook T552/36GWS dynabook T552/36HB dynabook T552/36HBJ dynabook T552/36HBS dynabook T552/36HK dynabook T552/36HKJ dynabook T552/36HKS dynabook T552/36HR dynabook T552/36HRJ dynabook T552/36HRS dynabook T552/36HW dynabook T552/36HWJ dynabook T552/36HWS dynabook T552/37GB dynabook T552/37GW dynabook T552/37HBS dynabook T552/37HKS dynabook T552/37HRS dynabook T552/37HWS dynabook T552/47GB dynabook T552/47GBD dynabook T552/47GBS dynabook T552/47GK dynabook T552/47GKD dynabook T552/47GKS dynabook T552/47GR dynabook T552/47GRD dynabook T552/47GRS dynabook T552/47GW dynabook T552/47GWD dynabook T552/47GWS dynabook T552/58GB dynabook T552/58GBD dynabook T552/58GBJ dynabook T552/58GK dynabook T552/58GKD dynabook T552/58GKJ dynabook T552/58GR dynabook T552/58GRD dynabook T552/58GRJ dynabook T552/58GW dynabook T552/58GWD dynabook T552/58GWJ dynabook T552/58HB dynabook T552/58HBD dynabook T552/58HBJ dynabook T552/58HBS dynabook T552/58HK dynabook T552/58HKD dynabook T552/58HKJ dynabook T552/58HKS dynabook T552/58HR dynabook T552/58HRD dynabook T552/58HRJ dynabook T552/58HRS dynabook T552/58HW dynabook T552/58HWD dynabook T552/58HWJ dynabook T552/58HWS dynabook T552/E47HW dynabook T553/37JB dynabook T553/37JBB dynabook T553/37JBD dynabook T553/37JBS dynabook T553/37JG dynabook T553/37JGD dynabook T553/37JGS dynabook T553/37JR dynabook T553/37JRD dynabook T553/37JRS dynabook T553/37JW dynabook T553/37JWB dynabook T553/37JWD dynabook T553/37JWS dynabook T553/67JB dynabook T553/67JBS dynabook T553/67JW dynabook T553/67JWS dynabook T553/T3JB dynabook T553/T3JW dynabook T642/T6GW dynabook T642/T6HB dynabook T642/T6HBJ dynabook T642/T6HW dynabook T642/T6HWJ dynabook T642/T8HB dynabook T642/T8HBD dynabook T642/T8HW dynabook T642/T8HWD dynabook T652/36GWL dynabook T652/58GBD dynabook T652/58GBS dynabook T652/58GWD dynabook T652/58GWS dynabook T652/58HBD dynabook T652/58HWD dynabook T653/46JB dynabook T653/46JR dynabook T653/46JW dynabook T653/57JB dynabook T653/57JBS dynabook T653/57JR dynabook T653/57JRS dynabook T653/57JW dynabook T653/57JWS dynabook T653/68JB dynabook T653/68JBD dynabook T653/68JBJ dynabook T653/68JBS dynabook T653/68JR dynabook T653/68JRD dynabook T653/68JRJ dynabook T653/68JRS dynabook T653/68JW dynabook T653/68JWD dynabook T653/68JWJ dynabook T653/68JWS dynabook TX/572BT dynabook TX/572GT dynabook TX/572RT dynabook TX/572WT dynabook TX/573WI dynabook TX/57GBT dynabook TX/57GWT dynabook V713/27J dynabook V713/27JS dynabook V713/28J dynabook V713/H dynabook V713/W1J dynabook Satellite B252/G dynabook Satellite B252/H dynabook Satellite B253/21J dynabook Satellite B253/22J dynabook Satellite B253/23J dynabook Satellite B253/24J dynabook Satellite B253/J dynabook Satellite B352/W2CG dynabook Satellite B352/W2CGW dynabook Satellite B352/W2CHB dynabook Satellite B352/W2CHW dynabook Satellite B352/W2JG dynabook Satellite B352/W2JGW dynabook Satellite B352/W2JHB dynabook Satellite B352/W2JHW dynabook Satellite B352/W2MG dynabook Satellite B352/W2MGW dynabook Satellite B352/W2MHB dynabook Satellite B352/W2MHW dynabook Satellite B353/21JB dynabook Satellite B353/21JW dynabook Satellite B353/23JB dynabook Satellite B353/23JW dynabook Satellite B353/25JB dynabook Satellite B353/25JW dynabook Satellite B372/G dynabook Satellite B372/H dynabook Satellite B373/J dynabook Satellite B452/G dynabook Satellite B452/H dynabook Satellite B453/J dynabook Satellite B552/G dynabook Satellite B552/H dynabook Satellite B553/J dynabook Satellite B554/K dynabook Satellite B652/G dynabook Satellite B652/H dynabook Satellite B654/K dynabook Satellite B753/52JB dynabook Satellite B753/52JG dynabook Satellite B753/52JR dynabook Satellite B753/52JW dynabook Satellite B753/55JB dynabook Satellite B753/55JG dynabook Satellite B753/55JR dynabook Satellite B753/55JW dynabook Satellite B753/56JB dynabook Satellite B753/56JG dynabook Satellite B753/56JR dynabook Satellite B753/56JW dynabook Satellite B753/57JB dynabook Satellite B753/57JG dynabook Satellite B753/57JR dynabook Satellite B753/57JW dynabook Satellite B753/68JB dynabook Satellite B753/68JR dynabook Satellite B753/68JW dynabook Satellite B753/78JB dynabook Satellite B753/78JG dynabook Satellite B753/78JR dynabook Satellite B753/78JW dynabook Satellite B753/88JB dynabook Satellite B753/88JR dynabook Satellite B753/88JW dynabook Satellite T572/W3MG dynabook Satellite T572/W3MH dynabook Satellite T572/W4PH dynabook Satellite T572/W4TG dynabook Satellite T572/W4TH dynabook Satellite T572/W5PH dynabook Satellite T572/W5TH dynabook Satellite T572/W6PH dynabook Satellite T572/W6TH dynabook Satellite T572/W7PH dynabook Satellite T572/W7TH dynabook Satellite T573/45J dynabook Satellite T642/WTMGW dynabook Satellite T642/WTMHW dynabook Satellite T642/WTVHW dynabook Satellite T652/W4UGB dynabook Satellite T652/W4UHB dynabook Satellite T652/W4VGB dynabook Satellite T652/W5UGB dynabook Satellite T652/W5UHB dynabook Satellite T652/W5VGB dynabook Satellite T652/W5VHB dynabook Satellite T652/W6UHB dynabook Satellite T652/W6VGB dynabook Satellite T652/W6VHB dynabook Satellite T752/WVJGB dynabook Satellite T752/WVJHB dynabook Satellite T752/WVTGB dynabook Satellite T752/WVTHB dynabook Satellite T772/W4PH dynabook Satellite T772/W4TG dynabook Satellite T772/W4TH dynabook Satellite T772/W5PH dynabook Satellite T772/W5TG dynabook Satellite T772/W5TH dynabook Satellite T772/W6PH dynabook Satellite T772/W6TG dynabook Satellite T772/W6TH dynabook Satellite T772/W7PH dynabook Satellite T772/W7TH dynabook Satellite T853/98J dynabook Satellite T873/76J dynabook Satellite T873/77J dynabook Satellite T873/86J dynabook Satellite T873/87J dynabook Satellite WS754/K VT712/H PB252JPB182J7X dynabook REGZA PC D712/V3GG dynabook REGZA PC D712/V3GGJ dynabook REGZA PC D712/V3GGS dynabook REGZA PC D712/V3GM dynabook REGZA PC D712/V3GMJ dynabook REGZA PC D712/V3GMS dynabook REGZA PC D712/V3GW dynabook REGZA PC D712/V3GWJ dynabook REGZA PC D712/V3GWL dynabook REGZA PC D712/V3GWS dynabook REGZA PC D712/V3HG dynabook REGZA PC D712/V3HGS dynabook REGZA PC D712/V3HM dynabook REGZA PC D712/V3HMS dynabook REGZA PC D712/V3HW dynabook REGZA PC D712/V3HWS dynabook REGZA PC D712/V7GG dynabook REGZA PC D712/V7GM dynabook REGZA PC D712/V7GW dynabook REGZA PC D712/V7HG dynabook REGZA PC D712/V7HM dynabook REGZA PC D712/V7HW dynabook REGZA PC D712/W5HM dynabook REGZA PC D713/T3JB dynabook REGZA PC D713/T3JBS dynabook REGZA PC D713/T3JW dynabook REGZA PC D713/T3JWS dynabook REGZA PC D713/T7JB dynabook REGZA PC D713/T7JW dynabook REGZA PC D713/W6JB dynabook REGZA PC D732/V9GB dynabook REGZA PC D732/V9GR dynabook REGZA PC D732/V9GW dynabook REGZA PC D732/V9HB dynabook REGZA PC D732/V9HR dynabook REGZA PC D732/V9HW dynabook REGZA PC D732/WVMB dynabook REGZA PC D732/WVTB dynabook REGZA PC D732/WVTHB dynabook REGZA PC D732/WVUHB dynabook REGZA PC D813/T8JB dynabook REGZA PC D813/T8JW dynabook REGZA PC D833/T9JB dynabook REGZA PC D833/T9JW dynabook REGZA PC D833/W8JB EQUIUM 4020 EQUIUM S7200
対象OS
Windows(R)8,Windows 8.1
カテゴリ
その他のプレインストールソフト、バックアップ、インターネット関連バックアップ、メール関連バックアップ、データのバックアップ
回答・対処方法 はじめに
この情報ではネットワーク(ルーター) を利用した「PC引越ナビ」の使用方法について説明します。
注意事項 【Windows 8.1へアップデートして使用されている方へ】 <Windows 8.1 FAQ情報>
「PC引越ナビ」については、以下のリンクを参照してください。[013970:「PC引越ナビ(R) Ver5」前のパソコンのデータを移行する]
本手順では、移行したい設定やデータが保存されているパソコンを「前のPC」 、設定やデータを移行したいパソコンを「新しいPC」 として説明します。
※ネットワークと一部USBメモリ(USBフラッシュメモリ)を使用して操作をすることを前提に説明しています。他の装置をご使用の場合はその装置に置き換えて手順を実行してください。
※USBメモリの取扱方法に関しては、以下のリンクを参照してください。[013921:USBフラッシュメモリの取扱方法<Windows(R)8>] [009970:USBフラッシュメモリの取扱方法<Windows(R)7>] [006042:USBメモリの取扱方法<Windows Vista(R)>] [004839:USBメモリの取扱方法<Windows(R)XP>]
<この引っ越し方式を使える条件>
USBフラッシュメモリを持っている。 [013976:USBフラッシュメモリをフォーマットする方法<Windows(R)8>] 「前のPC」と「新しいPC」の両方で、USBフラッシュメモリを使用できる。 「前のPC」と「新しいPC」の両方が同一のネットワークに接続されている。 「前のPC」と「新しいPC」のセキュリティソフトまたはWindowsのファイアウォール機能をオフにしている。 ※セキュリティソフトまたはWindowsのファイアウォール機能をオフにするとウイルスに感染する恐れがあります。本操作が終わりましたら、必ずオンに設定を戻してください。 [013872:「Windowsファイアウォール」有効/無効に設定する方法<Windows(R)8>] 【操作にあたって】
こん包ファイルを使った引っ越しには、1つのこん包ファイルの最大のサイズ、同時に引っ越しできるファイル数、保存先装置の空き容量に制限があります。制限はご使用の機種により異なります。確認方法は、[013970:「PC引越ナビ(R) Ver5」前のパソコンのデータを移行する] <ヘルプの起動方法> の「こん包ファイルを使った引っ越しの制限事項の確認方法」を参照してください。
<作業の流れ>
「PC引越ナビ」は、下記の順に作業を進めていきます。
操作手順
ステップ1:引っ越しの準備
新たに環境を作成する「新しいPC」から作業を行ないます。
<こん包プログラムのコピー>
「前のPC」で荷造りするための「こん包プログラム」を作成し、USBメモリへコピーします。
スタート画面で、[デスクトップ]タイルをクリックします。 デスクトップ画面が表示されます。[PC引越ナビ]アイコンをダブルクリックします。[013610:デスクトップから検索して目的のアプリやファイルを起動する方法<Windows(R)8>] 「PC引越ナビ Ver.5」が起動し、”使用許諾”画面が表示されます。内容をよく読み、[◎ 同意する]をクリックして選択し、[次へ]ボタンをクリックします。 ”注意事項”画面が表示されます。内容を確認し、[次へ]ボタンをクリックします。 ”機能説明”画面が表示されます。[次へ]ボタンをクリックします。 ”引っ越し方式の選択”画面が表示されます。[◎ USBメモリとネットワークで引っ越し]をクリックして選択し、[次へ]ボタンをクリックします。 ”ステップ1 引っ越しの準備”画面が表示されます。画面の指示に従い操作を進めます。 ”(1) 前のPCとこの新しいPCのセキュリティソフトを終了してください。”項目で「前のPC」と「新しいPC」のセキュリティソフトが終了していることを確認します。確認できましたら、[確認したらチェック □]をクリックしてチェックを付けます。 ”(2) 前のPCとこの新しいPCのファイアウォール機能をOFFにしてください。”項目で「前のPC」と「新しいPC」のファイアウォール機能がオフになっていることを確認します。確認できましたら、[確認したらチェック □]をクリックしてチェックを付けます。 ”(3) 前のPCとこの新しいPCがネットワークで接続されていることを確認してください。”項目で両方のPCが同一のネットワークに接続されていることを確認してください。 確認できましたら、[確認したらチェック □]をクリックしてチェックを付けます。 ”(4) USBメモリをこの新しいPCへ接続してください。”項目でフォーマット済みのUSBメモリを「新しいPC」へ接続します。 接続しましたら、[接続したらチェック □]をクリックしてチェックを付けます。 ”(5) USBメモリの場所を指定してください。”項目でUSBメモリの場所を確認し、[指定したらチェック □]をクリックしてチェックを付けます。 ”(6) USBメモリに「こん包プログラム」をコピーします。”項目の[コピースタート!]ボタンをクリックすると、コピーを開始します。 コピーが終わりましたら、”コピーが完了しました。”メッセージが表示されます。[完了したらチェック □]をクリックしてチェックを付けます。 USBメモリにこん包プログラムがコピーされていることを確認します。 「新しいPC」からUSBメモリを取りはずします。[013921:USBフラッシュメモリの取扱方法<Windows(R)8>] <USBフラッシュメモリの取りはずしかた> を参照してください。※「PC引越ナビ」は終了しないでそのままにしておいてください。 「PC引越ナビ Ver.5」画面に戻ります。[次へ]ボタンをクリックします。 ”ステップ2 引っ越し荷物の送り出し”画面が表示されます。この画面の説明を確認しながら、「前のPC」を操作します。 ステップ2:引っ越し荷物の送り出し
ここからは「前のPC」で作業を行ないます。
※「新しいPC」の画面で説明を確認しながら、「前のPC」を操作します。
<こん包プログラムの実行>
引っ越し(移行)するためのデータをこん包し、こん包したデータを「新しいPC」へ送ります。
こん包プログラムがコピーされたUSBメモリを「前のPC」へ接続します。 新しいPCの画面確認 【ここで、「新しいPC」の画面を確認】
こん包プログラムが保存されている場所(USBメモリ内の[こん包セット]フォルダー)を開き、[pcpack.exe]ファイルをダブルクリックして実行します。 「PC引越ナビ Ver.5」が起動し、”PC引越ナビ 注意事項”が表示されます。内容を確認し、[次へ(N)>]ボタンをクリックします。 ”PC引越ナビ 機能選択”画面が表示されます。[◎ おまかせ]または[◎ 引っ越し項目指定]のどちらかをクリックして選択し、[次へ(N)>]ボタンをクリックします。 ”PC引越ナビ 引っ越し方式指定”画面が表示されます。[◎ ネットワークを使って、引っ越しをします。]が選択されている状態で[実行]ボタンをクリックします。 ”PC引越ナビ 送信中”画面が表示され、”新しいPCと接続中・・・”メッセージが表示されます。これで、「新しいPC」に引っ越し荷物を送る準備ができました。※「前のPC」はこの画面が表示されたままの状態にしておいてください。 新しいPCの画面確認 【ここで、「新しいPC」の画面を確認】
そのまま「新しいPC」上で作業を行ないます。<ステップ3:引っ越し荷物の受け取り>操作を行なってください。
ステップ3:引っ越し荷物の受け取り
<こん包ファイルの受け取り>
ここからは「新しいPC」で作業を行ないます。
「前のPC」から送り出されたこん包ファイルを「新しいPC」で受け取ります。
”ステップ3 引っ越し荷物の受け取り”画面が表示されます。”(1) 引っ越し荷物を受け取ってください。”項目で[受け取りスタート!]ボタンをクリックします。 ”処理を実行すると、引っ越し先のXXXは、上書きされます。”メッセージ画面が表示されます。[はい(Y)]ボタンをクリックします。【注意】 「前のPC」からデータを受信します。 引っ越し荷物の受け取りが終わると、”・・・受け取り処理を完了しました。”メッセージが表示されます。[受け取ったらチェック □]をクリックしてチェックを付けます。 ”(2) 新しいPCの作業は、終了しました。[次へ]ボタンを押してください。”項目で[次へ]ボタンをクリックします。 ”引っ越しの完了”画面が表示されます。[終了]ボタンをクリックします。 ”コンピュータの再起動が必要です。再起動してもよろしいですか?”メッセージ画面が表示されます。[はい(Y)]ボタンをクリックします。 <こん包プログラムの終了>
ここからは「前のPC」で作業を行ないます。
”PC引越ナビ 送信中”画面で”・・・送り出しを完了しました。・・・”と表示されています。[次へ(N)>]ボタンをクリックします。 ”PC引越ナビ 完了”画面が表示されます。[終了]ボタンをクリックします。 以上で作業は終了です。
<補足:引っ越し状況の確認>
「前のPC」と「新しいPC」ともにデスクトップに、[HIKKOSHI.LOG]ファイル(引っ越しの結果)が作成されます。引っ越しを行なったときのPCの状態によって、引っ越し対象項目の一部が引っ越しされていない場合があります。必ず、[HIKKOSHI.LOG]ファイルの内容を参照して、引っ越しの状況を確認してください。[013975:「PC引越ナビ(R) Ver5」引っ越しの結果(ログ)を確認する方法]
関連情報
以上





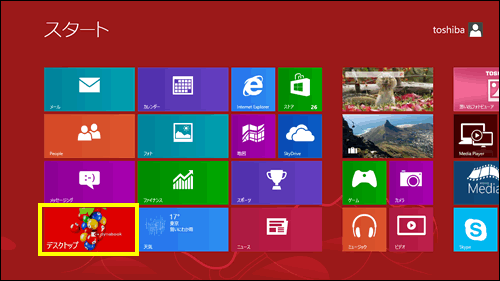 (図1)
(図1) (図2)
(図2)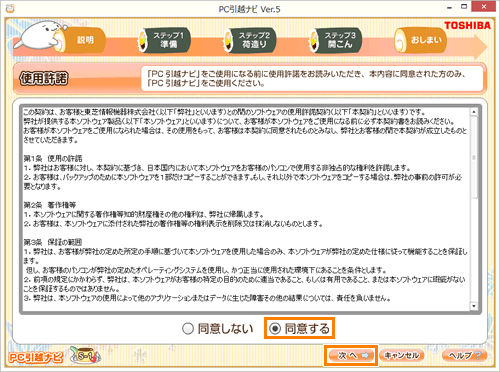 (図3)
(図3) (図4)
(図4)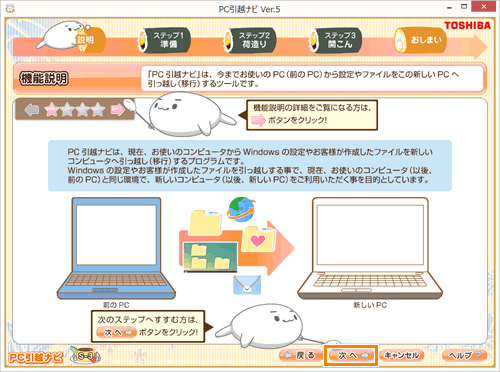 (図5)
(図5)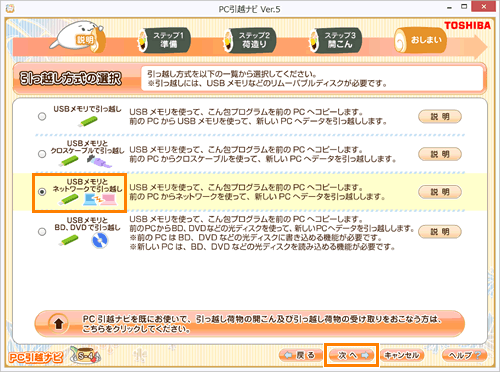 (図6)
(図6)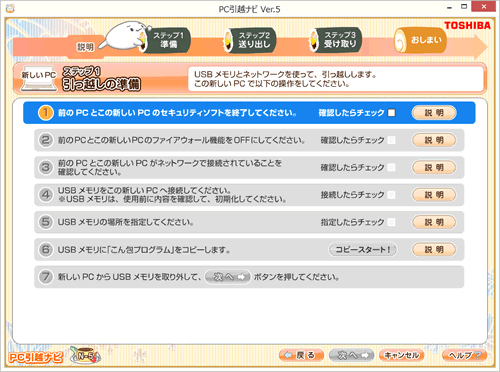 (図7)
(図7)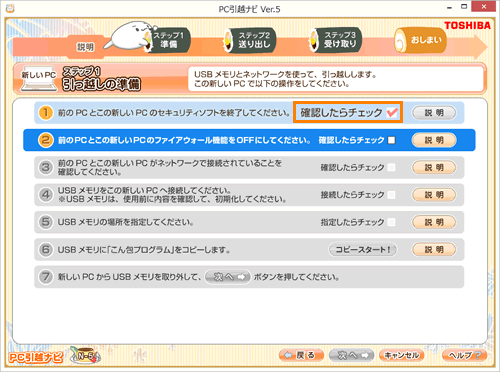 (図8)
(図8)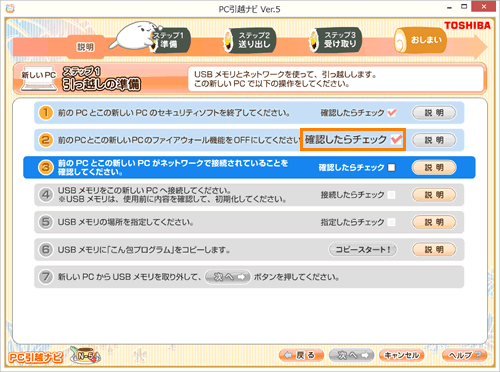 (図9)
(図9)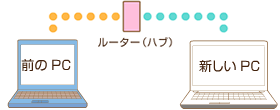 (図10)
(図10)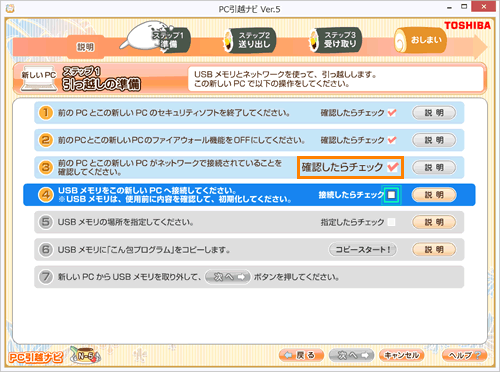 (図11)
(図11)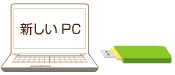 (図12)
(図12)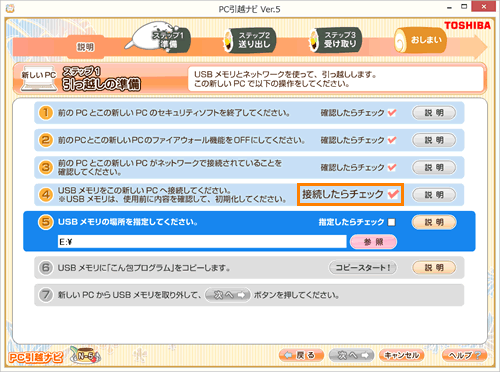 (図13)
(図13)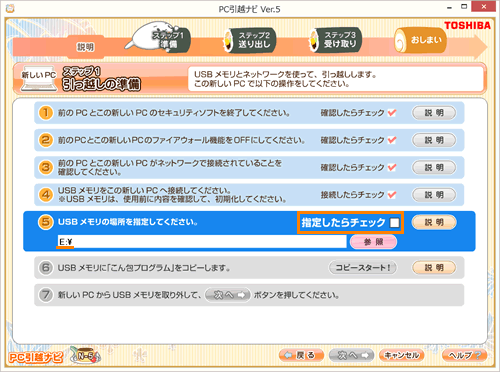 (図14)
(図14)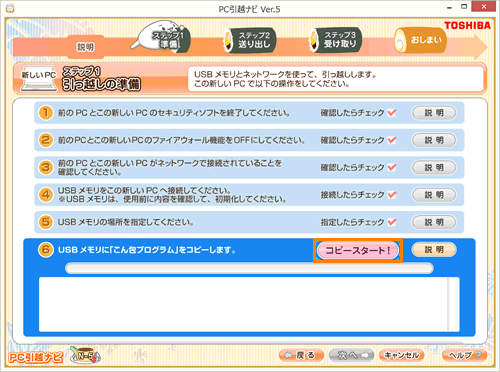 (図15)
(図15)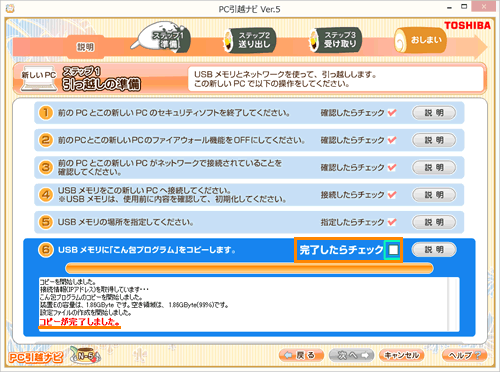 (図16)
(図16)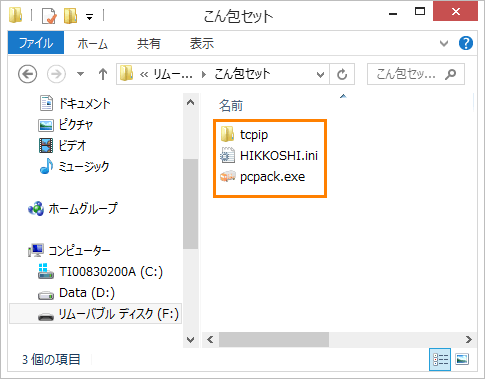 (図17)
(図17)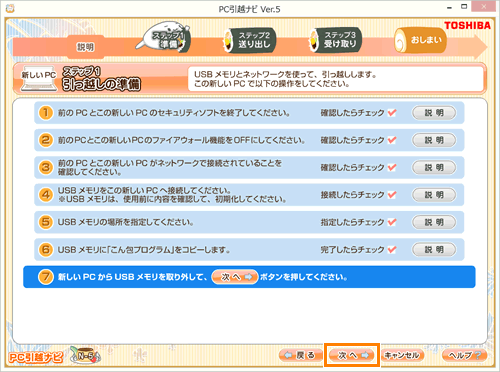 (図18)
(図18)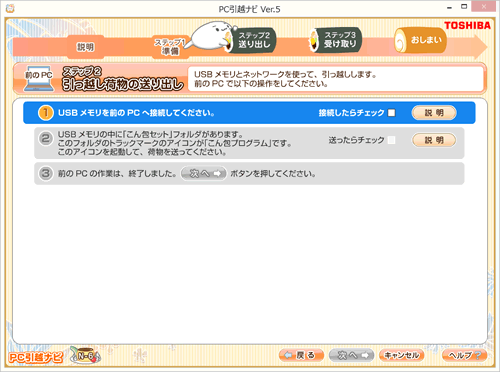 (図19)
(図19)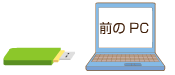 (図20)
(図20)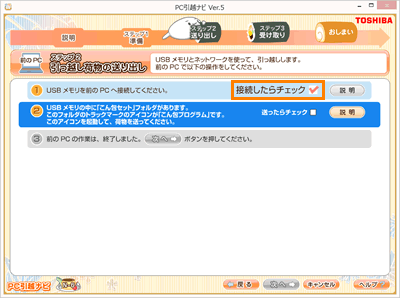 (図21)
(図21)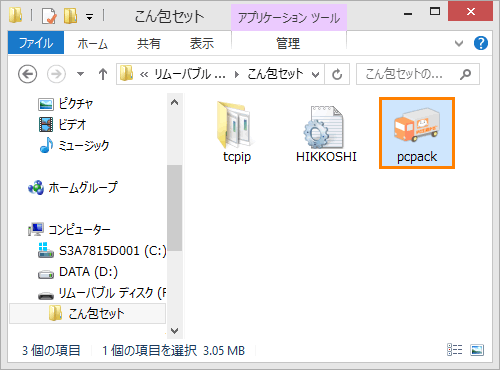 (図22)
(図22)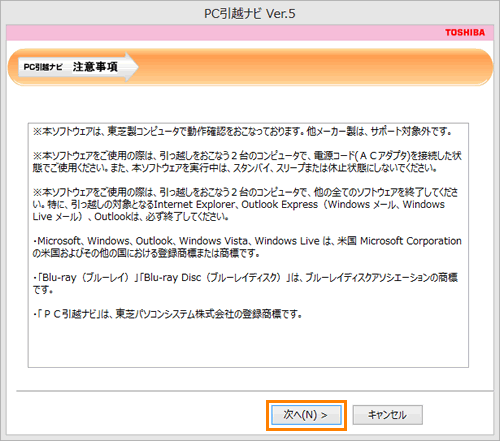 (図23)
(図23)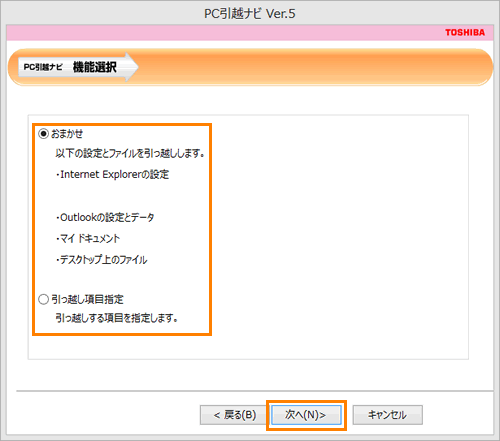 (図24)
(図24) (図25)
(図25)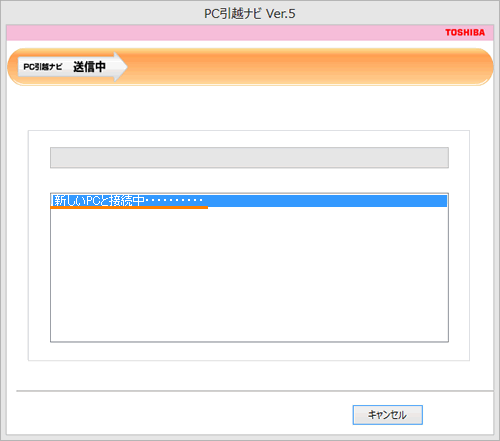 (図26)
(図26)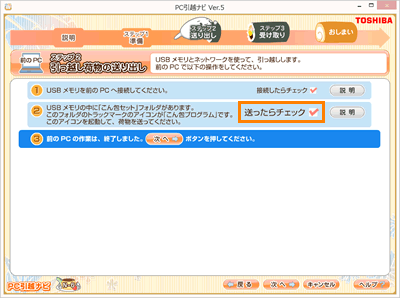 (図27)
(図27)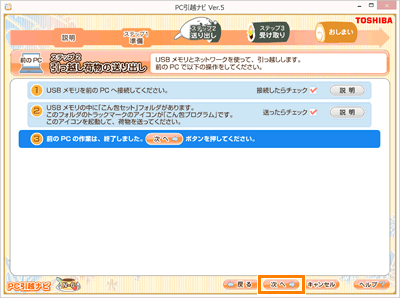 (図28)
(図28)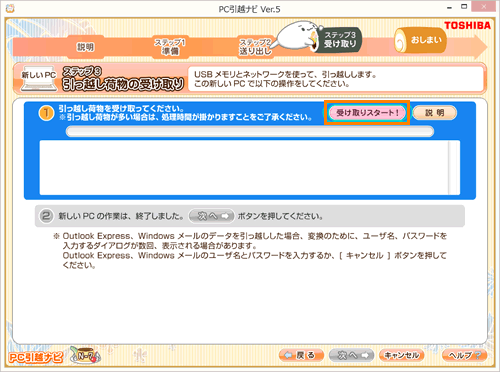 (図29)
(図29)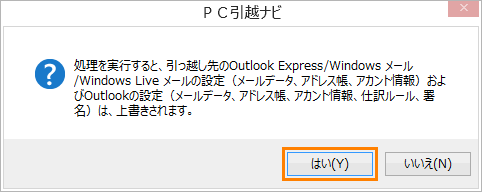 (図30)
(図30)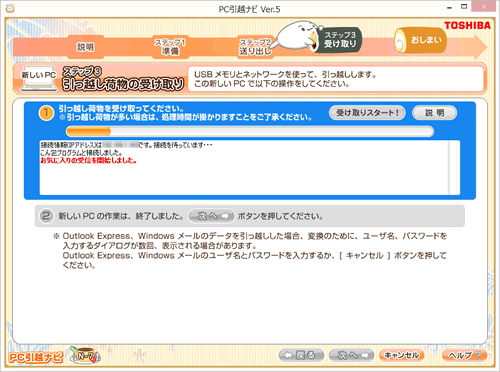 (図31)
(図31)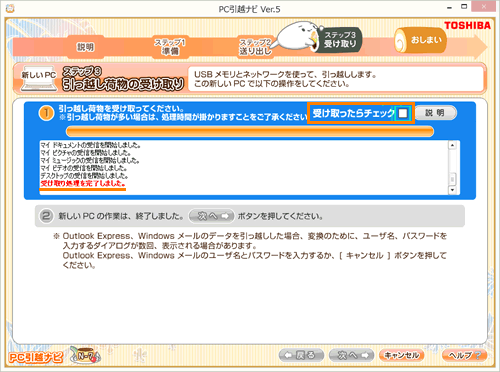 (図32)
(図32)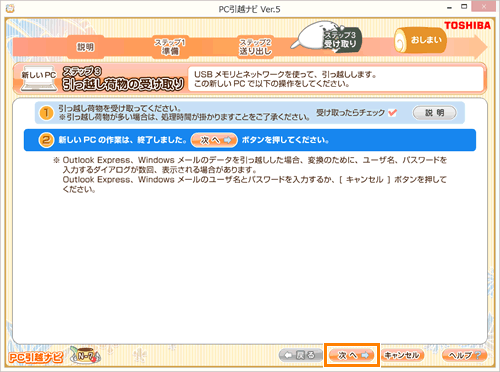 (図33)
(図33)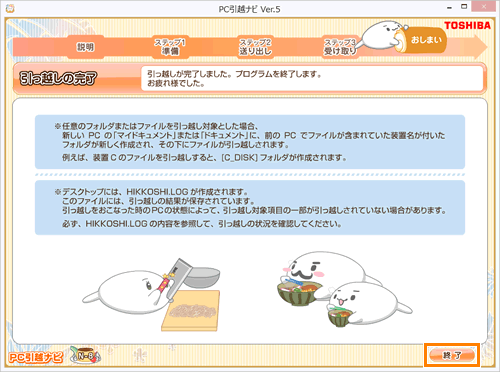 (図34)
(図34)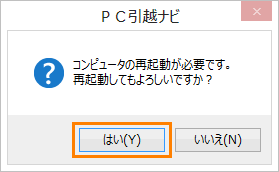 (図35)
(図35)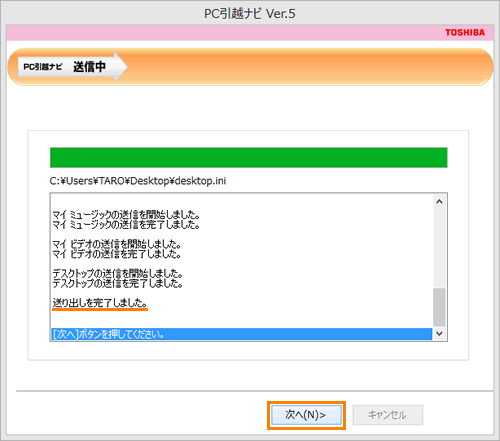 (図36)
(図36)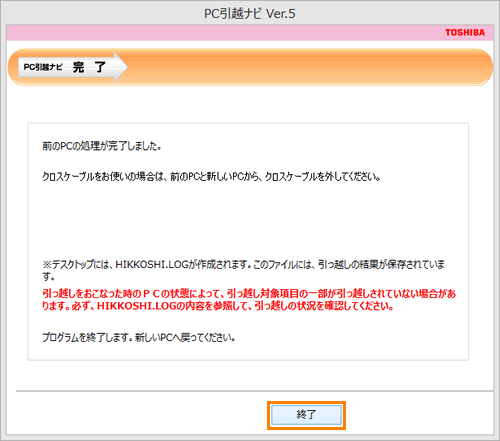 (図37)
(図37)