情報番号:016656 【更新日:2015.09.29】
「StationTV X for TOSHIBA」録画した番組に手動でチャプターを設定する方法<Windows 8.1>
| 対応機種 | |
|---|---|
| 対象OS | Windows 8.1 |
| カテゴリ | テレビ、録画する方法、ダビングする方法 |
回答・対処方法
はじめに
「StationTV X for TOSHIBA」では、録画番組の指定したシーンだけを書き出すことができます。指定したシーンはチャプターと呼ばれ、書き出しで使うかどうかを設定できます。
ここでは、録画した番組に手動でチャプターを設定する方法について説明します。
【注意】
- チャプター設定中はWindowsをスリープや休止状態にしないでください。編集内容が破棄される場合があります。
- 音声出力形式の設定が「AAC」のときは編集画面が開きません。事前に「PCM」にしておいてください。
設定方法は [016661:「StationTV X for TOSHIBA」PCに接続した機器への音声出力形式を設定する方法<Windows 8.1>]
を参照してください。
※テレビを見るための準備については、[016635:「StationTV X for TOSHIBA」パソコンでテレビを見るための準備<Windows 8.1>]を参照してください。
【お願い】
- 「StationTV X for TOSHIBA」でテレビを見たり録画する際の注意事項については、以下のリンク先の情報を確認してください。
[016623:「StationTV X for TOSHIBA」の使用にあたって<Windows 8.1>]
[016632:「StationTV X for TOSHIBA」テレビの視聴・録画に関するご注意<Windows 8.1>]
操作手順
- スタート画面の左下隅の近くにある下向き矢印をクリックします。
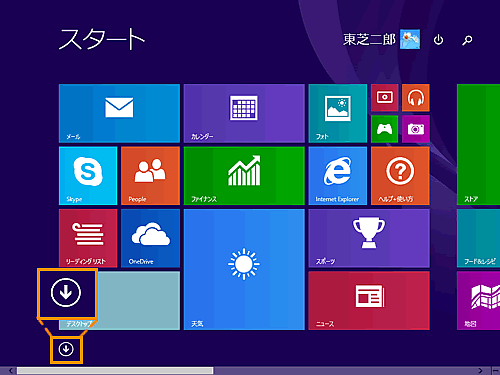 (図1)
(図1)
- アプリビューが表示されます。”アプリ”一覧の中から[StationTV X for TOSHIBA]をクリックします。
※[StationTV X for TOSHIBA]が表示されていない場合は、画面を右にスクロールしてください。
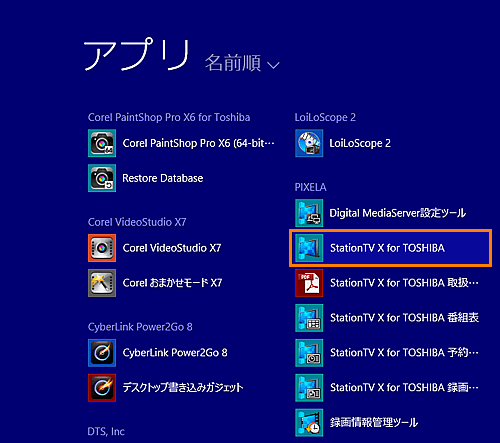 (図2)
(図2)
- 「StationTV X for TOSHIBA」が起動し、画面が表示されます。画面をマウスの右ボタンでクリックします。
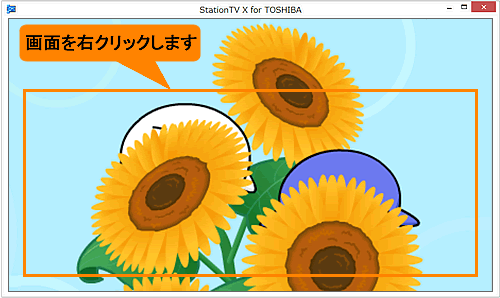 (図3)
(図3)
- 「メニュー」画面が表示されます。[録画番組一覧]をクリックします。
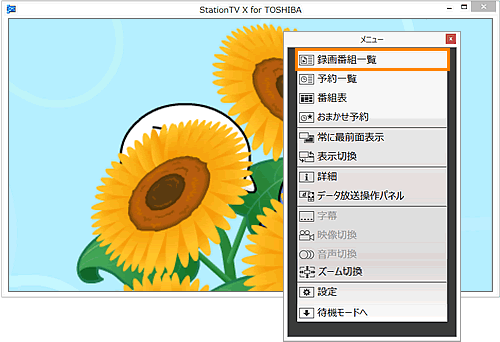 (図4)
(図4)
- 「録画番組一覧」画面が表示され、録画したテレビ番組が一覧表示されます。チャプターを設定したい録画番組をクリックします。
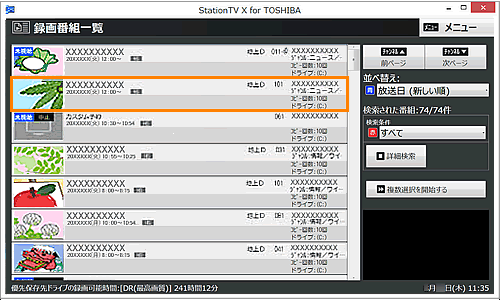 (図5)
(図5)
- [再生]ボタン、[詳細]ボタン、[保護]ボタン、[編集]ボタン、[削除]ボタンが表示されます。[編集]ボタンをクリックします。
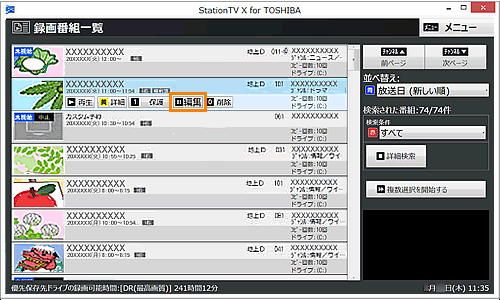 (図6)
(図6)
- 「編集」画面が表示されます。シークバーに表示されているスライダーをチャプターのはじめの場面(始点)に移動します。
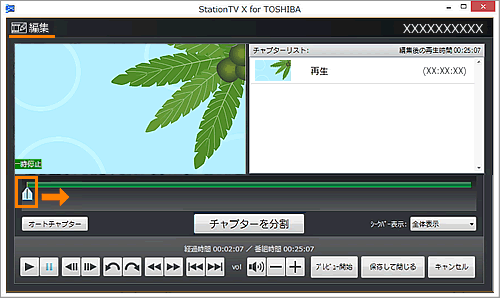 (図7)
(図7)
- [チャプターを分割]ボタンをクリックします。
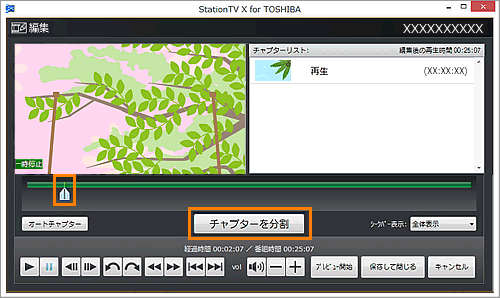 (図8)
(図8)
- スライダーをチャプターの終わりの場面(終点)に移動します。
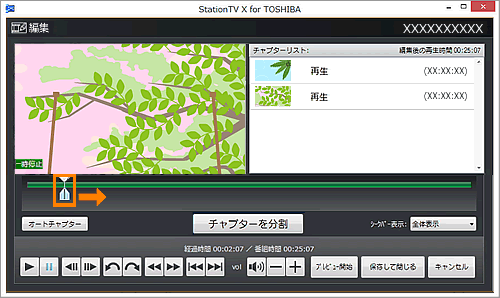 (図9)
(図9)
- [チャプターを分割]ボタンをクリックします。
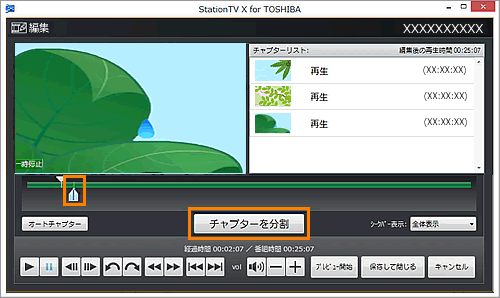 (図10)
(図10)
- チャプターの始点と終点が設定されます。必要に応じて手順7~10の操作を繰り返してチャプターを分割します。
※前のチャプターの終点が次のチャプターの始点になります。チャプターは1番組最大99個まで設定できます。
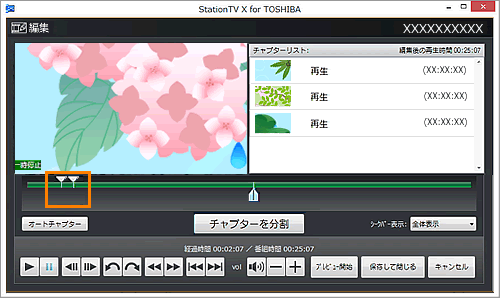 (図11)
(図11)
※チャプターの分割をやり直したい場合は、やり直したいチャプターを選択すると[チャプターを選択]ボタンが[前のチャプターと結合]ボタンに切替わります。[前のチャプターと結合]ボタンをクリックすると前のチャプターと結合されます。
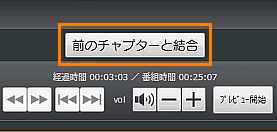 (図12)
(図12)
- チャプターの分割が完了したら、スキップしたいチャプターを選択して、[○スキップ]をクリックします。
※[スキップ]に設定したチャプターは書き出しで除外することができます。
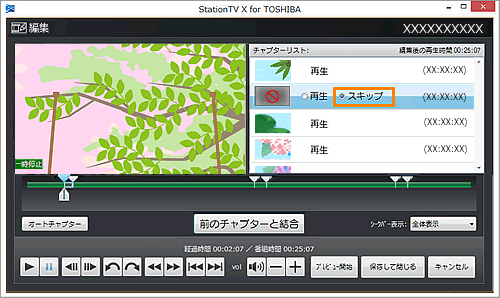 (図13)
(図13)
- すべてのチャプターの設定が完了したら、[保存して閉じる]ボタンをクリックします。
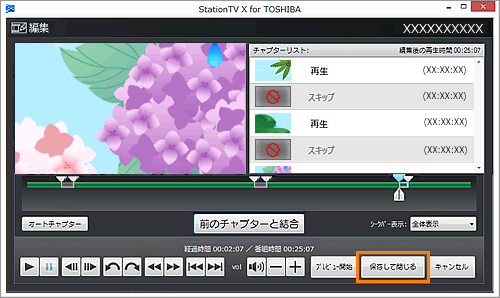 (図14)
(図14)
- テレビの視聴画面に戻ります。
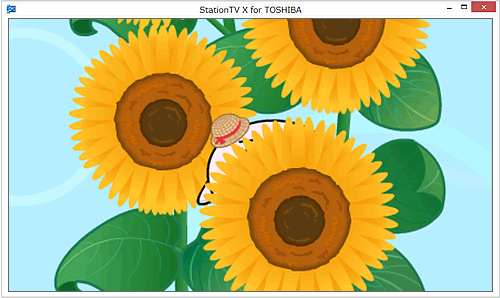 (図15)
(図15)
録画した番組に手動でチャプターを設定する操作は以上です。
関連情報
- チャプター設定した番組はダビングする時に「スキップ書き出し」が利用できます。詳しくは以下のリンクを参照してください。
[016629:「StationTV X for TOSHIBA」録画した番組をブルーレイ/DVDへダビング(コピー/ムーブ)する方法<Windows 8.1>]
- 録画しながら番組を解析する「リアルタイム番組解析」を設定する方法は、以下のリンクを参照してください。
[016654:「StationTV X for TOSHIBA」「リアルタイム番組解析」のON/OFFを設定する方法<Windows 8.1>]
- 録画した後に、自動でチャプターを設定する方法は、以下のリンクを参照してください。
[016655:「StationTV X for TOSHIBA」録画した番組に自動でチャプターを設定する方法(オートチャプター)<Windows 8.1>]
以上
