情報番号:017082 【更新日:2024.03.26】
「Windows Defender ファイアウォール」既定の設定に戻す方法<Windows 10>
対応機器・対象OSとカテゴリ
| 対応機種 |
|
| 対象OS |
Windows 10 |
| カテゴリ |
Windowsの操作/設定、ネットワーク、セキュリティ情報、セキュリティ予防/対策 |
回答・対処方法
はじめに
ここでは、「Windows Defender ファイアウォール」を既定の設定に戻す方法について説明します。
※本操作を行なうと、Windowsのインストール以後に設定したWindows Defender ファイアウォール設定の内容(任意のネットワークの種類に構成した設定、Windows Defender ファイアウォール経由の通信を許可したアプリなど)がすべて削除されます。これにより、アプリによっては機能しなくなる場合がありますので、ご注意ください。
※「Windows Defender ファイアウォール」とは、インターネット接続時にパソコン内に怪しい情報や不審なアクセスなどが入らないようにするための機能です。概要や各設定については、[017074:「Windows Defender ファイアウォール」について<Windows 10>]を参照してください。
操作手順
※本手順は、Windows 10 2022 Update(Windows 10 バージョン 22H2)を元に作成しています。バージョンが異なると若干手順や画面が異なる場合があります。ご了承ください。お使いのパソコンのWindows 10バージョンを確認するには、[017041:Windowsのバージョンとビルド番号を確認する方法<Windows 10>]を参照してください。
※本操作を行なうには、「管理者」のアカウントでサインインしてください。
- タスクバーの検索ボックスをクリックします。
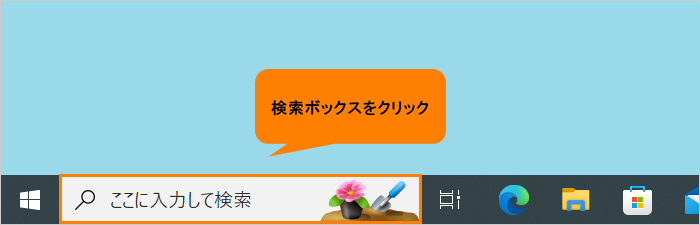 (図1)
(図1)
- 検索ボックスに ファイアウォール と入力します。
 (図2)
(図2)
- 検索結果から[ファイアウォールの状態の確認]をクリックします。
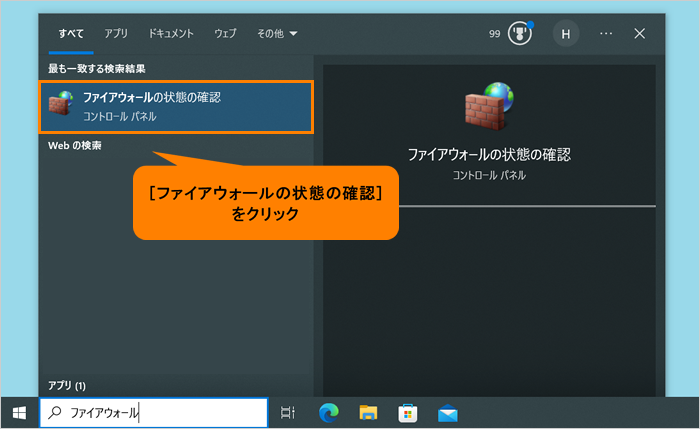 (図3)
(図3)
- 「Windows Defender ファイアウォール」画面が表示されます。[既定値に戻す]をクリックします。
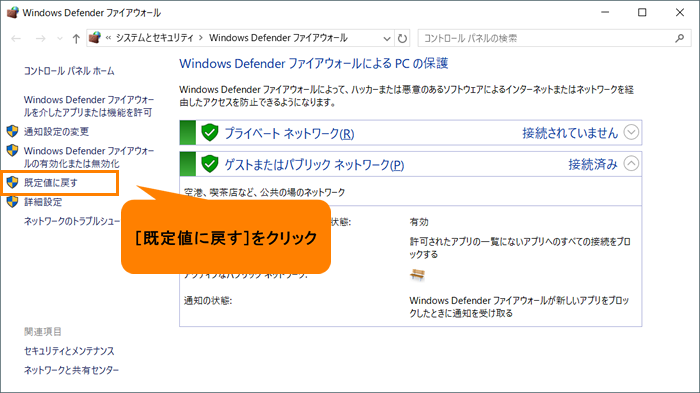 (図4)
(図4)
- 「既定値に戻す」画面が表示されます。“既定の設定の復元”の[既定値に戻す(R)]をクリックします。
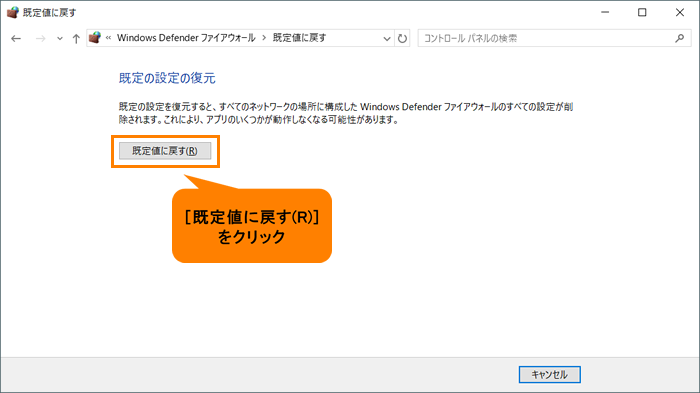 (図5)
(図5)
- 「既定値に戻す-確認」画面が表示されます。続行してよろしい場合は、[はい(Y)]をクリックします。
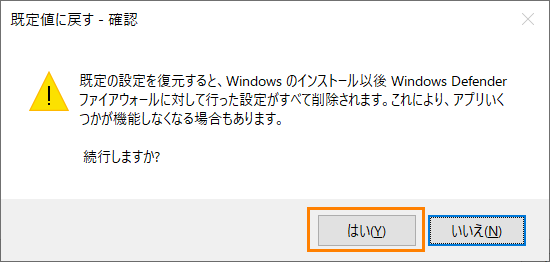 (図6)
(図6)
- 「Windows Defender ファイアウォール」画面に戻ります。右上の[×]をクリックして閉じます。
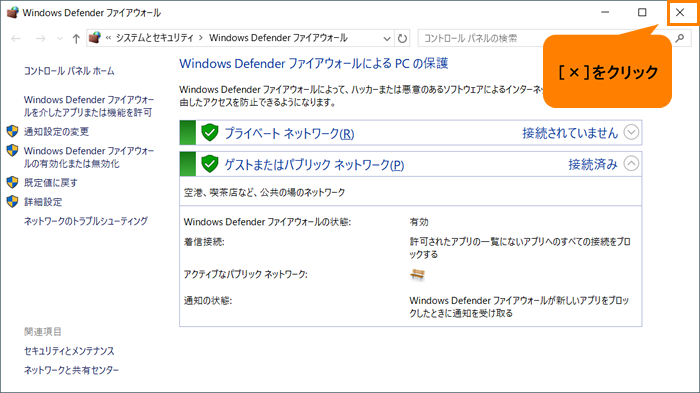 (図7)
(図7)
操作は以上です。
関連情報
以上
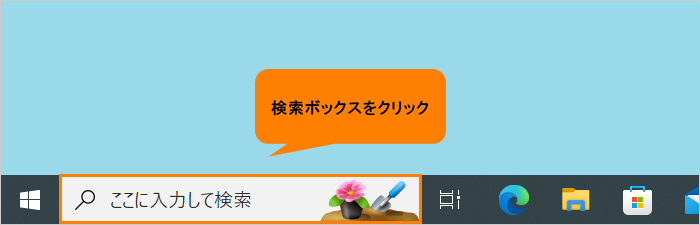 (図1)
(図1) (図2)
(図2)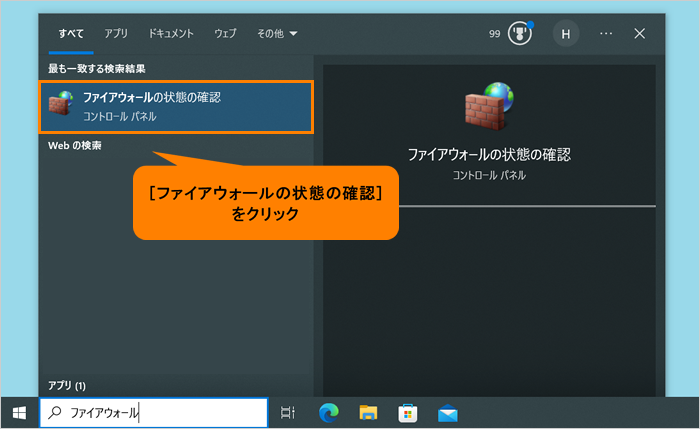 (図3)
(図3)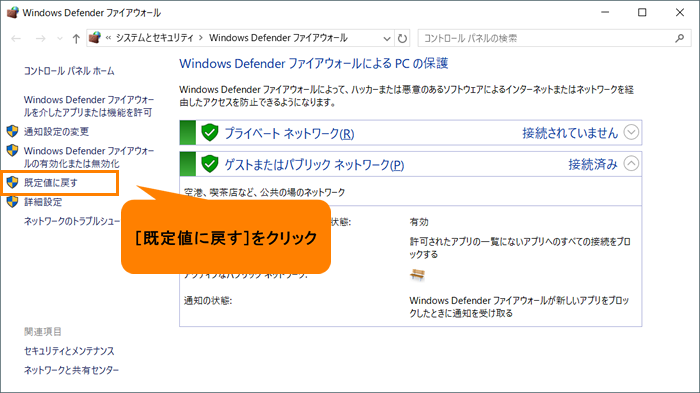 (図4)
(図4)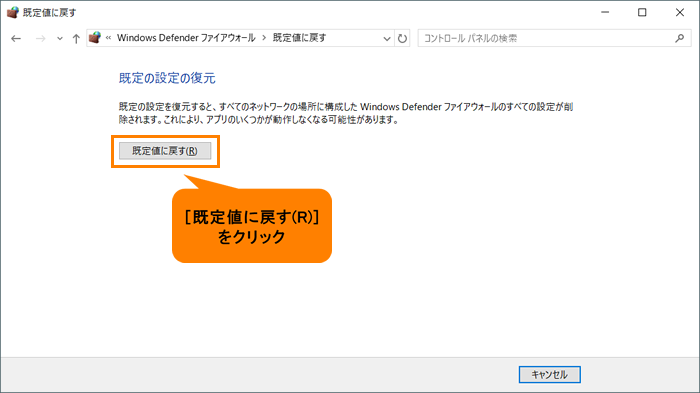 (図5)
(図5)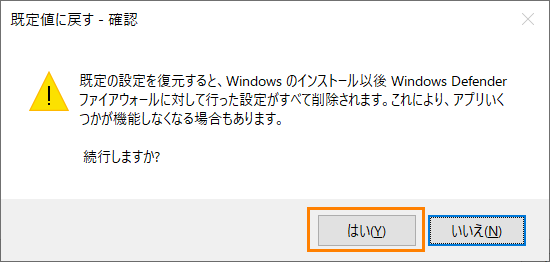 (図6)
(図6)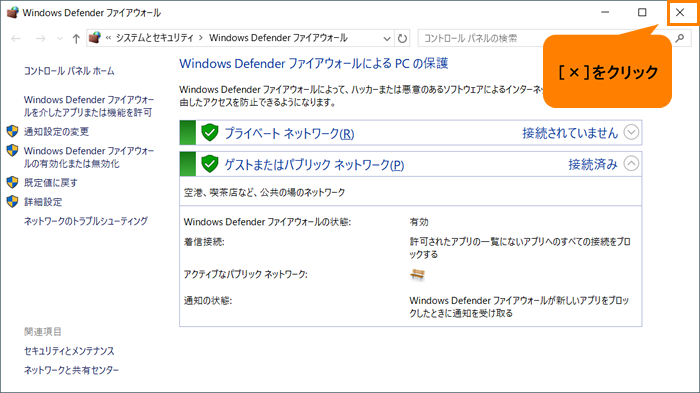 (図7)
(図7)