情報番号:017200 【更新日:2025.07.14】
スマートフォンのWi-Fiテザリング機能を使用してネットワークに接続している場合にデータの使用量を制御する方法<Windows 10>
対応機器・対象OSとカテゴリ
| 対応機種 |
|
| 対象OS |
Windows 10 |
| カテゴリ |
Windowsの操作/設定、Windowsの便利な使いかた、ネットワーク、無線LAN |
回答・対処方法
はじめに
スマートフォンのWi-Fiテザリング機能を使用してパソコンをネットワークに接続している場合は、従量制課金接続として設定することをおすすめします。本設定を行うことでスマートフォンのパケットを節約できる場合があります。
- 従量制課金接続とは?
インターネットサービスプロバイダーと契約しているデータ通信量を超えると課金される制限付きデータ通信プランなどを利用してパソコンをネットワークに接続することをいいます。
ここでは、スマートフォンのWi-Fiテザリング機能を使用してネットワークに接続している場合にデータの使用量を制御する方法について説明します。
※Wi-Fiテザリング機能については、ご使用のスマートフォンの契約会社にお問い合わせください。
従量制課金接続として設定した場合に制御される機能
本設定は、データの使用量をより細かく制御したい場合に行います。アプリによっては、このネットワークへの接続時に動作が変わり、データ使用量を減らすことができる場合があります。
- 「Windows Update」で優先度の高い更新プログラムだけがダウンロードされる。
- 「Windowsストア」からのアプリのダウンロードが一時停止される。
- スタート画面のタイルで更新が停止する。
- オンラインファイルが自動的に同期されない。
操作手順
※本手順は、Windows 10 2022 Update(Windows 10 バージョン 22H2)を元に作成しています。バージョンが異なると若干手順や画面が異なる場合があります。ご了承ください。お使いのパソコンのWindows 10バージョンを確認するには、[017041:Windowsのバージョンとビルド番号を確認する方法<Windows 10>]を参照してください。
※管理者アカウントでサインインしてください。
- スマートフォンとパソコンをWi-Fiテザリングで接続します。
- タスクバーの[スタート]ボタンをクリックします。
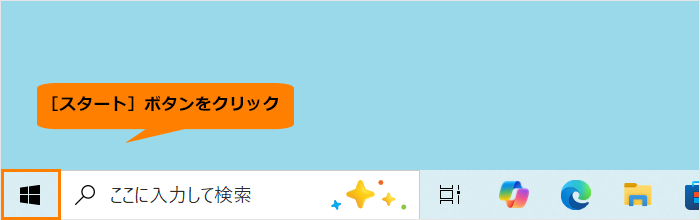 (図1)
(図1)
- [スタート]メニューが表示されます。[設定]をクリックします。
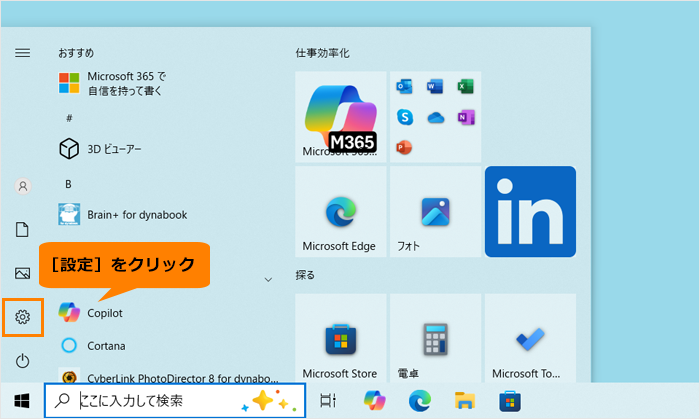 (図2)
(図2)
- 「設定」画面が表示されます。[ネットワークとインターネット]をクリックします。
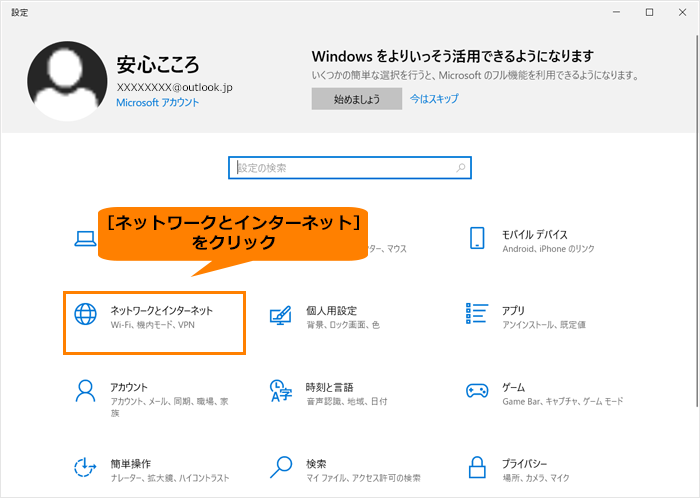 (図3)
(図3)
- 「ネットワークとインターネット」の「状態」画面が表示されます。“ネットワークの状態”に“インターネットに接続されています”と表示され、テザリング接続しているネットワークSSID名が表示されていることを確認します。
※テザリング接続のネットワークSSID名と異なるネットワークに接続されている場合は、いったん接続を切断し、テザリング接続のネットワークSSIDに接続しなおしてください。切断する方法については、[016790:無線LANアクセスポイントとの接続を切断する方法<Windows 10>]を参照してください。
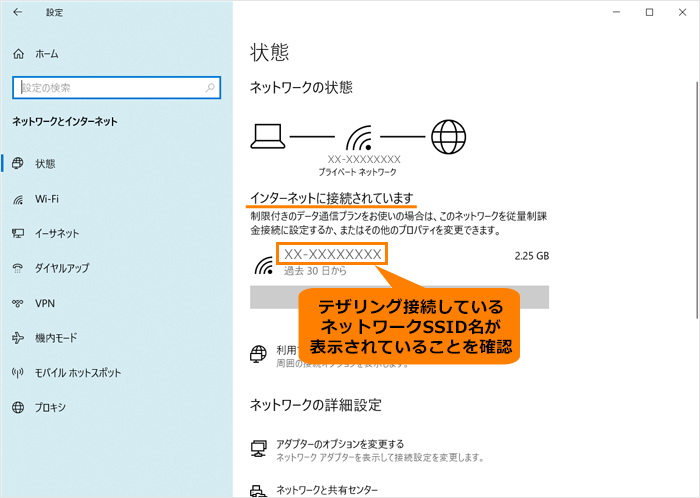 (図4)
(図4)
- [プロパティ]をクリックします。
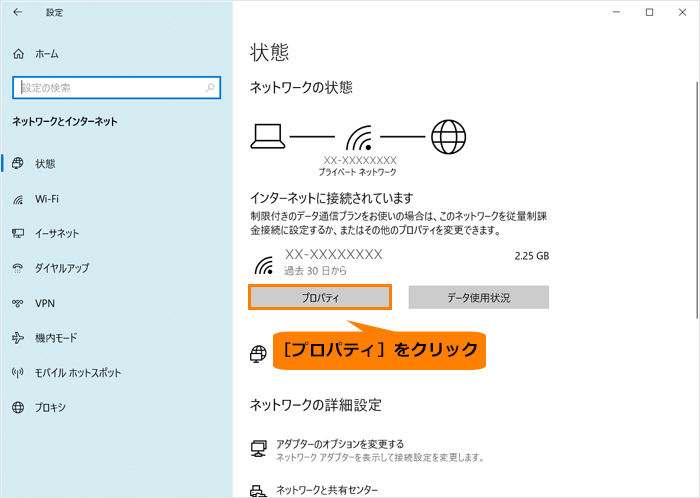 (図5)
(図5)
- テザリング接続しているネットワークSSIDの詳細画面が表示されます。画面をスクロールして、“従量制課金接続”に移動します。
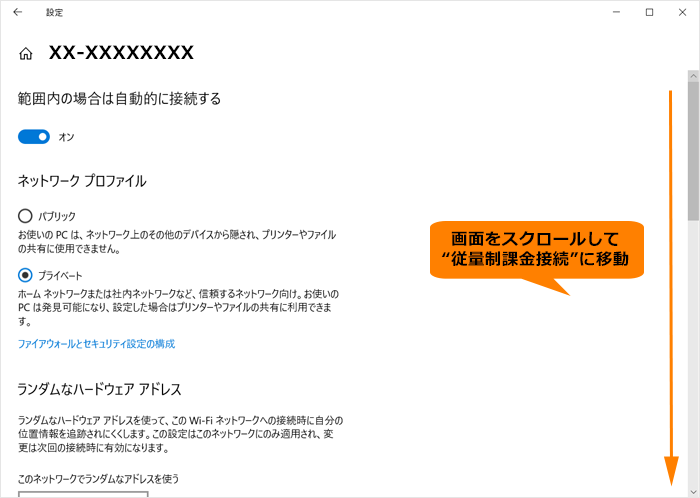 (図6)
(図6)
- “従量制課金接続として設定する”のトグルをクリックして、“オン”にします。
※“従量制課金接続として設定する”の設定がオンのままグレー表示され設定の変更ができない状態の場合は、データ通信量上限設定がされている可能性があります。詳しくは、[018533:ネットワーク(Wi-Fi/イーサネット)のデータ通信量の上限を設定し、使用量を確認する方法<Windows 10>]を参照してください。
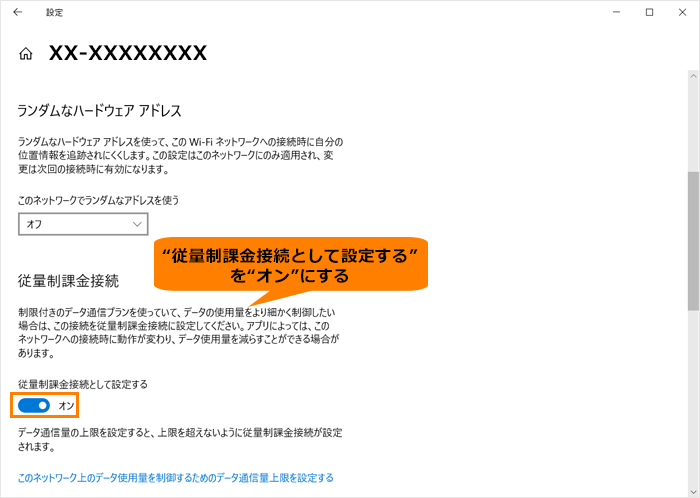 (図7)
(図7)
- 右上の[×]ボタンをクリックして閉じます。
操作は以上です。
スマートフォンのWi-Fiテザリング機能を使用してネットワークに接続している場合にデータの使用量が制御されます。
補足:外出先から戻られたら
ご自宅のネットワーク(従量制課金接続に設定していないネットワーク)に接続し、制御されていた機能を更新することをおすすめします。
※既定では、「Windows Update」や「Windowsストア」のアプリは自動的にダウンロード/インストールされます。手動で今すぐ更新したい場合は、以下のリンクを参照してください。
[016733:「Windows(R)Update」更新プログラムを今すぐ確かめる方法<Windows 10>]
[016704:「ストア」手動でストアアプリの更新プログラムをチェックする方法<Windows 10>]
関連情報
以上
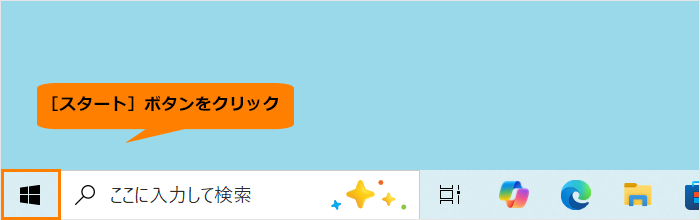 (図1)
(図1)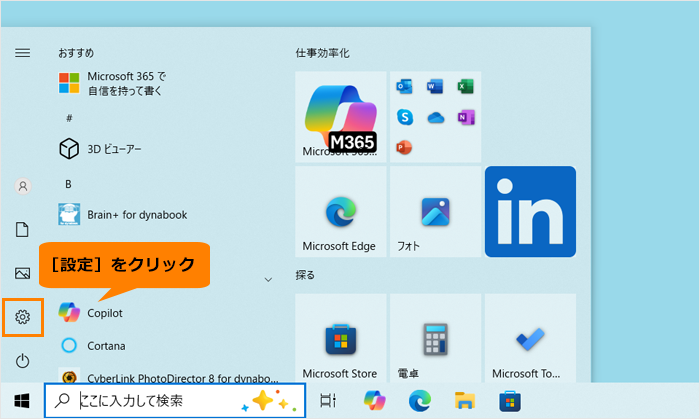 (図2)
(図2)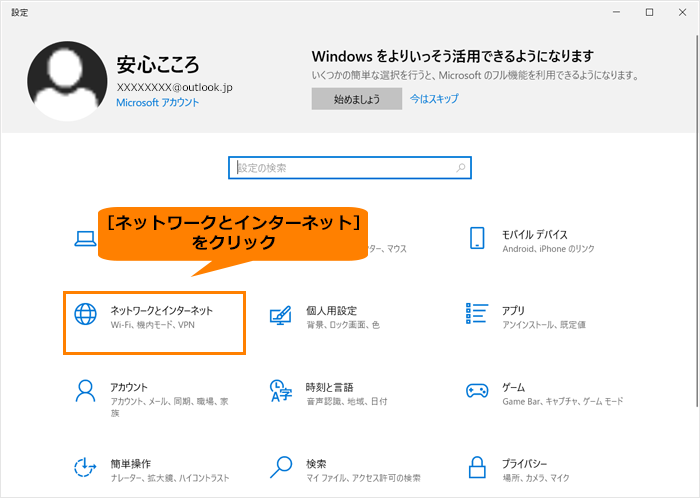 (図3)
(図3)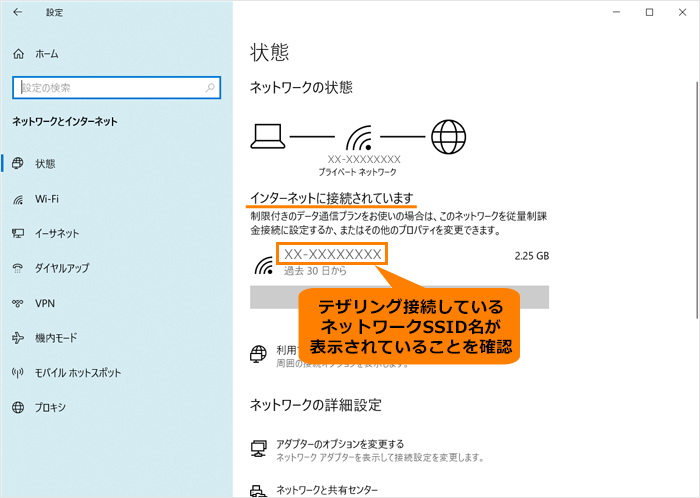 (図4)
(図4)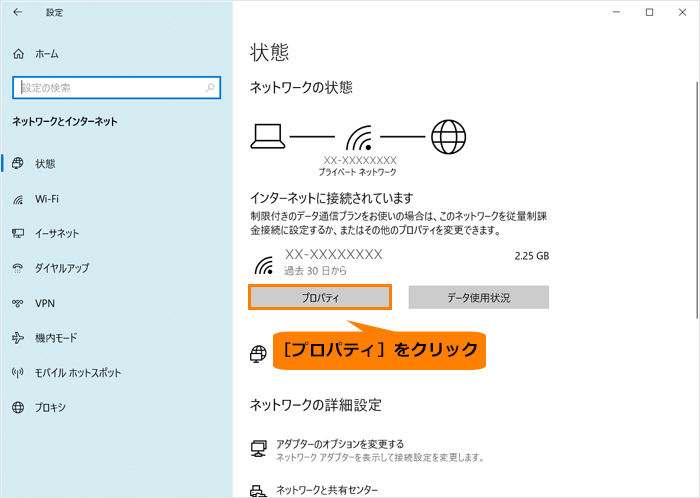 (図5)
(図5)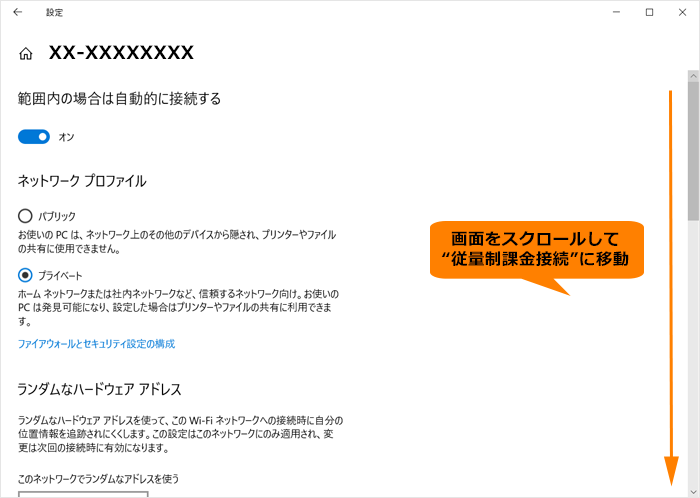 (図6)
(図6)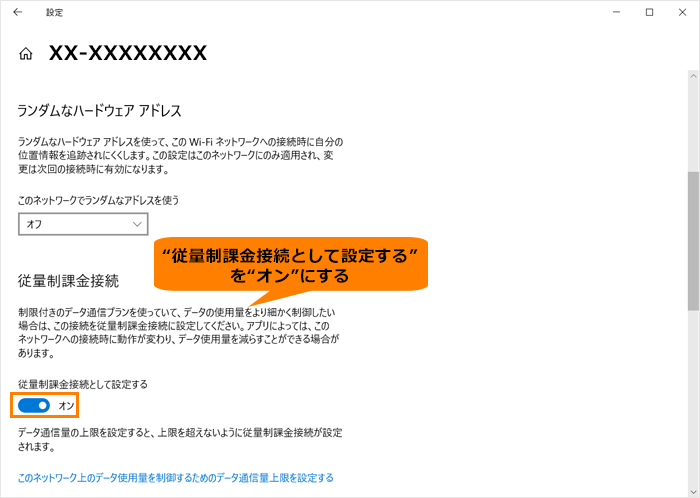 (図7)
(図7)