情報番号:017289 【更新日:2016.03.29】
USBフラッシュメモリでリカバリーメディアを作成する方法<dynaPad N72/T、NZ72/T、S92/Tシリーズ>
| 対応機種 | |
|---|---|
| 対象OS | Windows 10 |
| カテゴリ | リカバリー、リカバリーメディアの作成 |
回答・対処方法
はじめに
本製品にトラブルが発生したときに本製品を初期状態(Windows環境を初期化*1して、アプリケーション等をご購入時に近い状態)へ戻すことを「リカバリー」といいます。
本製品の内蔵フラッシュメモリには、システムを初期状態にするためのリカバリーツールが搭載されています。しかし、トラブルの原因によっては肝心のリカバリーツールが起動できないおそれもあります。
このような場合に備え、あらかじめリカバリーツールをUSBフラッシュメモリにコピーしておくこと(リカバリーメディアの作成)をおすすめします。内蔵フラッシュメモリからリカバリーができない場合でもリカバリーメディアからリカバリーができます。
*1:リカバリーをするタイミングにより、Windowsのバージョンアップや更新プログラムが適用された状態で初期化されます。ご購入時に近い状態でリカバリーを行なえるようにするにはセットアップ直後にリカバリーメディアを作成することをおすすめします。
作成したリカバリーメディアは大切に保管してください。
ここでは、USBフラッシュメモリでリカバリーメディアを作成する方法を説明します。
<メモ>
リカバリーメディアを作成しておらず、内蔵フラッシュメモリからもリカバリーが行なえない場合は、修理が必要になることがあります。
dynabook あんしんサポート(修理)に相談してください。
【リカバリーを行なうと】
本製品をリカバリーすると、内蔵フラッシュメモリ内に保存しているデータや設定(文書ファイル、画像・映像ファイル、メールやアプリケーション、インターネットやメールの設定、Windowsパスワードなど)はすべて消去されます。
また、データのバックアップについては、普段から定期的に行なっておくことをおすすめします。
※バックアップについては、[016915:パソコン本体に保存したデータを他の記録メディアにバックアップ(コピー)したい<Windows 10>]を参照してください。
準備するもの
リカバリーメディアを作成するときに、以下のものを準備してください。
- USBフラッシュメモリ
USBフラッシュメモリで、リカバリーメディアを作成します。何もデータが書き込まれていないものを用意してください。
リカバリーメディアの作成に最低限必要な容量は、リカバリーメディアを作成する途中で画面に表示されます(手順10参照)。表示される容量より大きい容量のUSBフラッシュメモリを用意してください。
- 市販のUSBケーブル(microUSBコネクタ対応タイプのもの)
USBフラッシュメモリを接続するのに必要です。
※ただし、すべてのUSBケーブルでの動作を保証するものではありません。
【お願い リカバリーメディアの作成にあたって】
- リカバリーメディアを作成するときは、ほかのアプリケーションソフトをすべて終了させてから、行なってください。
USBフラッシュメモリに書き込みを行なうときは、次の注意をよく読んでから使用してください。
守らずに使用すると、書き込みに失敗するおそれがあります。また、振動や衝撃などの本体異常や、メディアの状態などによっては処理が正常に行なえず、書き込みに失敗することがあります。
- 書き込みに失敗したメディアの損害については、当社はいっさいその責任を負いません。
また、記憶内容の変化・消失など、メディアに保存した内容の損害および内容の損失・消失により生じる経済的損害といった派生的損害については、当社はいっさいその責任を負いませんので、あらかじめご了承ください。 - バッテリー駆動で使用中に書き込みを行うと、バッテリーの消耗などによって書き込みに失敗する恐れがあります。必ず電源コードとACアダプターを使用して本製品を電源コンセントに接続してご使用ください。または、あらかじめバッテリーの充電を完了(フル充電)してください。
- 書き込みを行なうときは、本製品の省電力機能が働かないようにしてください。電源OFF/スリープ/休止状態/再起動を実行しないでください。
- 次に示すような、ライティングソフトウェア以外のソフトウェアは終了させてください。
・スクリーンセーバー
・ウイルスチェックソフト
・ディスクのアクセスを高速化する常駐型ユーティリティ
・音楽や映像の再生アプリケーション
・モデムなどの通信アプリケーション など
ソフトウェアによっては、動作の不安定やデータの破損の原因となります。
- ウィンドウを開く、ユーザーを切り替える、画面の解像度や色数の変更など、本製品の操作を行なわないでください。
- 本製品に衝撃や振動を与えないでください。
- 書き込み中は、周辺機器の取り付け/取りはずしを行なわないでください。
- 本製品から携帯電話、およびほかの無線通信装置を離してください。
操作手順
※タブレットモードが”ON”に設定されていることを前提にしています。タブレットモードのON/OFFを切り替える方法については、[016880:タブレットモードのON/OFFを手動で切り替える方法<Windows 10>]を参照してください。
- 電源コードとACアダプターを接続し、バッテリーをフル充電の状態にします。
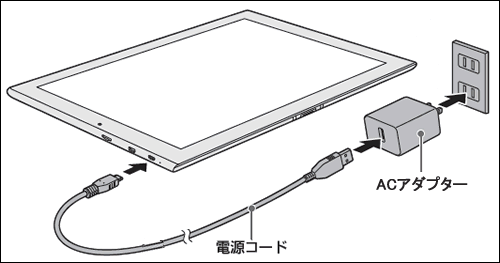 (図1)
(図1)
- 本製品を起動します。
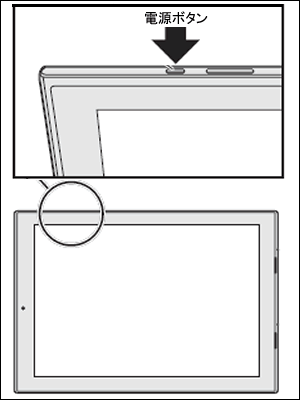 (図2)
(図2)
- タスクバーの[スタート]ボタンを、ロングタップ(長押し)します。
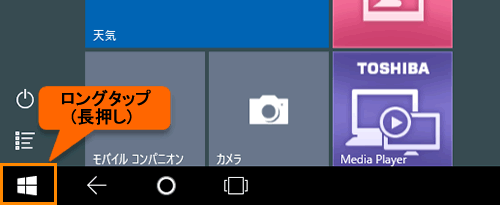 (図3)
(図3)
- クイックリンクメニューが表示されます。[コントロールパネル(P)]をタップします。
※クリックリンクメニューに[コントロールパネル(P)]が表示されない場合は、[016725:「コントロールパネル」を表示する方法<Windows 10>]を参照してください。
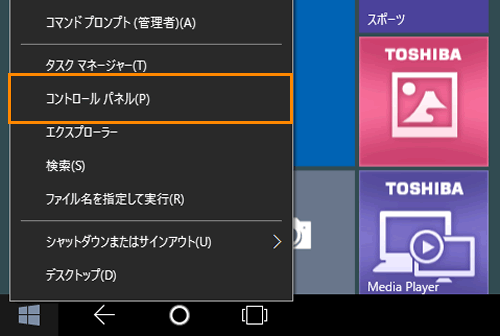 (図4)
(図4)
- 「コントロールパネル」画面が表示されます。”システムとセキュリティ”項目の[コンピューターの状態を確認]をタップします。
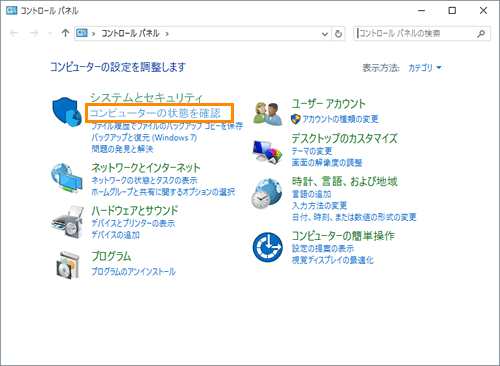 (図5)
(図5)
- 「セキュリティとメンテナンス」画面が表示されます。[回復(R)]をタップします。
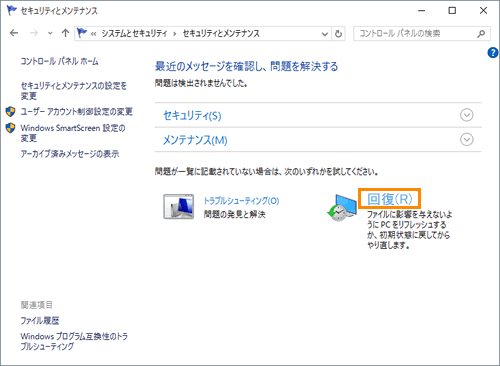 (図6)
(図6)
- 「回復」画面が表示されます。[回復ドライブの作成]をタップします。
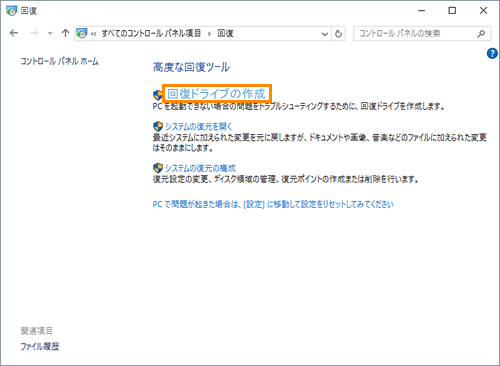 (図7)
(図7)
- 「ユーザーアカウント制御」画面が表示されます。[はい(Y)]ボタンをタップします。
- 「回復ドライブの作成」画面が表示されます。[□ システムファイルを回復ドライブにバックアップします。]にチェックが付いていることを確認して、[次へ(N)]ボタンをタップします。
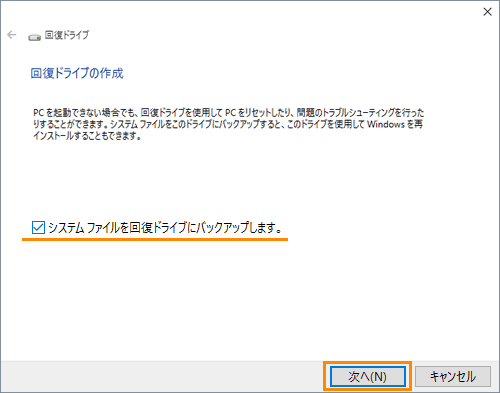 (図8)
(図8)
- 「USBフラッシュドライブの接続」画面が表示されます。”ドライブはXXGB以上のデータを格納できる必要があり、ドライブ上のすべてのデータは削除されます。”メッセージが表示されます。
※XXには数字が入ります。お使いの機種によって異なります。
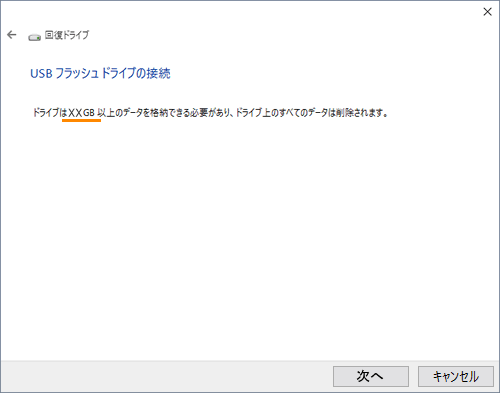 (図9)
(図9)
- 本製品のmicroUSBコネクタ(電源コードを接続していない、もう一方のコネクタ)に、市販のUSBケーブル(microUSBコネクタ対応タイプのもの)を接続し、USBケーブルのUSBコネクタに必要な容量のUSBフラッシュメモリを接続します。
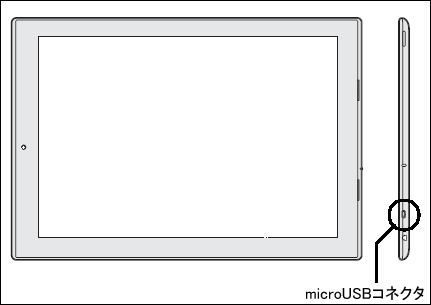 (図10)
(図10)
- 接続後、[次へ]ボタンをタップします。
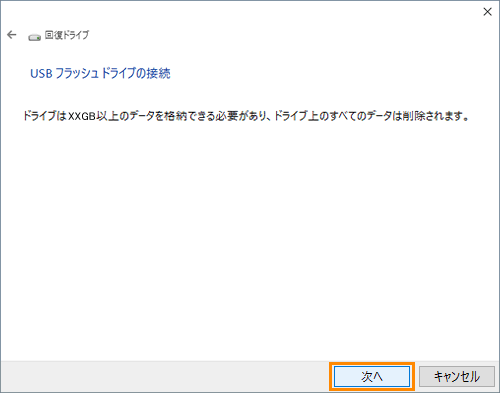 (図11)
(図11)
- 「USBフラッシュドライブの選択」画面が表示されます。[次へ]をタップします。
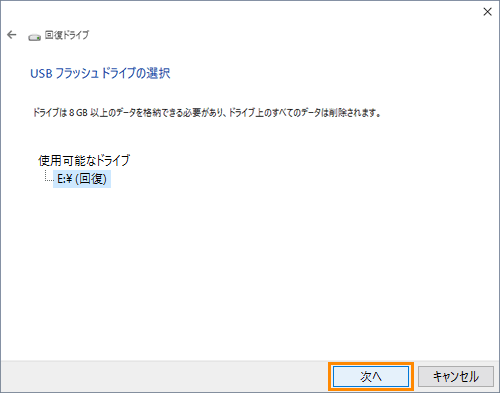 (図12)
(図12)
- 「回復ドライブの作成」画面が表示されます。”ドライブ上のすべてのデータが削除されます。このドライブに個人ファイルが含まれている場合は、バックアップしているか確認してください。”メッセージが表示されます。 [作成]ボタンをタップします。
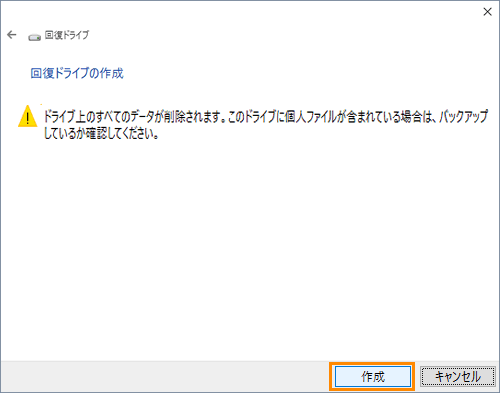 (図13)
(図13)
- 「回復ドライブを作成中」画面が表示され、作成しているリカバリーメディアの進捗状況が表示されます。
USBフラッシュメモリの内容はすべて削除されます。 作成を途中で中止する場合は、[キャンセル]ボタンをタップしてください。
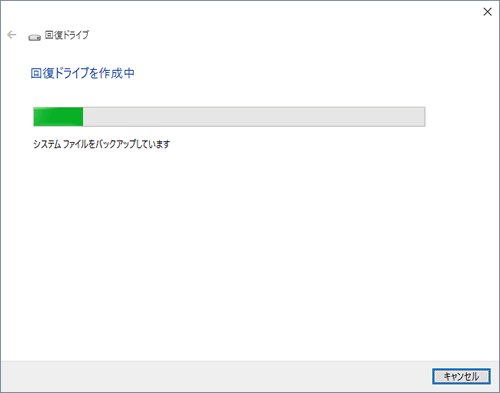 (図14)
(図14)
- 「回復ドライブの準備ができました」画面が表示されます。[完了(F)]ボタンをタップします。
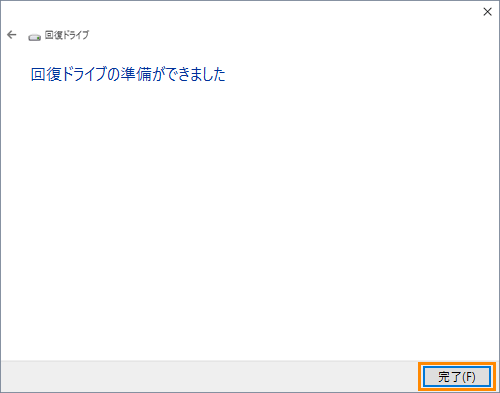 (図15)
(図15)
USBフラッシュメモリでリカバリーメディアを作成する方法は以上です。
作成したリカバリーメディアには、「リカバリーメディア」であることがわかるように目印をつけてください。
<補足>
リカバリーメディアが作成されたUSBフラッシュメモリ内部は以下のようなフォルダー構成になっています。
※ファイルやフォルダーの変更・削除を行なうと、リカバリーができなくなりますのでご注意ください。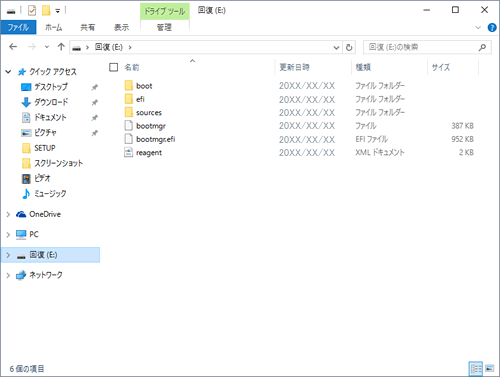 (図16)
(図16)
関連情報
- 作成したリカバリーメディア(USBフラッシュメモリ)を使用してリカバリー作業を行なう場合は、以下のリンクを参照してください。
[017290:リカバリーメディア(USBフラッシュメモリ)からリカバリーする方法<dynaPad N72/T、NZ72/T、S92/Tシリーズ>]
以上
