情報番号:017358 【更新日:2025.06.20】
「システムの復元」復元ポイントを手動で作成する方法<Windows 10>
対応機器・対象OSとカテゴリ
| 対応機種 |
|
| 対象OS |
Windows 10 |
| カテゴリ |
Windowsの操作/設定、Windowsのトラブル、起動時のトラブル、使用中のトラブル |
回答・対処方法
はじめに
「システムの復元」は、コンピューターの実行速度の低下やコンピューターが応答しなくなるなどの問題を修正する場合に役立ちます。
「システムの復元」では、システムの保護機能を使用して、コンピューター上に復元ポイントが定期的に作成されて保存されます。復元ポイントは、プログラムやデバイスドライバーのインストールなど、重要なシステムイベントの直前に作成されます。また、復元ポイントが作成されずに7日間が経過した場合は、7日ごとに自動作成されます。ただし、復元ポイントは、いつでも手動で作成できます。
ここでは、「システムの復元」の復元ポイントを手動で作成する方法について説明します。
※「システムの復元」の詳細と注意事項については、[017356:「システムの復元」について<Windows 10>]を参照してください。
操作手順
※本手順は、Windows 10 2022 Update(Windows 10 バージョン 22H2)を元に作成しています。バージョンが異なると若干手順や画面が異なる場合があります。ご了承ください。お使いのパソコンのWindows 10バージョンを確認するには、[017041:Windowsのバージョンとビルド番号を確認する方法<Windows 10>]を参照してください。
※本操作を行うには、管理者アカウントでサインインする必要があります。
- タスクバーの[スタート]ボタンをマウスの右ボタンでクリックします。
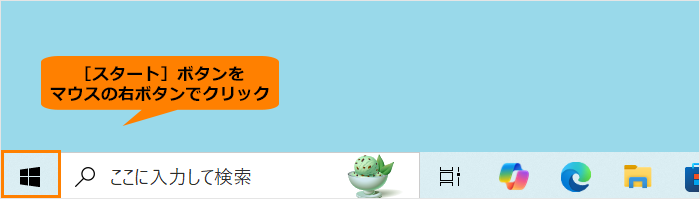 (図1)
(図1)
- クイックリンクメニューが表示されます。[システム(Y)]をクリックします。
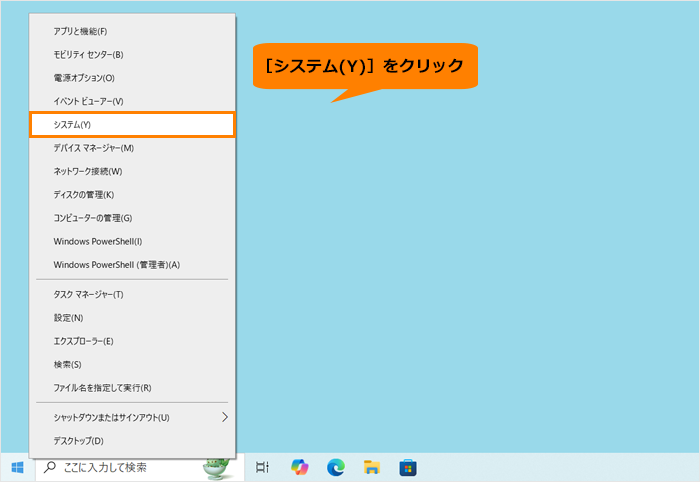 (図2)
(図2)
- 「詳細情報」画面が表示されます。画面をスクロールして、“関連設定”に移動します。
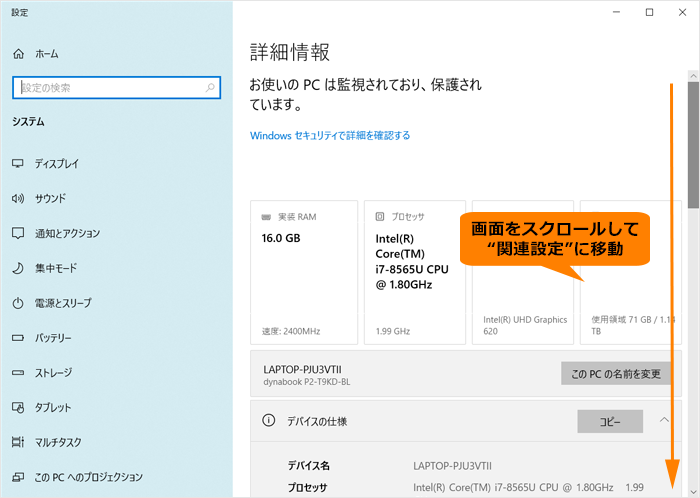 (図3)
(図3)
- “関連設定”の[システムの保護]をクリックします。
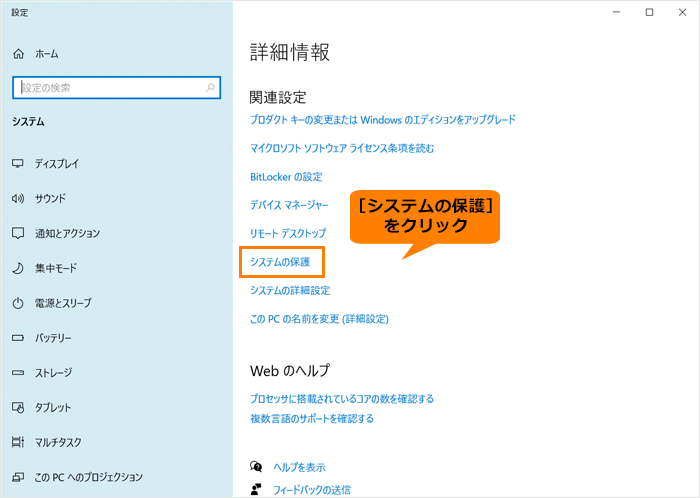 (図4)
(図4)
- 「システムのプロパティ」の「システムの保護」タブ画面が表示されます。“保護設定”の[作成(C)]をクリックします。
※[作成(C)]がグレーアウトされてクリックできない場合は、システムの保護が無効に設定されています。[017357:「システムの復元」システムの保護の有効/無効を切り替える方法<Windows 10>]を参照して、有効に変更してください。
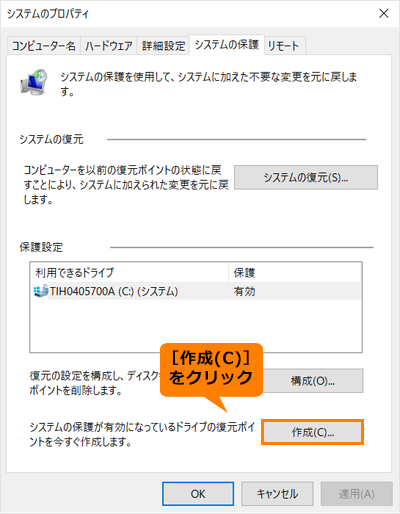 (図5)
(図5)
- 「復元ポイントの作成」画面が表示されます。復元ポイントの識別に役立つ説明を入力し、[作成(C)]をクリックします。
※現在の日時の情報は自動的に追加されます。
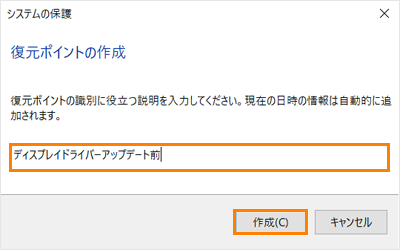 (図6)
(図6)
- 復元ポイントの作成が開始します。完了するまで、しばらくお待ちください。
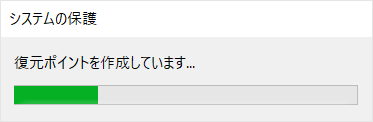 (図7)
(図7)
- 「復元ポイントは正常に作成されました。」画面が表示されます。[閉じる(O)]をクリックします。
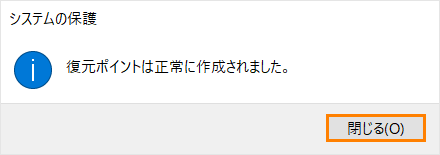 (図8)
(図8)
- 「システムの保護」タブ画面に戻ります。[OK]をクリックします。
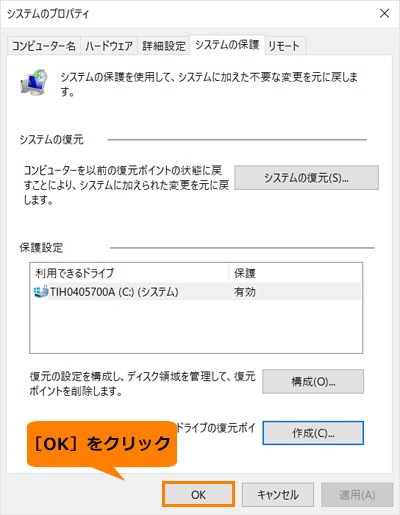 (図9)
(図9)
- 「詳細情報」画面に戻ります。右上の[×]をクリックして閉じます。
操作は以上です。
関連情報
以上
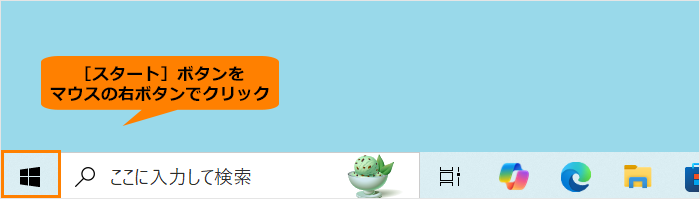 (図1)
(図1)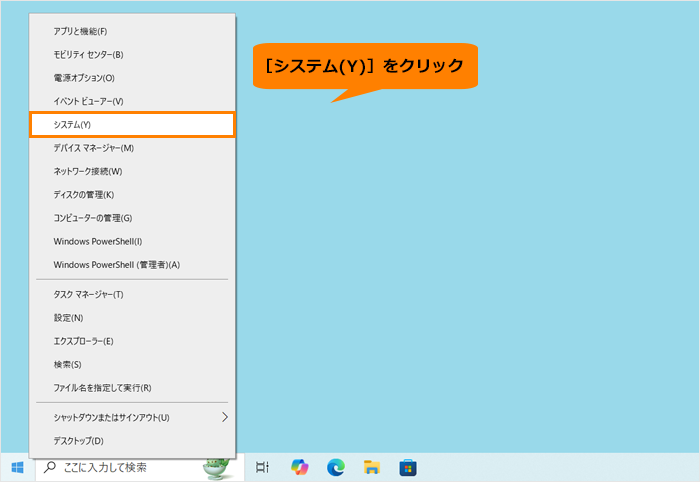 (図2)
(図2)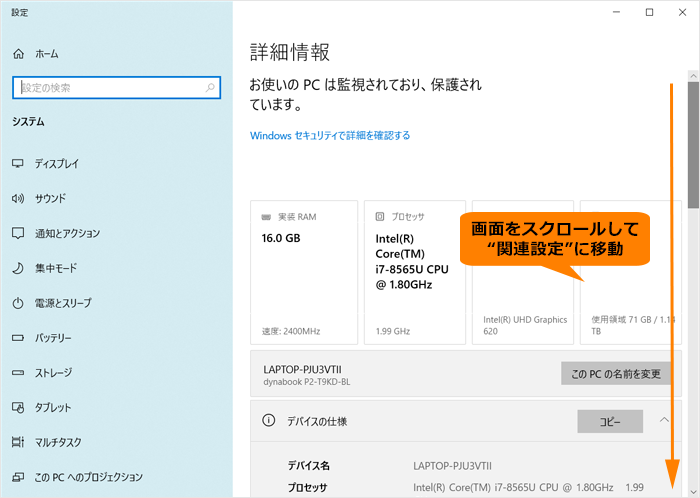 (図3)
(図3)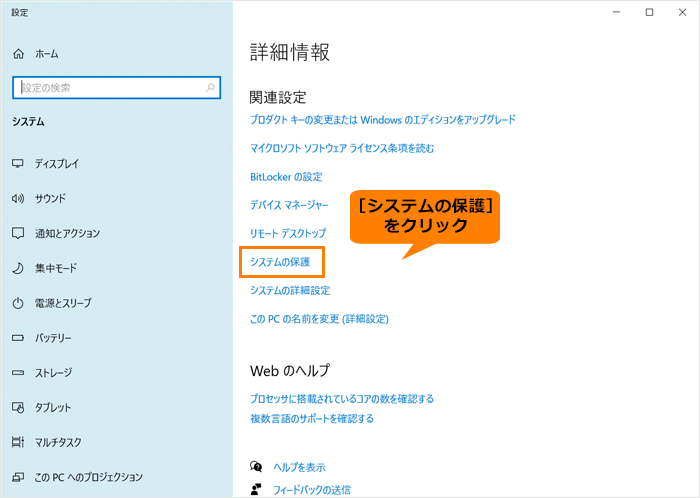 (図4)
(図4)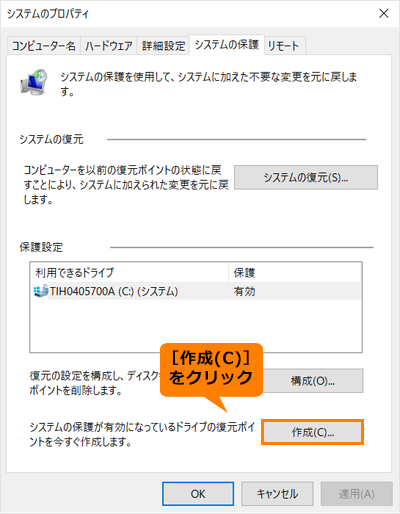 (図5)
(図5)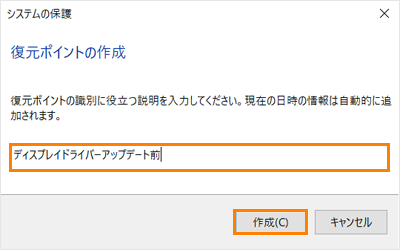 (図6)
(図6)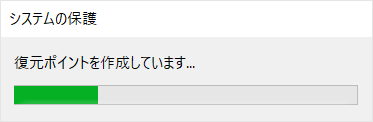 (図7)
(図7)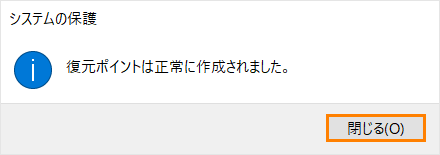 (図8)
(図8)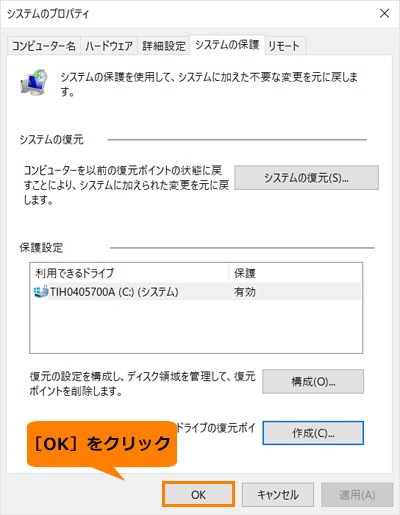 (図9)
(図9)