情報番号:017361 【更新日:2025.06.23】
「システムの復元」実行したシステムの復元を取り消す方法<Windows 10>
対応機器・対象OSとカテゴリ
| 対応機種 |
|
| 対象OS |
Windows 10 |
| カテゴリ |
Windowsの操作/設定、Windowsのトラブル、起動時のトラブル、使用中のトラブル |
回答・対処方法
はじめに
「システムの復元」は、コンピューターの実行速度の低下やコンピューターが応答しなくなるなどの問題を修正する場合に役立ちます。しかし選択した復元ポイントに復元したが、問題が修復されなかったか、より多くの問題が発生したと思われる場合は、そのシステムの復元を取り消すことができます。
ここでは、「システムの復元」で実行したシステムの復元を取り消す方法について説明します。
※「システムの復元」の詳細と注意事項については、[017356:「システムの復元」について<Windows 10>]を参照してください。
※コンピューターの動作が不安定な場合、復元に失敗してパソコンが起動しなくなる可能性があります。パソコンが起動しなくなった場合は、リカバリーをする必要があります。
※本操作を実行する前に、大切なデータはバックアップすることをおすすめします。バックアップする方法については、[016915:パソコン本体に保存したデータを他の記録メディアにバックアップ(コピー)したい<Windows 10>]を参照してください。
操作手順
※本手順は、Windows 10 2022 Update(Windows 10 バージョン 22H2)を元に作成しています。バージョンが異なると若干手順や画面が異なる場合があります。ご了承ください。お使いのパソコンのWindows 10バージョンを確認するには、[017041:Windowsのバージョンとビルド番号を確認する方法<Windows 10>]を参照してください。
※本操作を行うには、管理者アカウントでサインインする必要があります。
※本操作は、[017360:「システムの復元」コンピューターを以前の復元ポイントの状態に戻す方法<Windows 10>]を使用してシステムの復元を実行した直後であることを前提としています。
- タスクバーの[スタート]ボタンをマウスの右ボタンでクリックします。
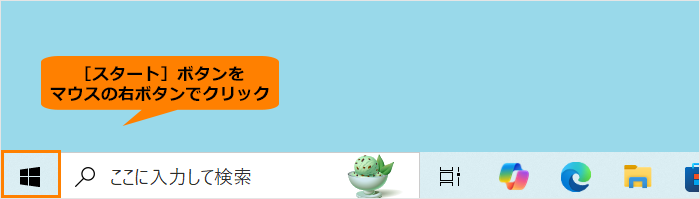 (図1)
(図1)
- クイックリンクメニューが表示されます。[システム(Y)]をクリックします。
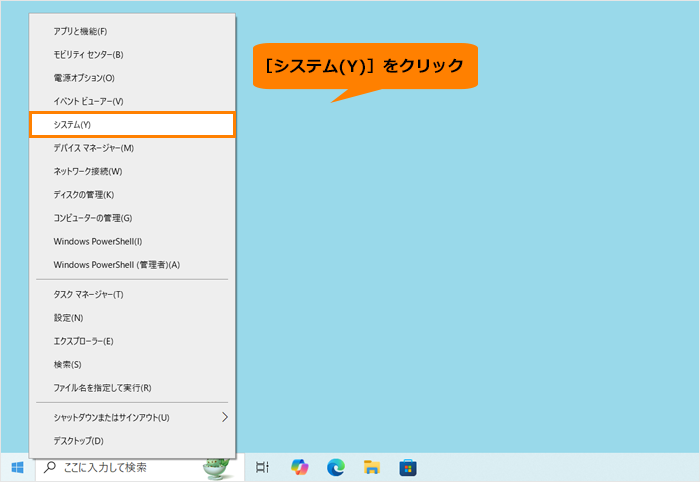 (図2)
(図2)
- 「詳細情報」画面が表示されます。画面をスクロールして、“関連設定”に移動します。
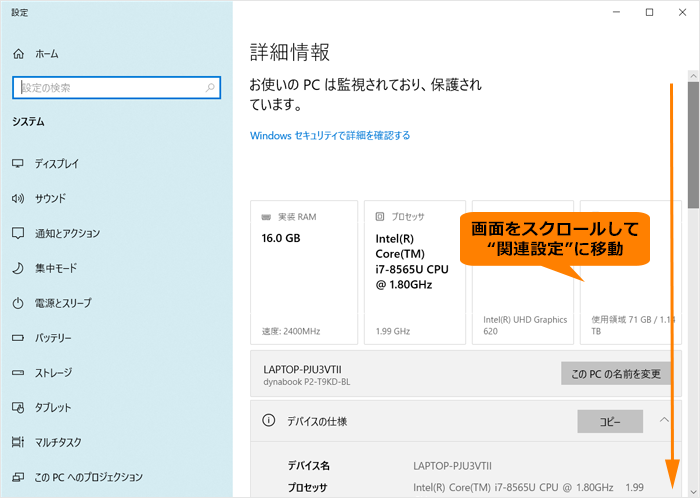 (図3)
(図3)
- “関連設定”の[システムの保護]をクリックします。
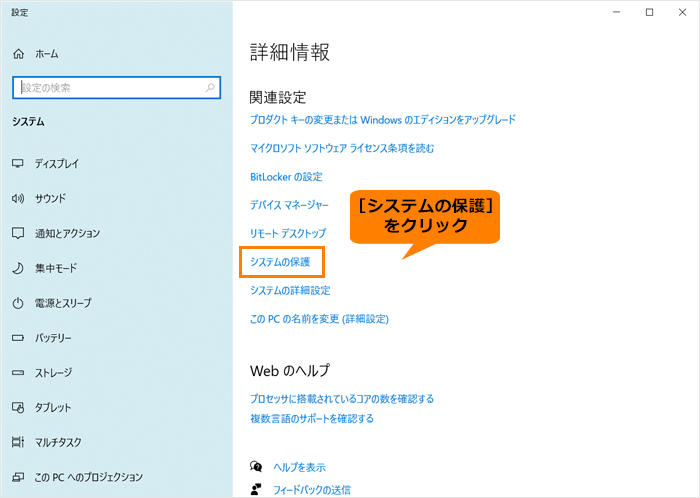 (図4)
(図4)
- 「システムのプロパティ」の「システムの保護」タブ画面が表示されます。“システムの復元”の[システムの復元(S)]をクリックします。
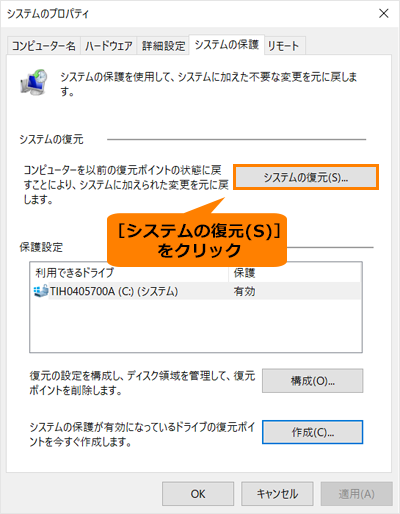 (図5)
(図5)
- 「システムファイルと設定の復元」画面が表示されます。[◎ システムの復元の取り消し(U)]を選択し、[次へ(N)>]をクリックします。
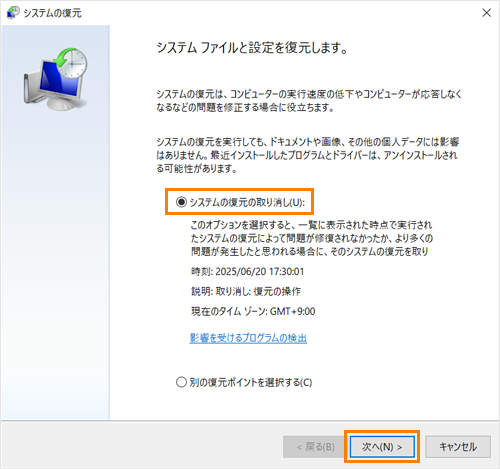 (図6)
(図6)
- 「復元ポイントの確認」画面が表示されます。画面内の説明に表示されたイベントより前の状態に復元されます。内容を確認したら、[完了]をクリックします。
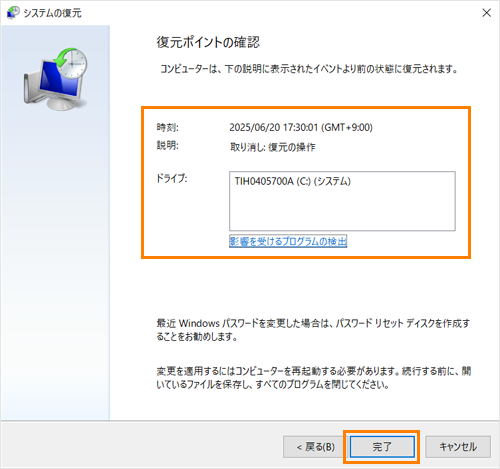 (図7)
(図7)
- 「いったんシステムの復元を開始したら、中断することはできません。続行しますか?」画面が表示されます。問題なければ、[はい]をクリックします。
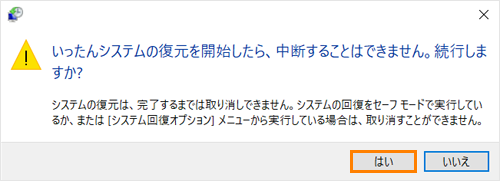 (図8)
(図8)
- システムの復元の取り消しが開始し、“Windowsのファイルと設定を復元しています。しばらくお待ちください 初期化しています...”メッセージが表示されます。復元が完了するまでお待ちください。
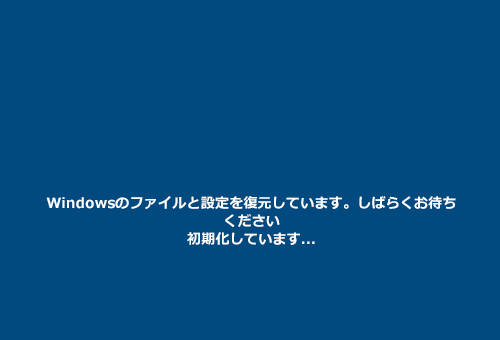 (図9)
(図9)
- システムの復元の取り消しが完了すると、Windowsが再起動します。システムの復元を取り消したアカウントでサインインします。
- デスクトップ上に「システムの復元は正常に完了しました。・・・」画面が表示されます。[閉じる]をクリックします。
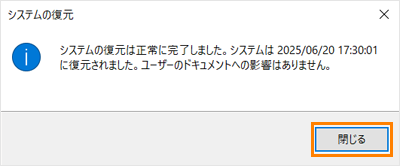 (図10)
(図10)
操作は以上です。
元のシステムの状態に復元されていることを確認してください。
以上
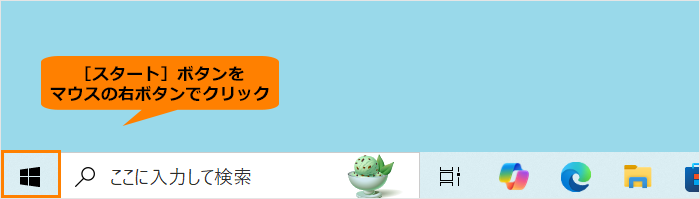 (図1)
(図1)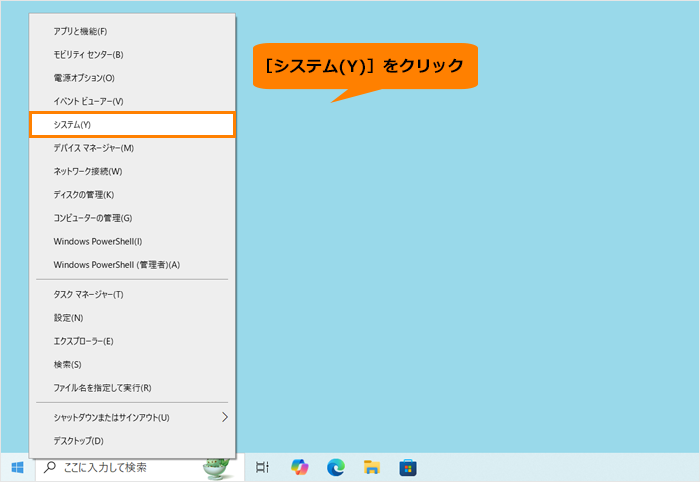 (図2)
(図2)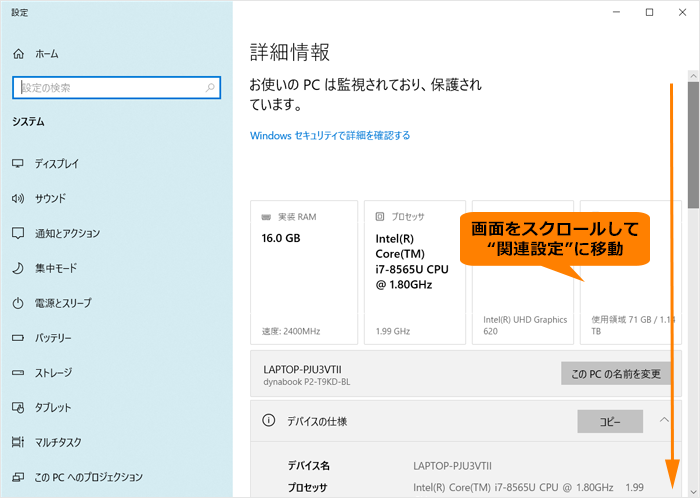 (図3)
(図3)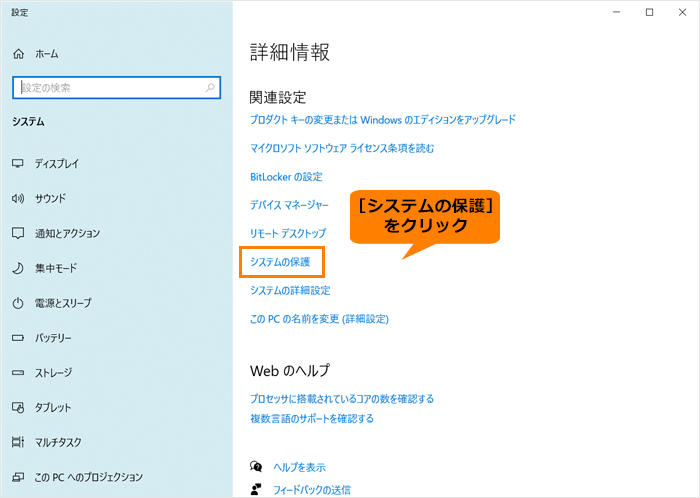 (図4)
(図4)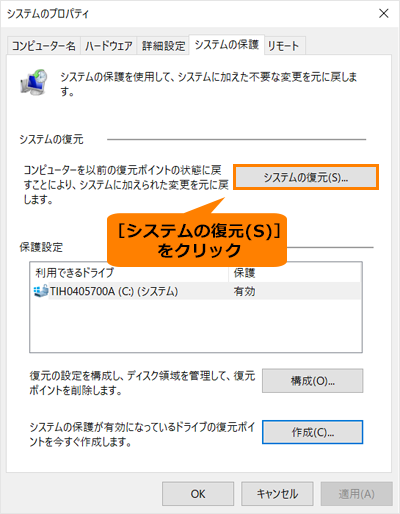 (図5)
(図5)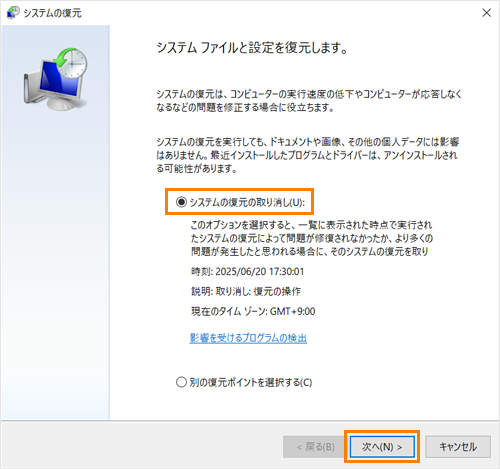 (図6)
(図6)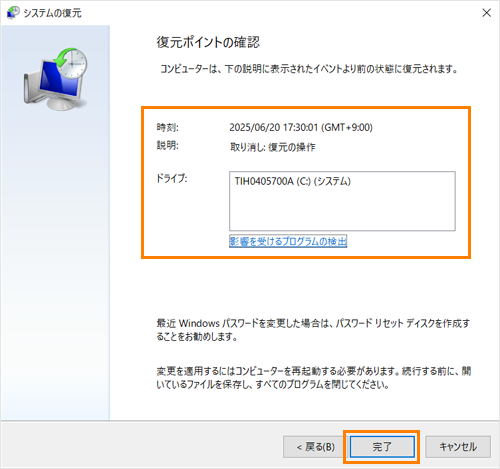 (図7)
(図7)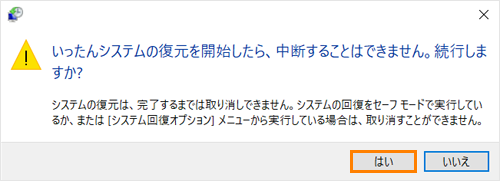 (図8)
(図8)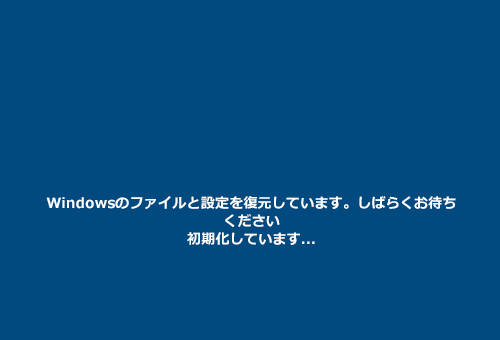 (図9)
(図9)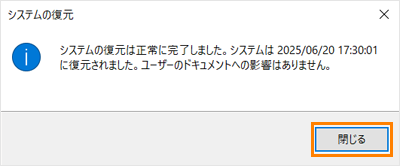 (図10)
(図10)