情報番号:017371 【更新日:2017.06.07】
「Windows Defender」特定のファイルおよびフォルダー、ファイルの種類、プロセスをスキャンから除外する方法<Windows 10>
対応機器・対象OSとカテゴリ
| 対応機種 |
|
| 対象OS |
Windows 10 |
| カテゴリ |
Windowsの操作/設定、Windowsの便利な使いかた、ウイルス情報、ウイルス予防/対策、セキュリティ情報、セキュリティ予防/対策 |
回答・対処方法
はじめに
Windows 10には、ウイルスやその他のマルウェアからPCを保護する「Windows Defender」が標準で搭載されています。
悪意のあるファイルとして「Windows Defender」に検出されたファイルを信頼する場合は、そのファイルを除外リストに追加して、警告したり、プログラムをブロックしたりしないようにすることができます。
ここでは、「Windows Defender」で特定のファイルおよびフォルダー、ファイルの種類、プロセスをスキャンから除外する方法について説明します。
※除外したファイルは、「Windows Defender」でスキャンされないため、お使いのPCがマルウェアの影響を受けやすくなります。信頼できないファイルは除外リストに追加しないでください。
※別のウイルス対策アプリがインストールされている場合、「Windows Defender」は自動的に無効になります。本情報は、別のウイルス対策アプリがインストールされていない環境であることを前提としています。
※「Windows Defender」の詳細については、[017363:「Windows Defender」について<Windows 10>]を参照してください。
※本情報は、Windows 10 Anniversary Update(Windows 10バージョン1607)以前の環境をお使いのPCが対象となります。Windows 10 Creators Update(Windows 10バージョン1703)をお使いの場合は、「Windows Defender セキュリティセンター」が搭載されています。お使いのPCのWindows 10バージョンの確認方法と「Windows Defender セキュリティセンター」の詳細については、以下のリンクを参照してください。
[017041:Windowsのバージョンとビルド番号を確認する方法<Windows 10>]
[018098:「Windows Defender セキュリティセンター」について<Windows 10>]
タッチ操作について | ※本操作は、マウスまたはクリックパッド(タッチパッド)を使っての操作手順となります。タッチパネル搭載モデルでタッチ操作を行ないたい場合は、[016766:タッチパネルの使いかた<Windows 10>]を参考にし、クリックを”タップ”、ダブルクリックを”ダブルタップ”、右クリックを”長押し(ロングタップ)”に読み替えて操作してください。 |
操作手順
※本情報は、Windows 10バージョン1511の環境で操作しています。バージョンが異なると若干手順や画面が異なる場合があります。ご了承ください。
- タスクバーの[スタート]ボタンをクリックします。
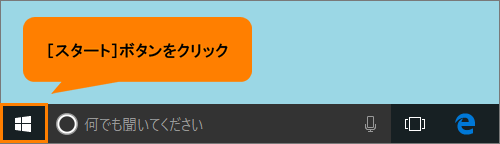 (図1)
(図1)
- [スタート]メニューが表示されます。[設定]をクリックします。
 (図2)
(図2)
- 「設定」画面が表示されます。[更新とセキュリティ]をクリックします。
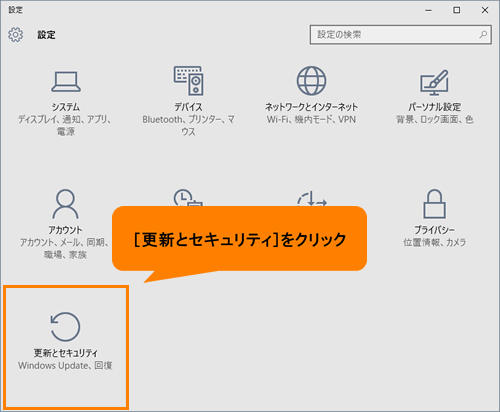 (図3)
(図3)
- 「更新とセキュリティ」画面が表示されます。[Windows Defender]をクリックします。
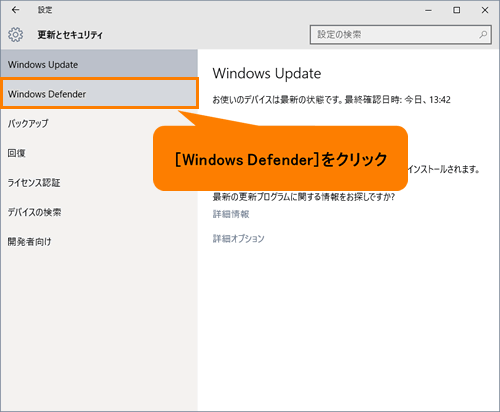 (図4)
(図4)
- 「更新とセキュリティ」の「Windows Defender」画面が表示されます。右画面をスクロールします。
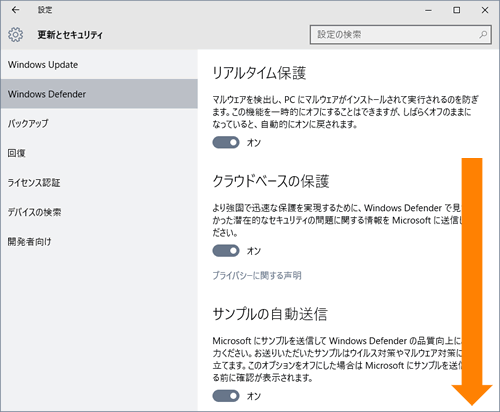 (図5)
(図5)
- “除外”の[除外の追加]をクリックします。
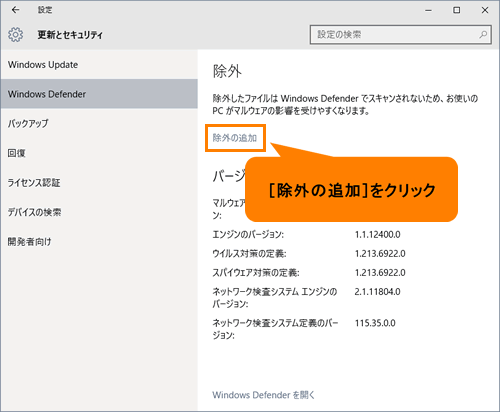 (図6)
(図6)
- 「除外の追加」画面が表示されます。“ファイルおよびフォルダー”から[+ファイルを除外する]をクリックします。
※フォルダーを除外リストに追加したい場合は[+フォルダーを除外する]を選択してください。
※同じ種類のファイルをすべて除外したい場合は“ファイルの種類”の[+ファイル拡張子を除外する]を選択し該当する拡張子を、特定のプロセスを除外したい場合は“プロセス”の[+.exe、.com、または.scrプロセスを除外します]を選択して該当するプロセスを追加することができますが、信頼できないファイルが含まれてしまう危険性があるのでご注意ください。
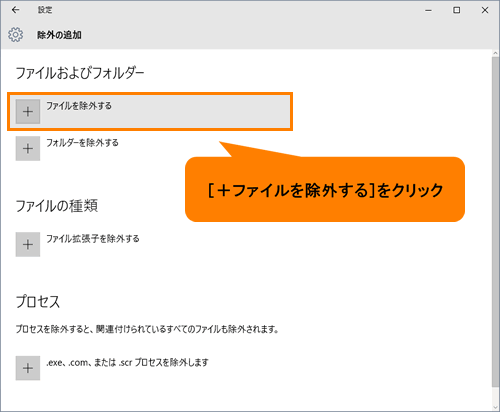 (図7)
(図7)
- 「開く」画面が表示されます。除外リストに追加したいファイルが保存されているフォルダーを開き、ファイルを選択し、[このファイルを除外する]ボタンをクリックします。
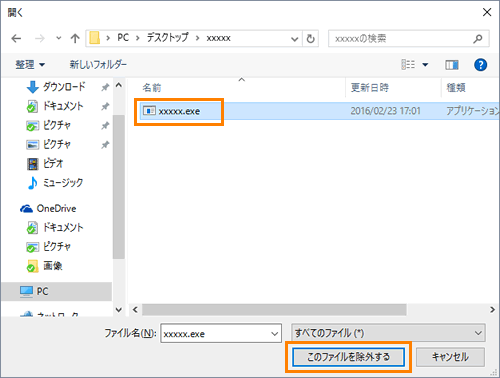 (図8)
(図8)
- 「除外の追加」画面に戻ります。選択したファイルが除外リストに追加されます。
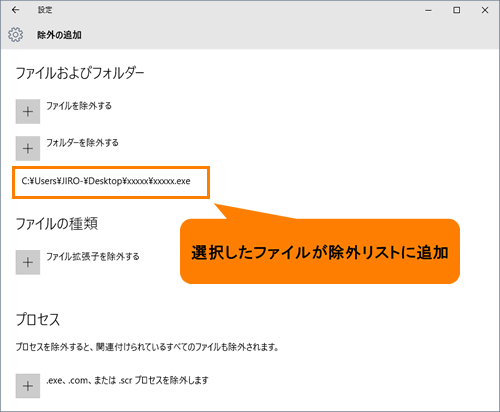 (図9)
(図9)
- 同様に除外リストに追加したいファイルがある場合は、手順7~手順9を繰り返し操作してください。
- 除外リストの追加が完了したら、右上の[×]ボタンをクリックして閉じます。
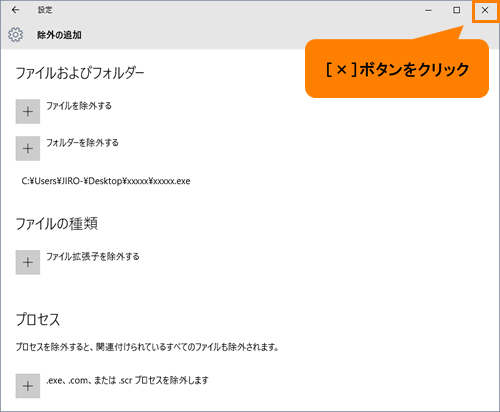 (図10)
(図10)
「Windows Defender」で特定のファイルおよびフォルダー、ファイルの種類、プロセスをスキャンから除外する操作は以上です。
除外リストに追加したファイルにアクセスし、警告したり、ブロックしたりしないようになっていることを確認してください。
補足:追加した除外を削除するには
- 上記と同様の操作を行ない、手順7の「除外の追加」画面から削除したい除外をクリックします。
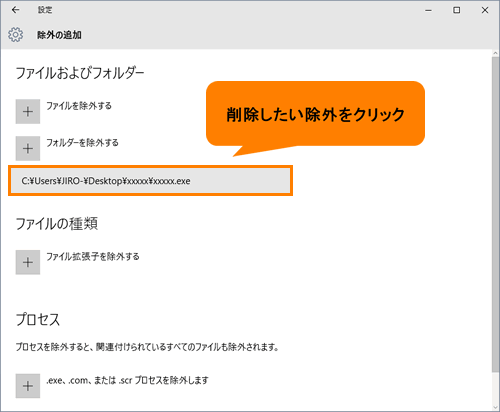 (図11)
(図11)
- [削除]ボタンをクリックします。
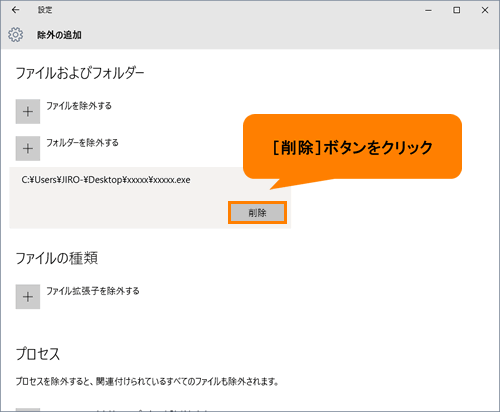 (図12)
(図12)
- 「除外の削除」“この除外を削除してもよろしいですか?”画面が表示されます。[OK]ボタンをクリックします。
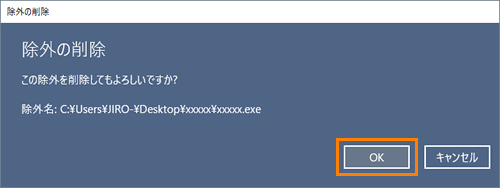 (図13)
(図13)
- 「除外の追加」画面に戻ります。除外リストから削除されます。
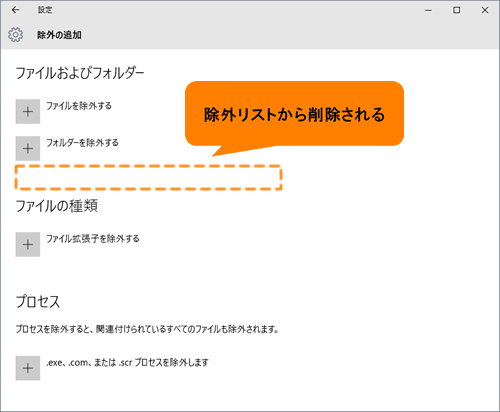 (図14)
(図14)
- 右上の[×]ボタンをクリックして閉じます。
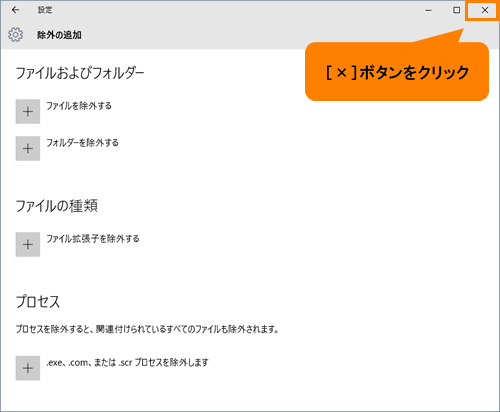 (図15)
(図15)
以上
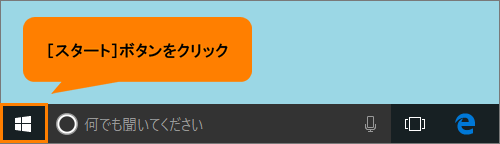 (図1)
(図1) (図2)
(図2)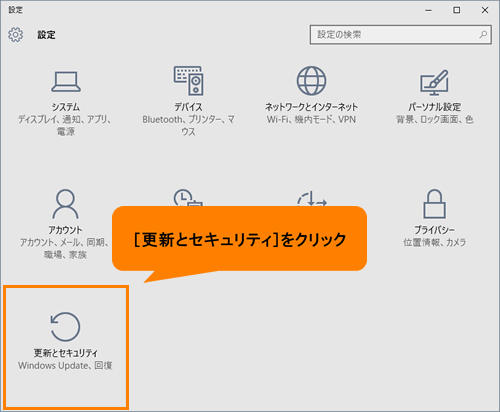 (図3)
(図3)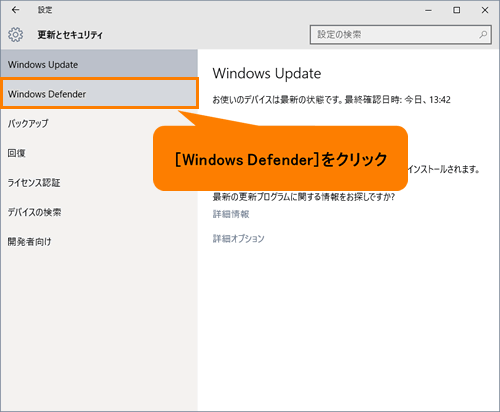 (図4)
(図4)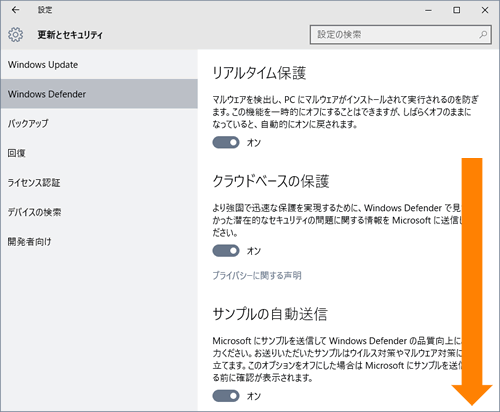 (図5)
(図5)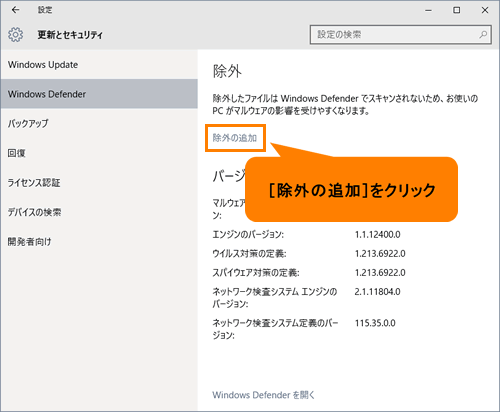 (図6)
(図6)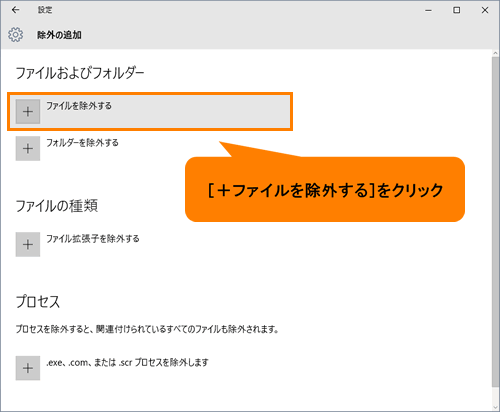 (図7)
(図7)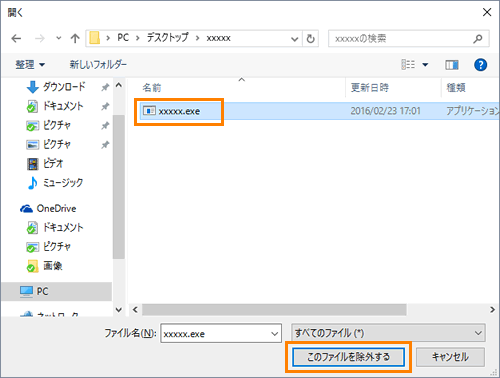 (図8)
(図8)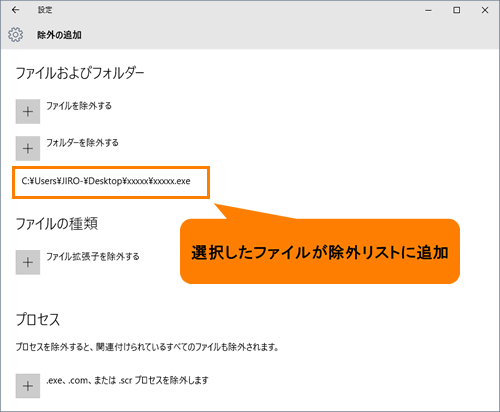 (図9)
(図9)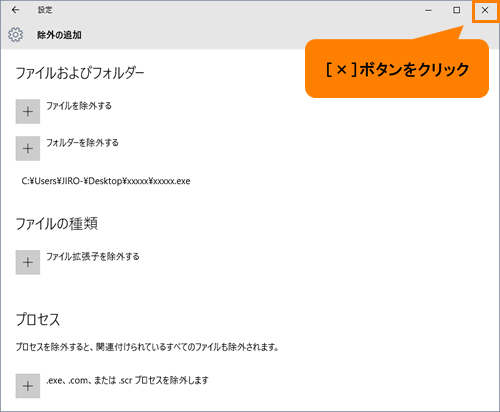 (図10)
(図10)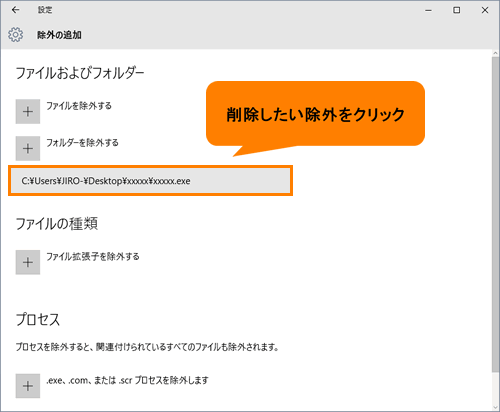 (図11)
(図11)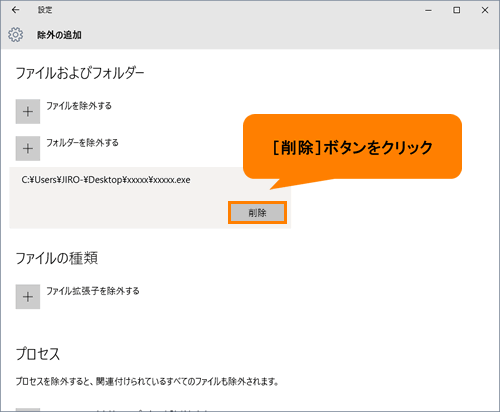 (図12)
(図12)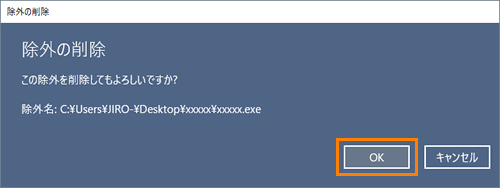 (図13)
(図13)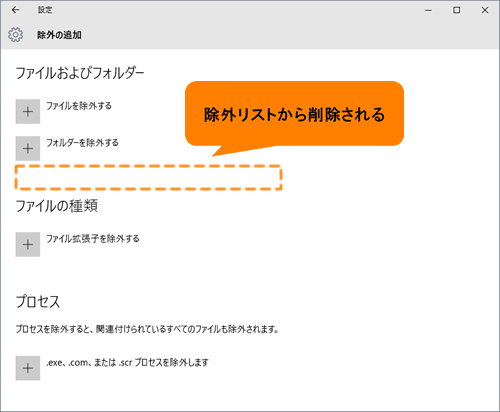 (図14)
(図14)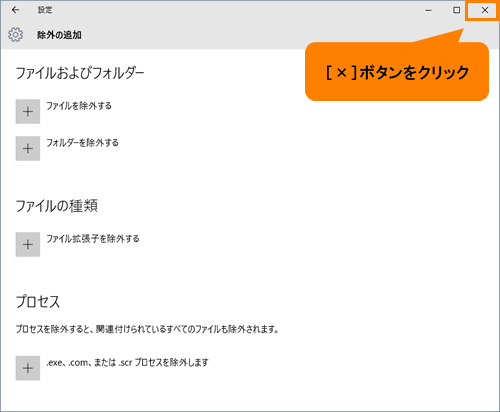 (図15)
(図15)