情報番号:017376 【更新日:2018.07.02】
ホームグループで共有しているフォルダーやデバイスにアクセスする方法<Windows 10>
対応機器・対象OSとカテゴリ
| 対応機種 |
|
| 対象OS |
Windows 10 |
| カテゴリ |
Windowsの操作/設定、Windowsの便利な使いかた、ネットワーク |
回答・対処方法
はじめに
ホームグループは、ホームネットワーク上のPCのグループで、画像、音楽、ビデオ、ドキュメント、およびプリンターをホームグループ上の他のユーザーと共有することができます。
ここでは、ホームグループで共有しているフォルダーやデバイスにアクセスする方法について説明します。
※ホームグループの詳細については、[017383:ホームグループについて<Windows 10>]を参照してください。
※ホームグループは、Windows 10 April 2018 Update(Windows 10 バージョン 1803)から削除されました。本機能は、Windows 10 Fall Creators Update(Windows 10 バージョン 1709)以前の環境でのみ使用することができます。お使いのPCのWindows 10 バージョンを確認するには、[017041:Windowsのバージョンとビルド番号を確認する方法<Windows 10>]を参照してください。
タッチ操作について | ※本操作は、マウスまたはクリックパッド(タッチパッド)を使っての操作手順となります。タッチパネル搭載モデルでタッチ操作を行ないたい場合は、[016766:タッチパネルの使いかた<Windows 10>]を参考にし、クリックを”タップ”、ダブルクリックを”ダブルタップ”、右クリックを”長押し(ロングタップ)”に読み替えて操作してください。 |
操作手順
※ホームグループでライブラリやプリンターを共有するには、作成/参加するすべてのPCが同じルーターまたは無線LANアクセスポイント(SSID)に接続している必要があります。
※ホームグループで共有しているフォルダーにアクセスしたり、共有プリンターを使用するには相手のPCが起動している必要があります。電源がオフ、休止状態、またはスリープ状態のPCは、ホームグループの一部として表示されません。
※本情報は、Windows 10バージョン1511の環境で操作しています。バージョンが異なると若干手順や画面が異なる場合があります。ご了承ください。
ホームグループの共有フォルダーにアクセスする
- タスクバーの[エクスプローラー]ボタンをクリックします。
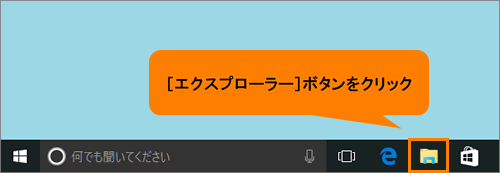 (図1)
(図1)
- 「エクスプローラー」画面が表示されます。ナビゲーションウィンドウから[ホームグループ]をクリックします。
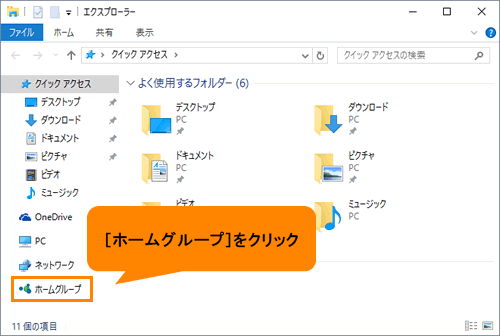 (図2)
(図2)
- 「ホームグループ」画面が表示されます。ホームグループに参加しているメンバーのアカウント名アイコンが表示されます。アクセスしたいライブラリ(フォルダーやファイル)の所有者のアイコンをダブルクリックします。
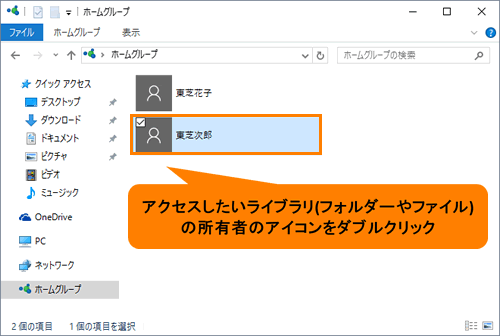 (図3)
(図3)
- 選択したホームグループメンバーのPCにアクセスされます。相手の共有ライブラリの一覧から目的のフォルダーをダブルクリックします。
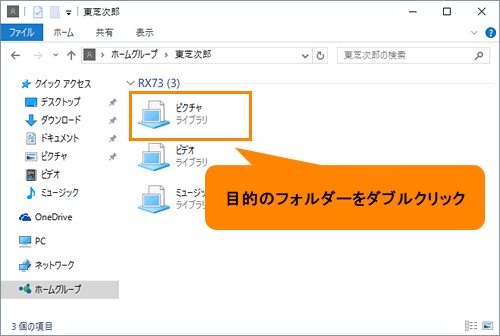 (図4)
(図4)
- フォルダーにアクセスされます。目的のファイルをダブルクリックします。
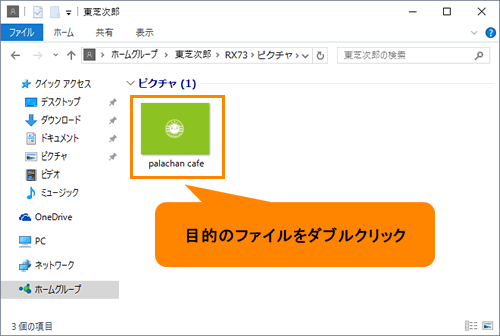 (図5)
(図5)
- 目的のファイルを閲覧することができます。
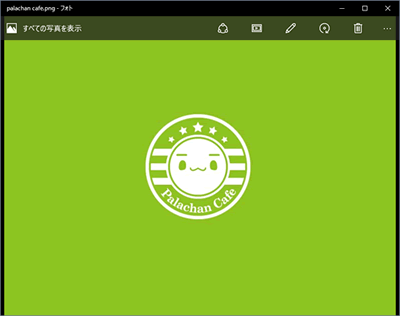 (図6)
(図6)
ホームグループの共有フォルダーにアクセスする操作は以上です。
ホームグループの共有デバイス(プリンター)にアクセスする
USBケーブルを使用して接続されたプリンターは、ホームグループと共有できます。共有されたプリンターには、PCに直接接続されているプリンターと同じように、各アプリの「印刷」画面上にプリンター名が表示されます。プリンターを選択して印刷を実行してください。
- 「印刷」画面の一例
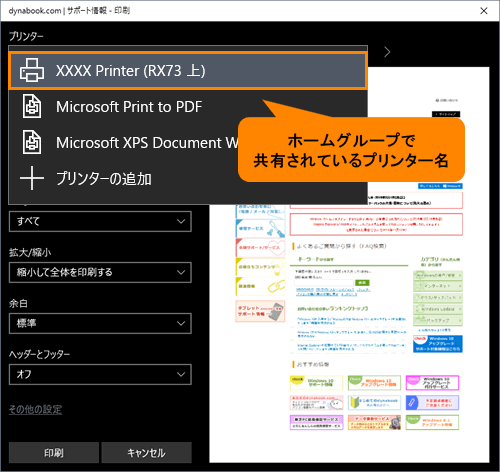 (図7)
(図7)
ホームグループの共有デバイス(プリンター)にアクセスする操作は以上です。
関連情報
以上
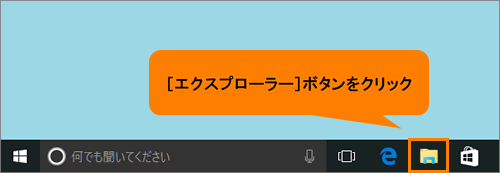 (図1)
(図1)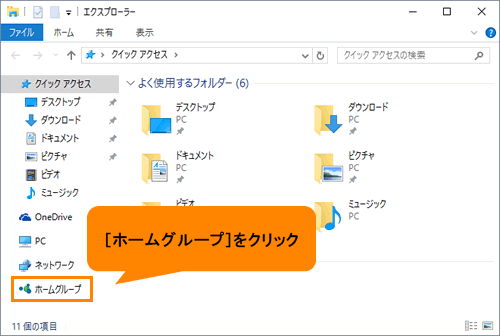 (図2)
(図2)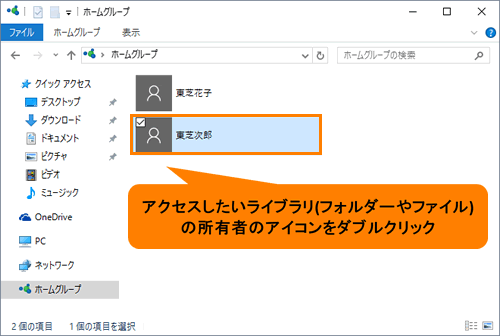 (図3)
(図3)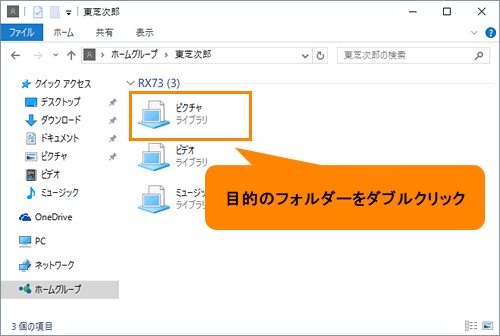 (図4)
(図4)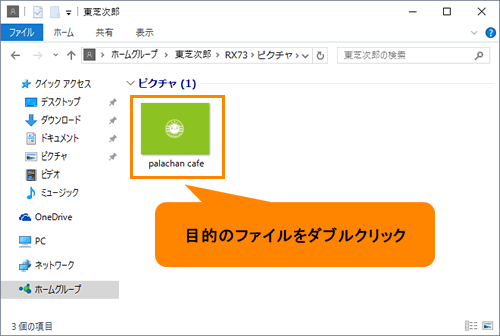 (図5)
(図5)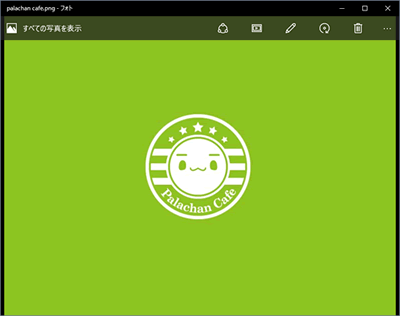 (図6)
(図6)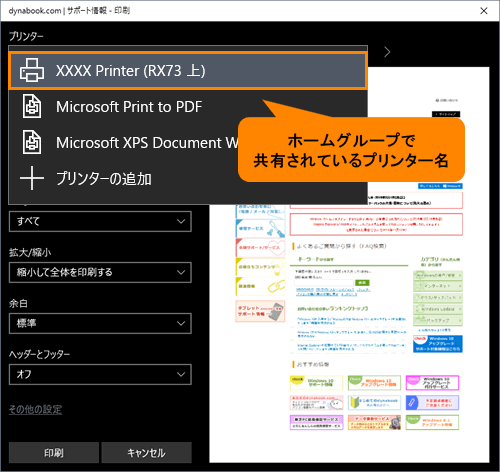 (図7)
(図7)