情報番号:017518 【更新日:2025.07.15】
「タッチキーボード」使いかた<Windows 10>
対応機器・対象OSとカテゴリ
| 対応機種 |
|
| 対象OS |
Windows 10 |
| カテゴリ |
文字入力、文字入力の便利な使いかた、キーボード、キーボードの便利な使いかた、タッチパネル、タッチパネルの使いかた |
回答・対処方法
はじめに
「タッチキーボード」は、画面上に表示される仮想キーボードです。タッチパネル搭載モデルの場合は、物理的なキーボードを使わずに指やペンで文字をタップして入力することができます。タッチパネル非搭載モデルでも、マウスでクリックして利用することもできます。
ここでは、「タッチキーボード」使いかたについて説明します。
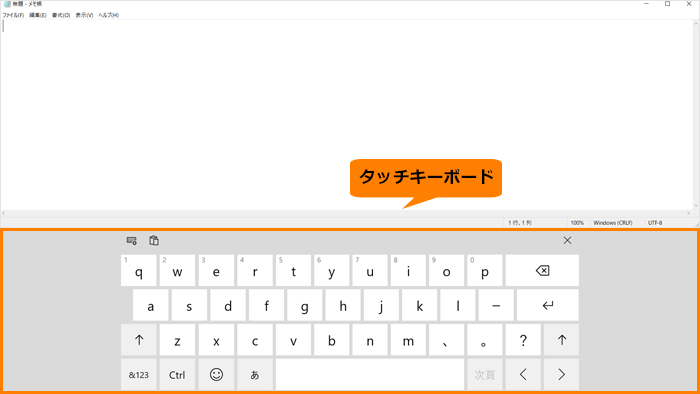 (図1)
(図1)
※「タッチキーボード」の詳細については、[017514:「タッチキーボード」について<Windows 10>]を参照してください。
操作手順
※本手順は、Windows 10 2022 Update(Windows 10 バージョン 22H2)を元に作成しています。バージョンが異なると若干手順や画面が異なる場合があります。ご了承ください。お使いのパソコンのWindows 10バージョンを確認するには、[017041:Windowsのバージョンとビルド番号を確認する方法<Windows 10>]を参照してください。
※「タッチキーボード」の表示のしかたについては、[017515:「タッチキーボード」表示のしかた<Windows 10>]を参照してください。
※「タッチキーボード」のレイアウトの種類によって使いかたが異なります。ここでは、例として通常キーボード(既定のレイアウト)で一般的に使われる操作について説明します。レイアウトを切り替える方法については、[017516:「タッチキーボード」レイアウトを切り替える方法<Windows 10>]を参照してください。
「英字キー」から「記号/数字キー」に切り替えるには
- 英字キーの 左下隅の[&123]キーをタップまたはクリックします。
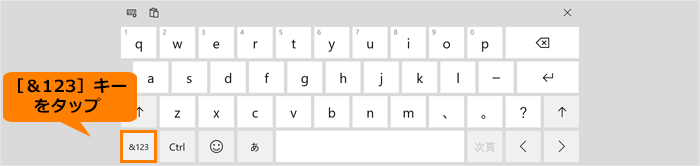 (図2)
(図2)
- 記号/数字キーに切り替わります。左下隅の[あいう]キーをタップまたはクリックします。
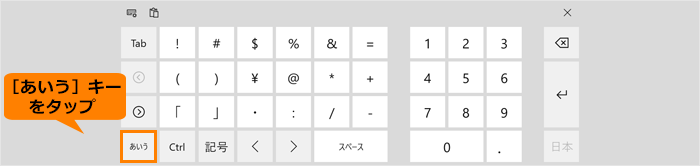 (図3)
(図3)
- 英字キーに戻ります。
「英字キー」で入力モード([ひらがな]と[半角英数字/直接入力])を切り替えるには
- 入力モードのキーが[あ]と表示されている場合は、入力モードが[ひらがな]です。入力モードの[あ]キーをタップまたはクリックします。
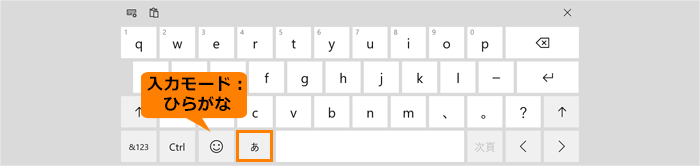 (図4)
(図4)
- 入力モードのキーが[A]と表示されます。入力モードが[半角英数字/直接入力]に切り替わります。
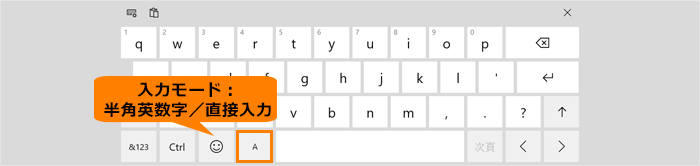 (図5)
(図5)
文字が入力できないときは
キーをタップまたはクリックしても文字が入力されない場合は、入力欄に「|」(カーソル)が表示されていることを確認してください。表示されている位置から文字を入力できます。表示されていないときは、入力欄をタップまたはクリックしてください。
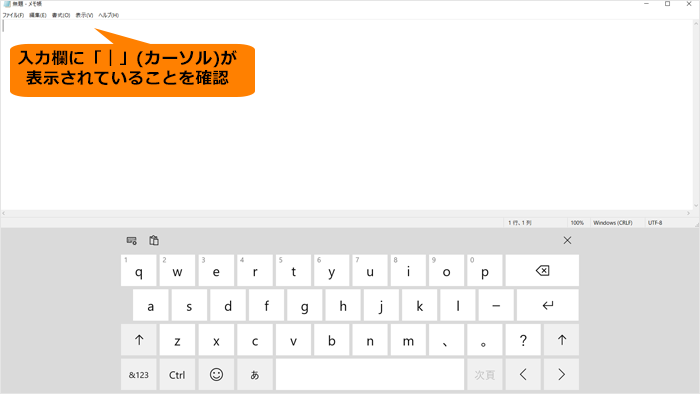 (図6)
(図6)
入力を間違えたときは
入力を間違えたときは次の操作で文字を削除して、もう一度入力しましょう。
- [<]キーまたは[>]キーをタップまたはクリックしてカーソル(|)を左右に動かします。
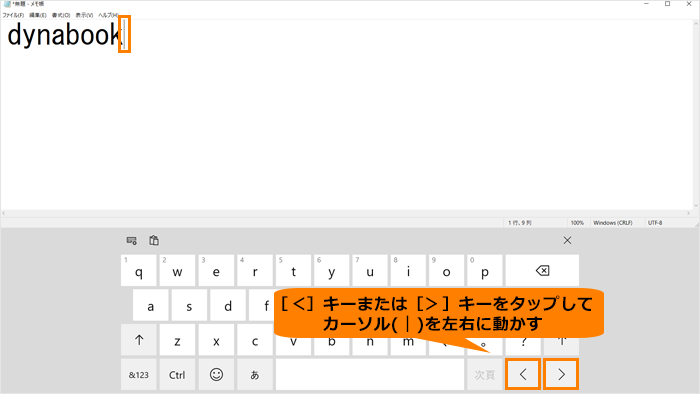 (図7)
(図7)
- 削除したい文字の右側にカーソルを移動します。
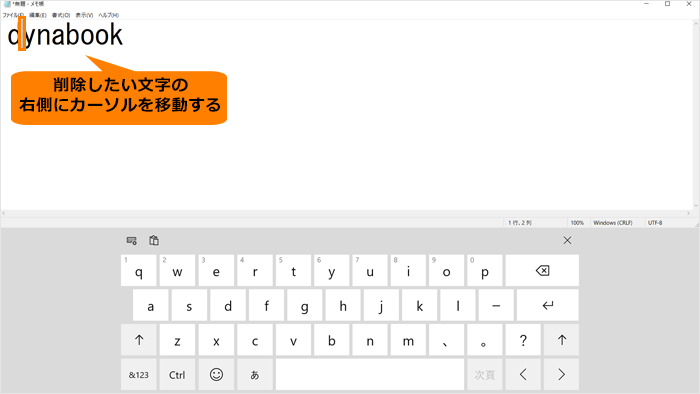 (図8)
(図8)
- [Back Space]に該当するキーをタップまたはクリックします。
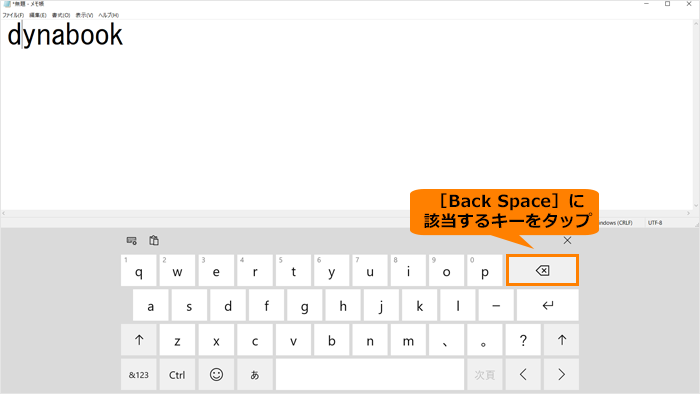 (図9)
(図9)
- カーソルの左側の文字が削除されます。
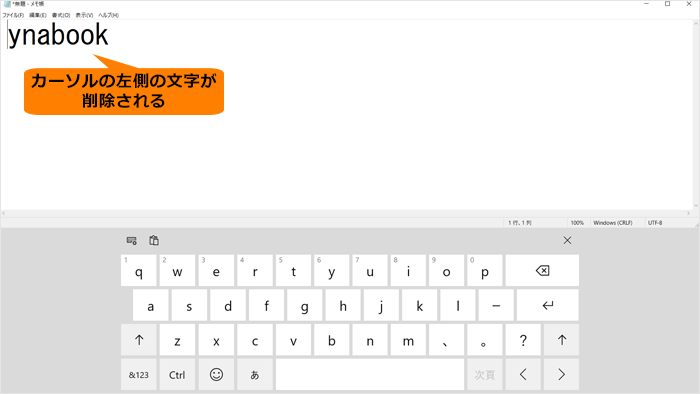 (図10)
(図10)
アルファベットの大文字を入力するときは
- [↑]キーをタップまたはクリックします。
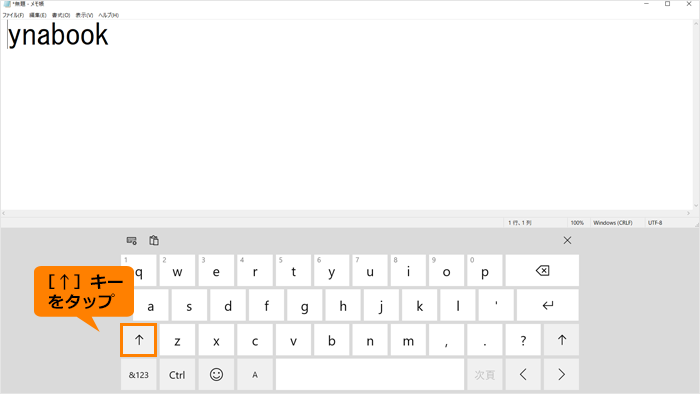 (図11)
(図11)
- 英字キーが大文字の表示に切り替わります。入力したい英字キーをタップまたはクリックします。
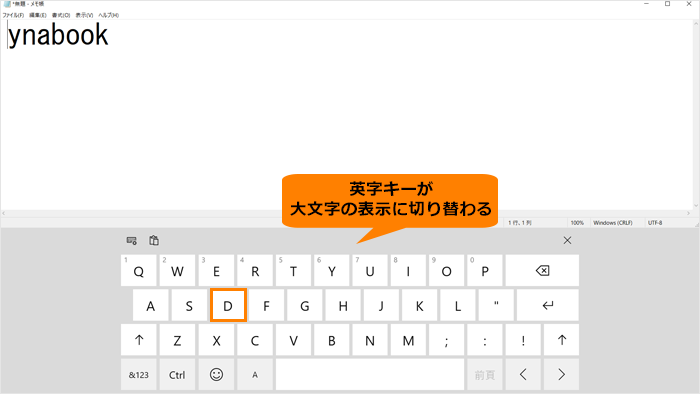 (図12)
(図12)
- アルファベットの大文字が入力されます。
※大文字が入力されたあと、英字キーは小文字の表示に戻ります。
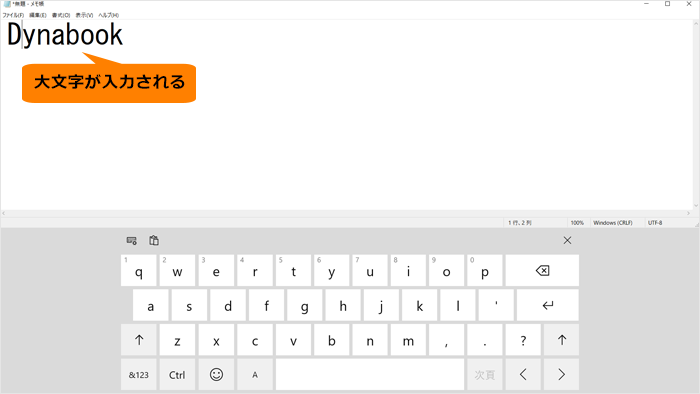 (図13)
(図13)
以上
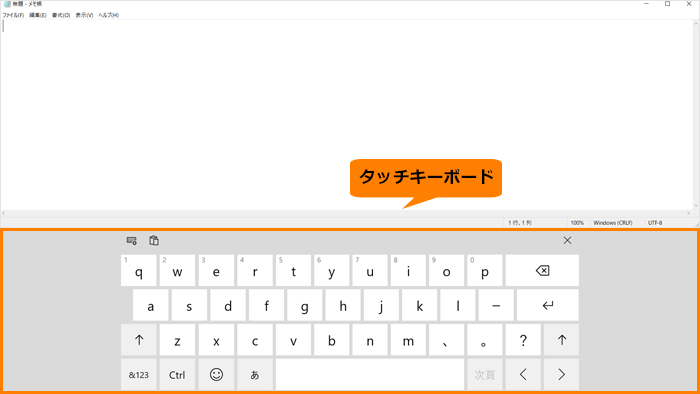 (図1)
(図1)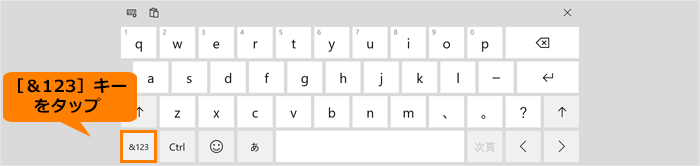 (図2)
(図2)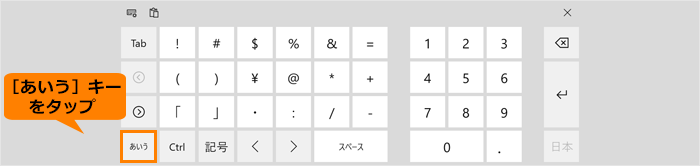 (図3)
(図3)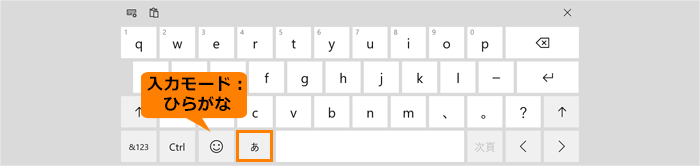 (図4)
(図4)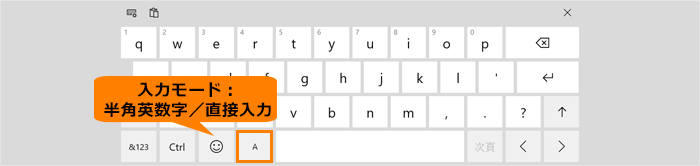 (図5)
(図5)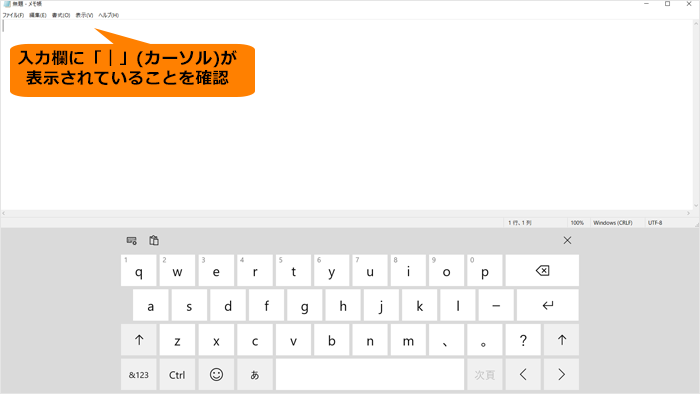 (図6)
(図6)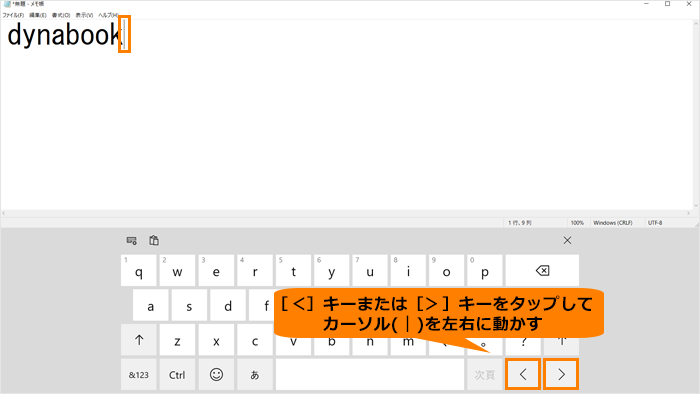 (図7)
(図7)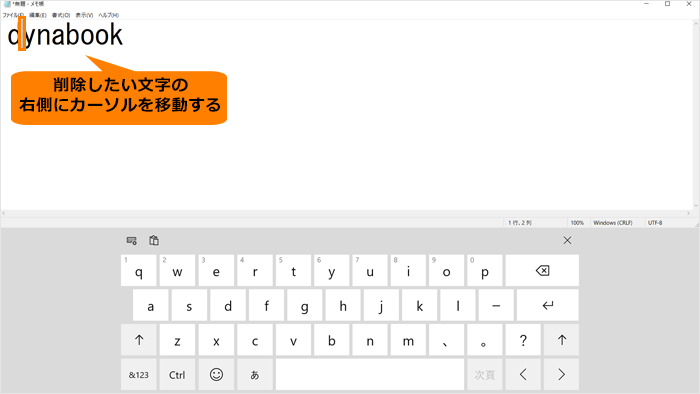 (図8)
(図8)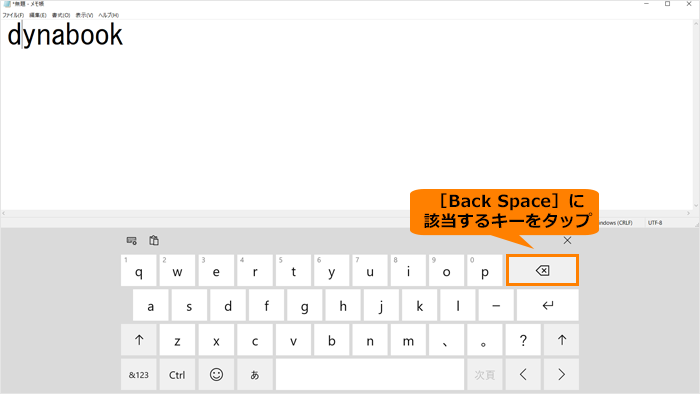 (図9)
(図9)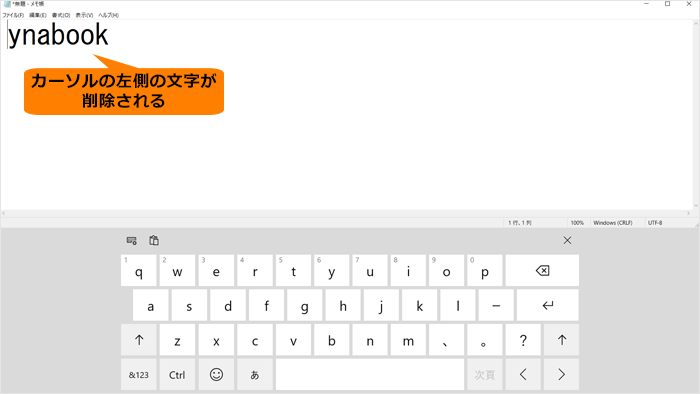 (図10)
(図10)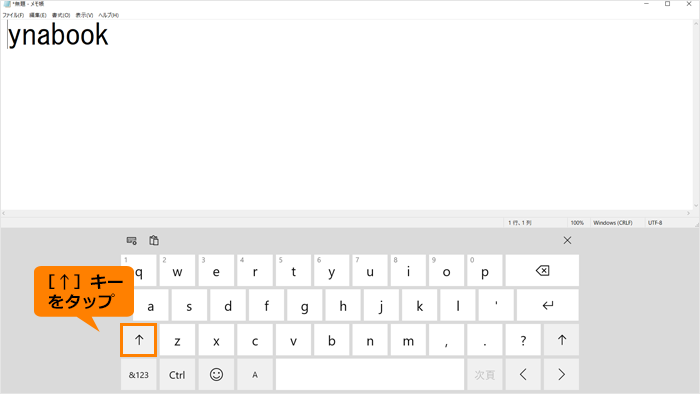 (図11)
(図11)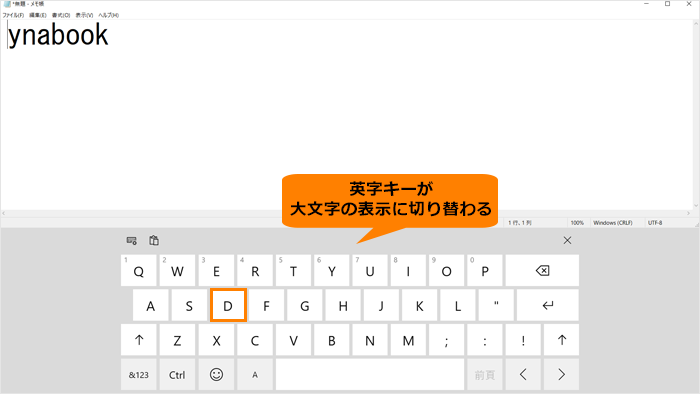 (図12)
(図12)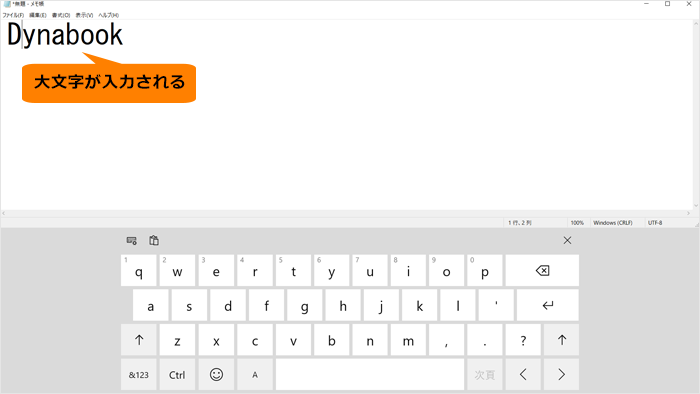 (図13)
(図13)