情報番号:017800 【更新日:2016.11.29】
「Bluetooth(R)リンク」パソコンとスマートフォンを接続(ペアリング)する方法<Windows 10>
対応機器・対象OSとカテゴリ
| 対応機種 |
|
| 対象OS |
Windows 10 |
| カテゴリ |
ネットワーク、その他のプレインストールソフト、周辺機器、Bluetooth、dynabookユーティリティ |
回答・対処方法
はじめに
ここでは、パソコンとスマートフォンを接続(ペアリング)する方法について説明します。
※「Bluetooth(R)リンク」については、以下のリンクを参照してください。
[017795:「Bluetooth(R)リンク」について<Windows 10>]
※本情報は、Windows 10 Anniversary Update(Windows 10 バージョン1607)の環境で操作しています。バージョンが異なると若干手順や画面が異なる場合があります。ご了承ください。お使いのPCのWindows10バージョンを確認するには、[017041:Windowsのバージョンとビルド番号を確認する方法<Windows 10>]を参照してください。
※本情報は、「Bluetooth(R)リンク」Ver5.3.00を元に作成しています。バージョンが異なると若干操作手順/画面が異なる場合があります。ご了承ください。
バージョンを確認する方法は、[017796:「Bluetooth(R)リンク」バージョンを確認する方法<Windows 10>]を参照してください。
操作手順
※スマートフォンの操作方法ついては、お使いのスマートフォンの取扱説明書を参照してください。
- 画面左下のタスクバー上の[検索ボックス]をクリックします。
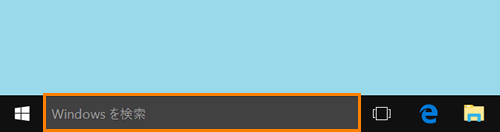 (図1)
(図1)
- 検索ボックスが入力状態になります。検索ボックスに bluetooth と入力します。
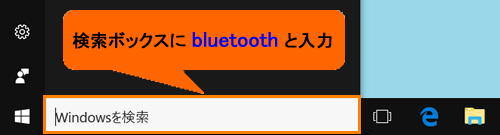 (図2)
(図2)
- 絞り込まれた結果が表示されます。[Bluetooth(R)リンク]をクリックします。
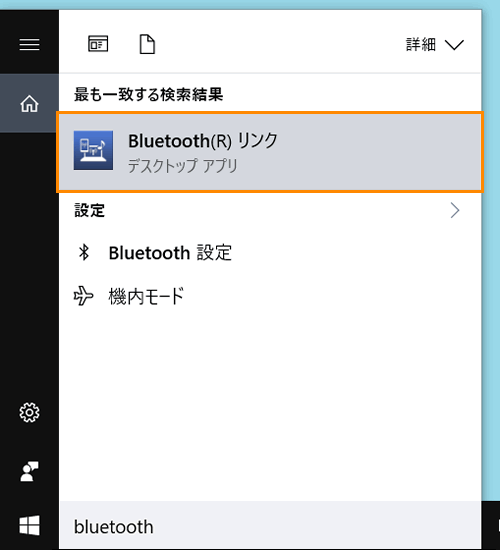 (図3)
(図3)
- 「Bluetooth(R)リンク」が起動します。”状況:”項目に”スマートフォンから接続してください”メッセージが表示されていることを確認してください。
※「Bluetooth(R)リンク」が起動してから、2分間だけスマートフォンから検出可能な状態になります。
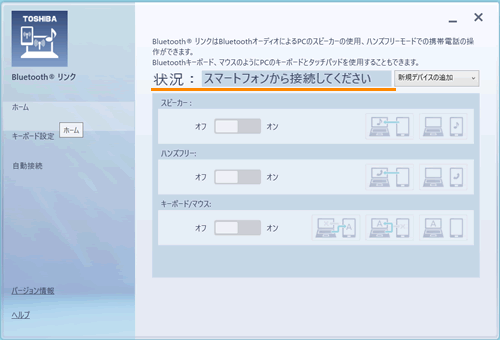 (図4)
(図4)
※”スマートフォンから接続してください”メッセージが表示されない、または”検索不可”と表示されている場合は、[新規デバイスの追加▼]→[新規デバイスの追加]をクリックしてください。
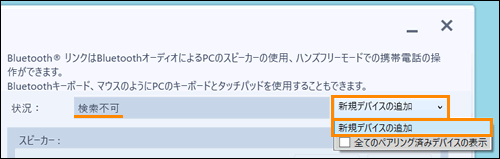 (図5)
(図5)
- ”スマートフォンから接続してください”メッセージが表示されている状態で、スマートフォン側の接続(ペアリング)設定をしてください。
- パソコン側でスマートフォンを検出すると、画面右下に「デバイスの追加」画面が表示されます。[デバイスの追加]画面をクリックします。
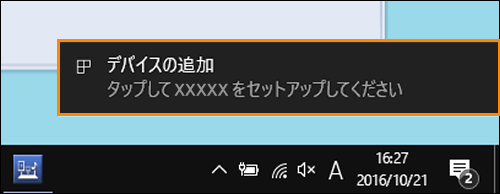 (図6)
(図6)
- 「パスコードを比べてください」メッセージ画面が表示されます。スマートフォンの画面に表示されている”パスコード”とパソコン画面に表示されている”パスコード”が一致していることを確認してください。
※”パスコード”が一致していない場合は、手順4から再度、設定してください。
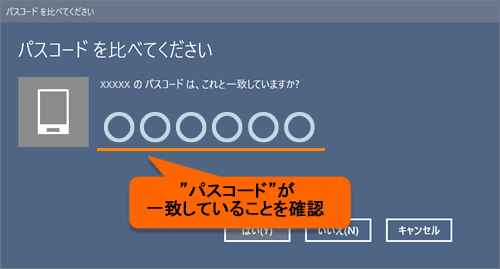 (図7)
(図7)
- ”パスコード”が一致していることを確認後、スマートフォン側から接続(ペアリング)してください。
- 「パスコードを比べてください」メッセージ画面の[はい(Y)]ボタンをクリックします。
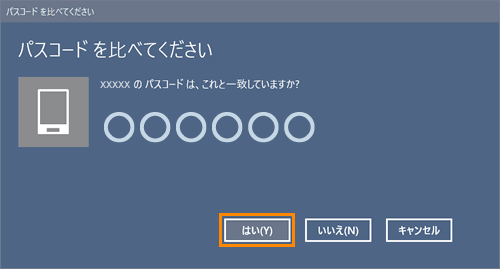 (図8)
(図8)
- 「設定」の「Bluetoothデバイスの管理」画面が表示されます。接続(ペアリング)が完了するまで、しばらくお待ちください。
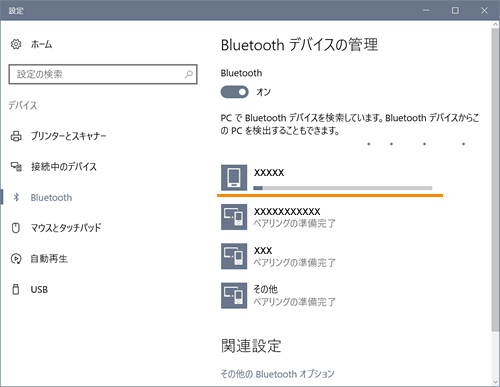 (図9)
(図9)
- 接続(ペアリング)が完了後、右上の[×]をクリックして閉じます。
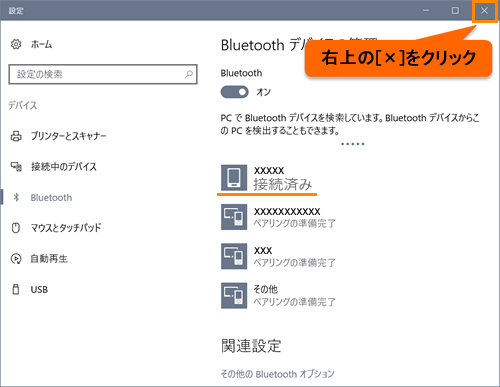 (図10)
(図10)
- 「Bluetooth(R)リンク」画面に戻ります。”状況”項目に”接続中:XXXXX”(XXXXXにはスマートフォン名が表示されます)と表示されます。
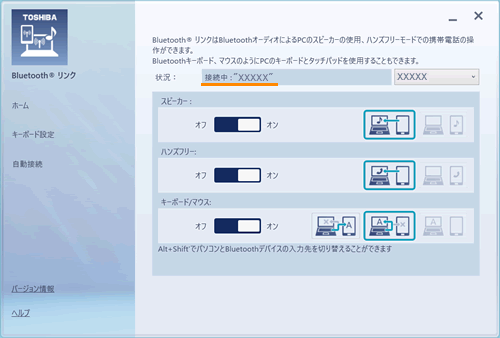 (図11)
(図11)
パソコンとスマートフォンを接続(ペアリング)する操作は以上です。
<補足>
自動接続設定を”オン”に設定すると、30秒ごとにスマートフォンスピーカー、ハンズフリー、キーボード/マウスの機能の再接続をします。
- 「Bluetooth(R)リンク」画面の[自動接続]をクリックします。
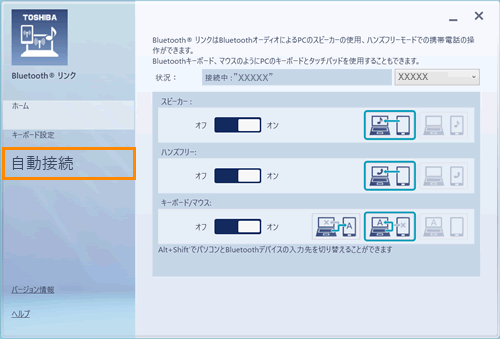 (図12)
(図12)
- ”自動接続”項目のスイッチをクリックして”オン”にします。
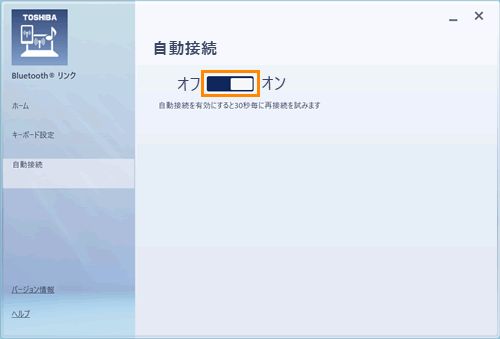 (図13)
(図13)
- [ホーム]をクリックして「ホーム」画面に戻ります。
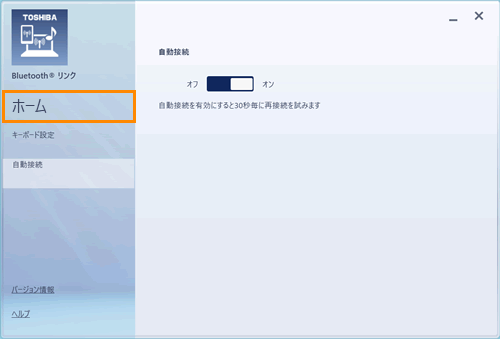 (図14)
(図14)
自動接続する設定は以上です。
関連情報
以上
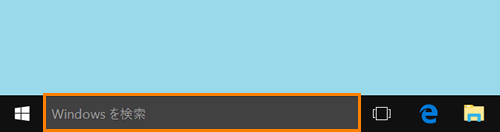 (図1)
(図1)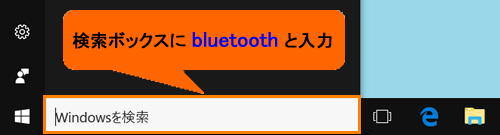 (図2)
(図2)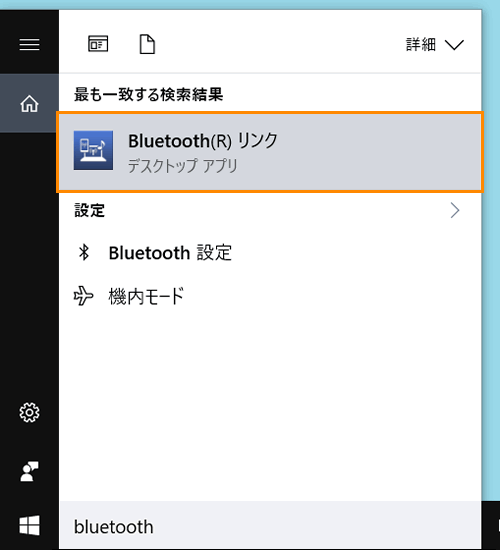 (図3)
(図3)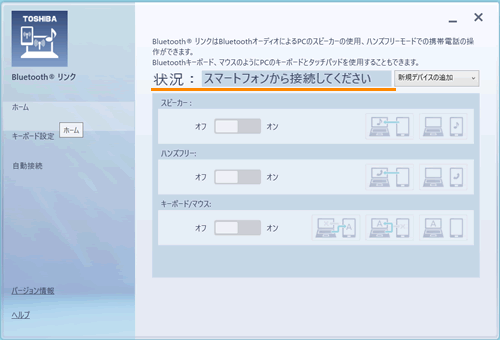 (図4)
(図4)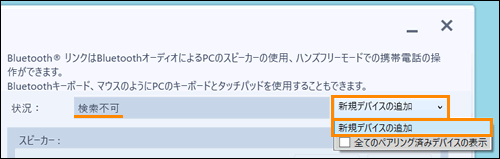 (図5)
(図5)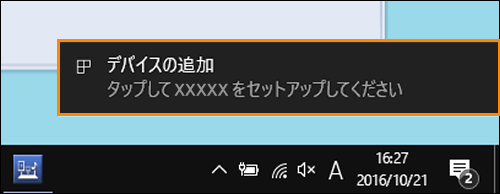 (図6)
(図6)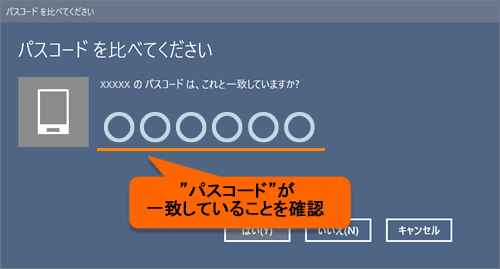 (図7)
(図7)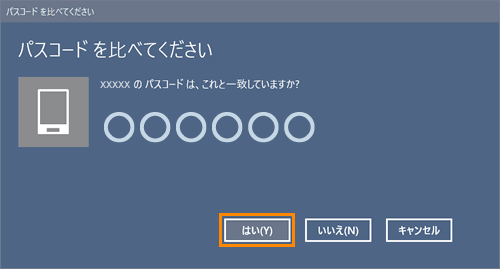 (図8)
(図8)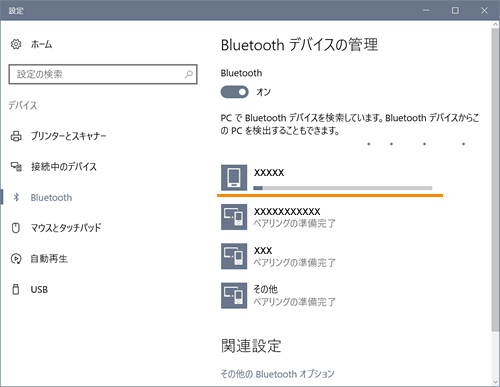 (図9)
(図9)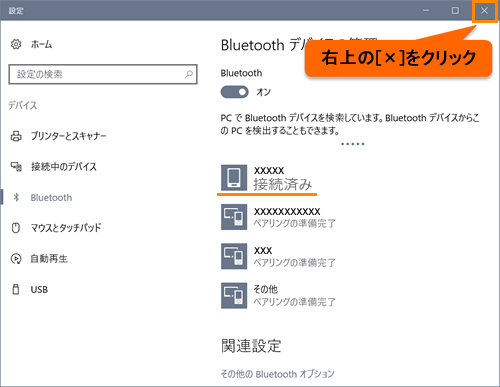 (図10)
(図10)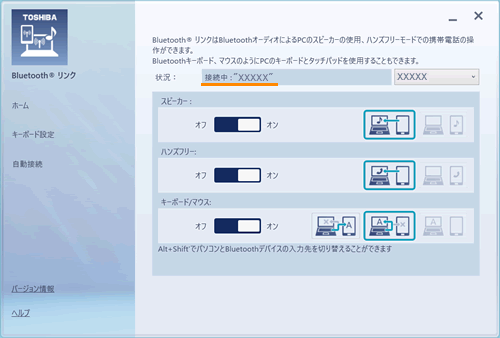 (図11)
(図11)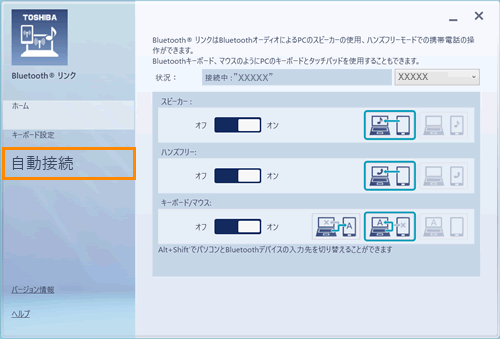 (図12)
(図12)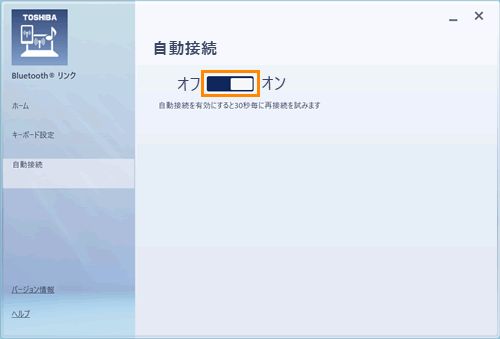 (図13)
(図13)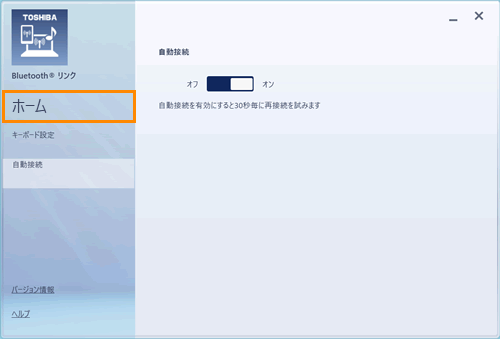 (図14)
(図14)