情報番号:017801 【更新日:2016.11.29】
「Bluetooth(R)リンク」パソコンのキーボード/マウスを使用してスマートフォンに文字入力する方法<Windows 10>
対応機器・対象OSとカテゴリ
| 対応機種 |
|
| 対象OS |
Windows 10 |
| カテゴリ |
キーボード、マウス/タッチパッド、ネットワーク、その他のプレインストールソフト、周辺機器、キーボードの便利な使いかた、マウス/タッチパッドの設定、Bluetooth、dynabookユーティリティ |
回答・対処方法
はじめに
PCのキーボードやマウスをBluetoothキーボード/マウスとして使用することができます。
スマートフォンのメールやメモ帳などの入力用に利用できます。
ここでは、キーボードやタッチパットをBluetoothキーボード/マウスとして設定する方法を説明します。
<メモ>
- Bluetoothキーボードとしてご利用になる場合は一般的に利用可能な文字、数字、記号の各キーといくつかの制御キーをご利用になることができます。
iPhone等の一部の機器では専用キーボードとキー配列が異なるために正しく入力できないものがあります。使用できないキー入力や制御についてはスマートフォン側の操作をご利用ください。 - Androidのスマートフォンでは、[Alt]キーと[Space]キーまたは[Shift]キーと[Space]キーを同時に押すことで入力モードを切り替えることができます。
切り替え方法は機種に依存します。 - iPhoneでは、[Windows]キーと[Space]キーを同時に押すことで入力モードを切り替えることができます。
※本情報は、Windows 10 Anniversary Update(Windows 10 バージョン1607)の環境で操作しています。バージョンが異なると若干手順や画面が異なる場合があります。ご了承ください。お使いのPCのWindows10バージョンを確認するには、[017041:Windowsのバージョンとビルド番号を確認する方法<Windows 10>]を参照してください。
※本情報は、「Bluetooth(R)リンク」Ver5.3.00を元に作成しています。バージョンが異なると若干操作手順/画面が異なる場合があります。ご了承ください。
バージョンを確認する方法は、[017796:「Bluetooth(R)リンク」バージョンを確認する方法<Windows 10>]を参照してください。
操作手順
※ここでは、パソコンとスマートフォンが接続(ペアリング)されていることが前提となります。接続(ペアリング)する方法については、[017800:「Bluetooth(R)リンク」パソコンとスマートフォンを接続(ペアリング)する方法<Windows 10>]を参照してください。
- 画面左下のタスクバー上の[検索ボックス]をクリックします。
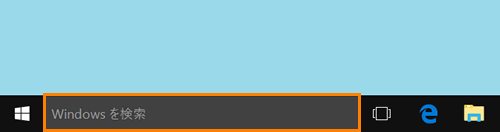 (図1)
(図1)
- 検索ボックスが入力状態になります。検索ボックスに bluetooth と入力します。
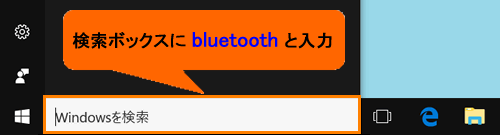 (図2)
(図2)
- 絞り込まれた結果が表示されます。[Bluetooth(R)リンク]をクリックします。
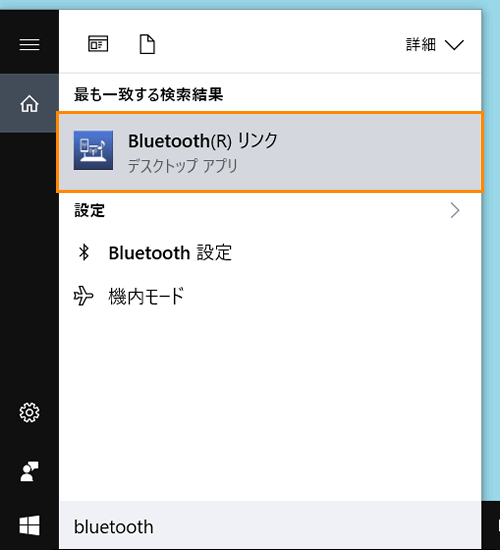 (図3)
(図3)
- 「Bluetooth(R)リンク」画面が表示されます。”キーボード/マウス”項目のスイッチをクリックして”オン”にします。
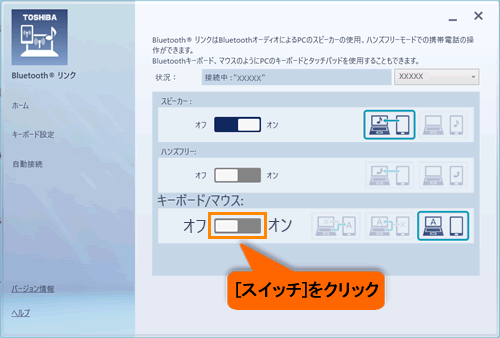 (図4)
(図4)
- スイッチが”オン”に切り替わると、現在のキーボード/マウスの設定状態が表示されます。
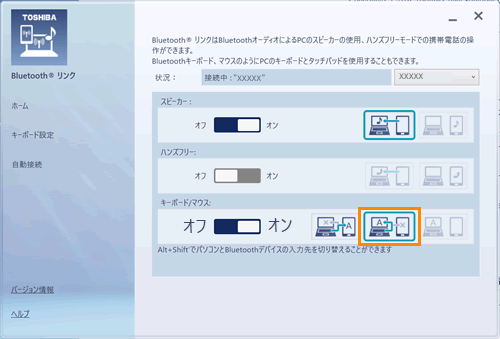 (図5)
(図5)
- キーボードの[ALT]キーを押しながら[SHIFT]キーを押します。
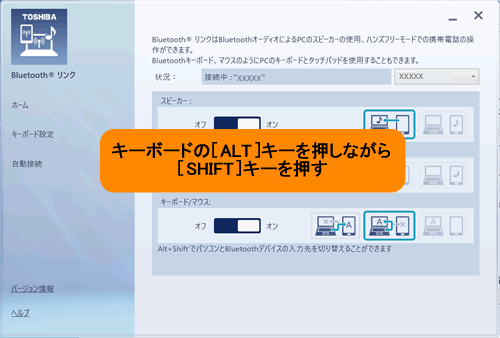 (図6)
(図6)
※パソコンとスマートフォンの文字入力先の表示が切り替わります。
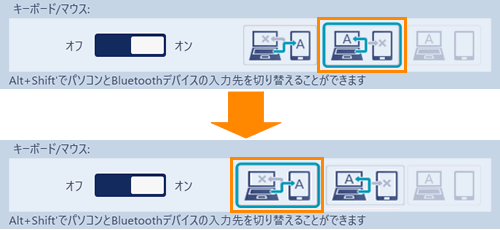 (図7)
(図7)
- 「Bluetooth(R)リンクのキーボード/マウス機能を有効にしました。…」メッセージ画面が表示され、キーボード/マウスの文字入力先がスマートフォンに切り替わります。
※「Bluetooth(R)リンクのキーボード/マウス機能を有効にしました。…」メッセージ画面が表示されると、パソコン上でキーボード/マウスが使用できなくなります。もう一度、キーボードの[ALT]キーを押しながら[SHIFT]キーを押すとキーボード/マウス機能が無効になります。
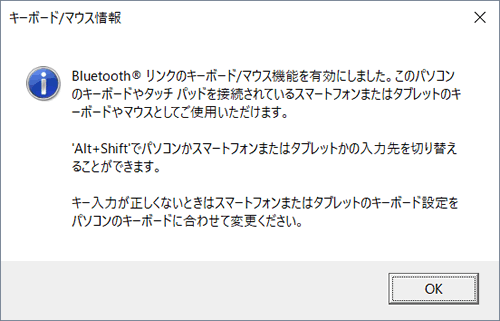 (図8)
(図8)
PCのキーボードやマウスをBluetoothキーボード/マウスに設定する操作は以上です。
キーボード/マウスを使って、スマートフォンに文字入力ができることを確認してください。
関連情報
以上
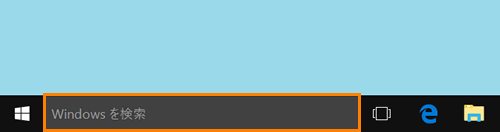 (図1)
(図1)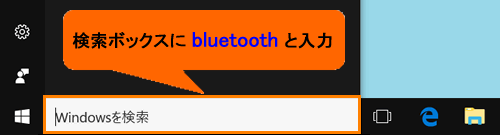 (図2)
(図2)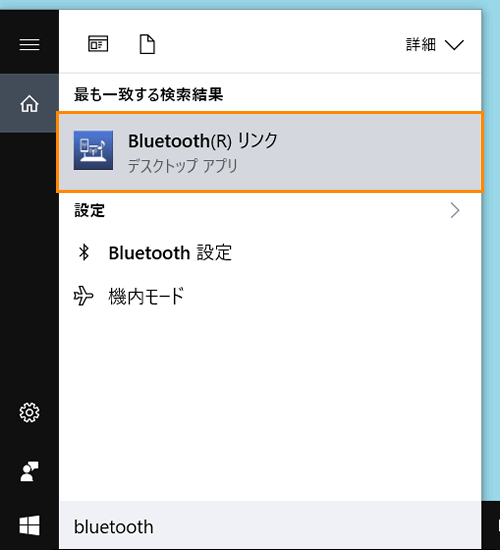 (図3)
(図3)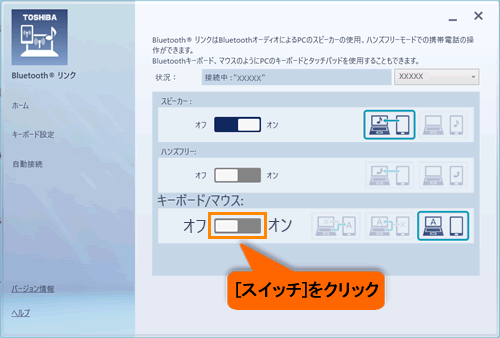 (図4)
(図4)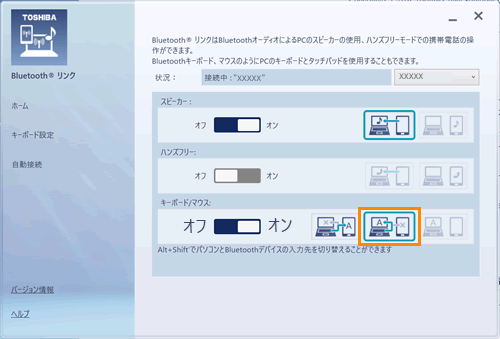 (図5)
(図5)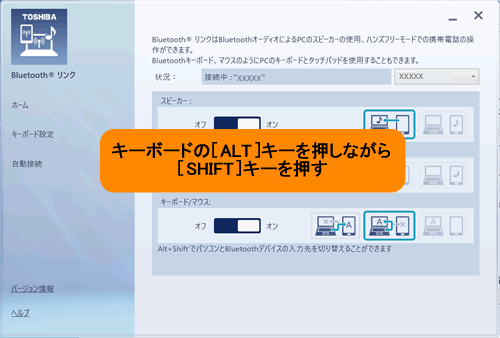 (図6)
(図6)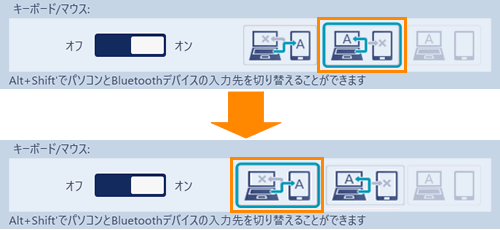 (図7)
(図7)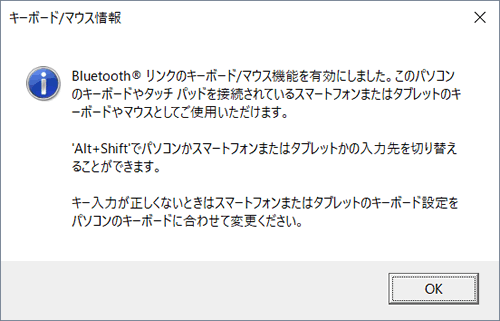 (図8)
(図8)