情報番号:017803 【更新日:2016.11.29】
「Bluetooth(R)リンク」スマートフォンの音楽再生音をパソコンのスピーカーから出力する方法<Windows 10>
対応機器・対象OSとカテゴリ
| 対応機種 |
|
| 対象OS |
Windows 10 |
| カテゴリ |
ネットワーク、CD/DVD/ブルーレイディスク、サウンド(音)、その他のプレインストールソフト、周辺機器、Bluetooth、音楽を聴く、dynabookユーティリティ |
回答・対処方法
はじめに
パソコンをスマートホン用の外部スピーカーとして音楽再生に利用することができます。
ここでは、「Bluetooth(R)リンク」を使用してスマートフォンの音楽再生音をパソコンのスピーカーから出力する方法について説明します。
【注意】
- すべての機器の接続を保証するものではありません。
- スピーカー機能はSCMS-T方式のコンテンツ保護に対応していません。
- 使用する機器によってはプロファイルを自動的に接続できない場合があります。この場合は必要に応じて手動で接続してください。
- スピーカー機能を利用中に下記の操作を行なうとオーディオ出力に一時的にノイズが生じる可能性があります。これらの操作が完了すると正常に復帰します。
・Bluertoothによる周辺機器の検索
・ハンズフリー機能のオン/オフ
・HDMIケーブルによる外部モニタの取り付け/取り外し
・画面解像度の変更等
※本情報は、Windows 10 Anniversary Update(Windows 10 バージョン1607)の環境で操作しています。バージョンが異なると若干手順や画面が異なる場合があります。ご了承ください。お使いのPCのWindows10バージョンを確認するには、[017041:Windowsのバージョンとビルド番号を確認する方法<Windows 10>]を参照してください。
※本情報は、「Bluetooth(R)リンク」Ver5.3.00を元に作成しています。バージョンが異なると若干操作手順/画面が異なる場合があります。ご了承ください。
バージョンを確認する方法は、[017796:「Bluetooth(R)リンク」バージョンを確認する方法<Windows 10>]を参照してください。
操作手順
※ここでは、パソコンとスマートフォンが接続(ペアリング)されていることが前提となります。接続(ペアリング)する方法については、[017800:「Bluetooth(R)リンク」パソコンとスマートフォンを接続(ペアリング)する方法<Windows 10>]を参照してください。
- 画面左下のタスクバー上の[検索ボックス]をクリックします。
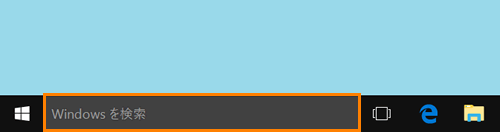 (図1)
(図1)
- 検索ボックスが入力状態になります。検索ボックスに bluetooth と入力します。
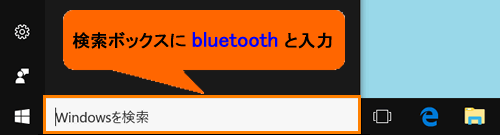 (図2)
(図2)
- 絞り込まれた結果が表示されます。[Bluetooth(R)リンク]をクリックします。
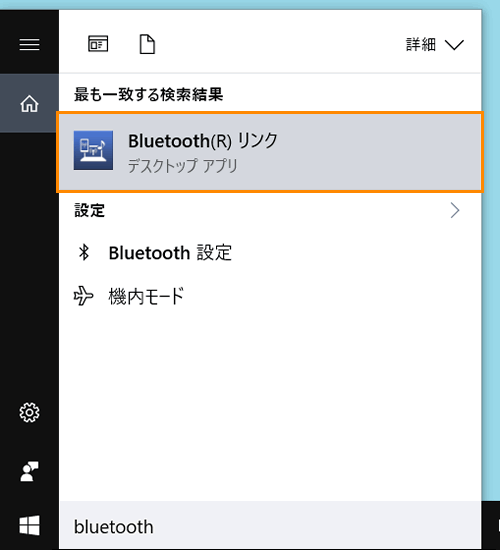 (図3)
(図3)
- 「Bluetooth(R)リンク」画面が表示されます。”スピーカー”項目のスイッチをクリックして”オン”にします。
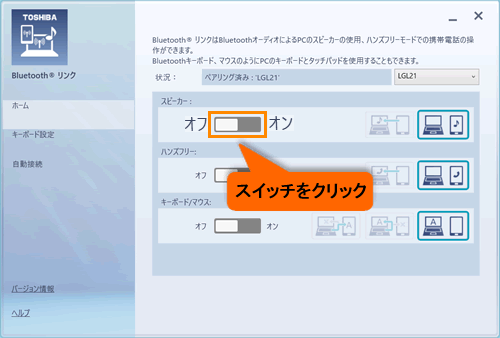 (図4)
(図4)
- スイッチが”オン”になります。接続状況はアイコンの表示で確認します。
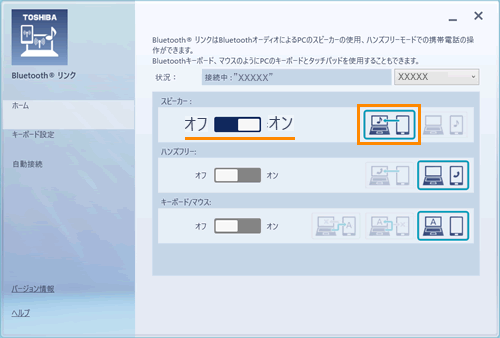 (図5)
(図5)
- 確認後、画面右上の[×]をクリックして閉じます。
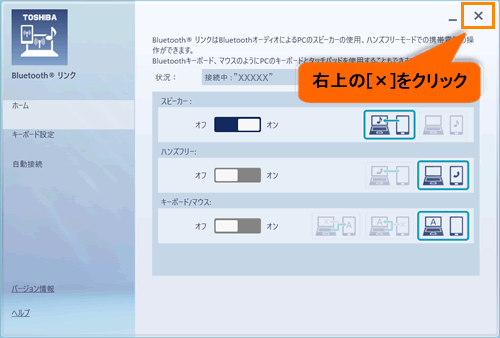 (図6)
(図6)
- 画面右下に”バックグラウンドで実行中です”メッセージ画面が表示されます。
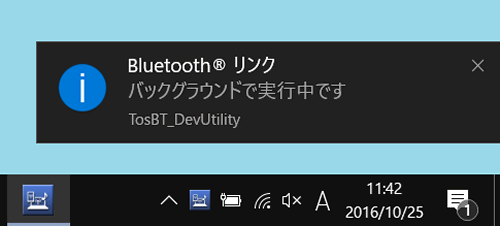 (図7)
(図7)
設定は以上です。
スマートフォンで再生した音楽がパソコンのスピーカーから出力されていることを確認してください。
関連情報
以上
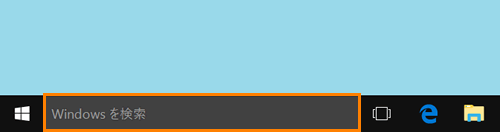 (図1)
(図1)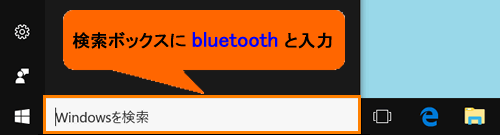 (図2)
(図2)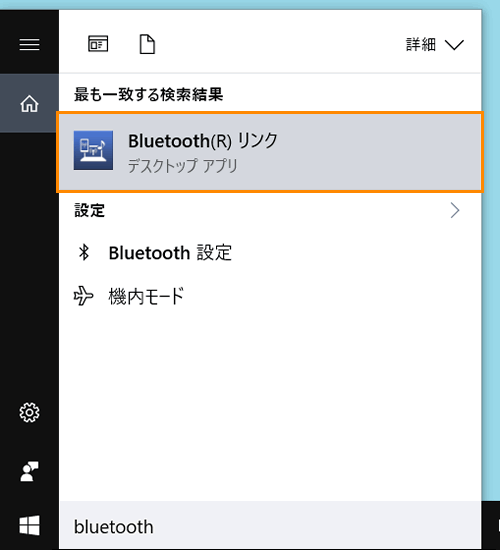 (図3)
(図3)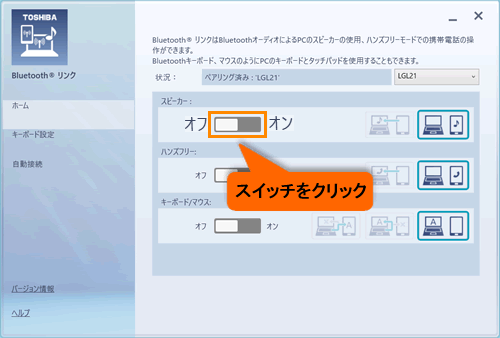 (図4)
(図4)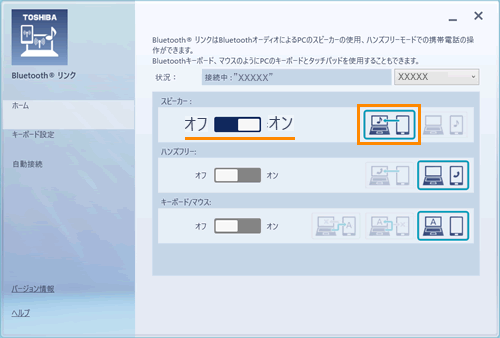 (図5)
(図5)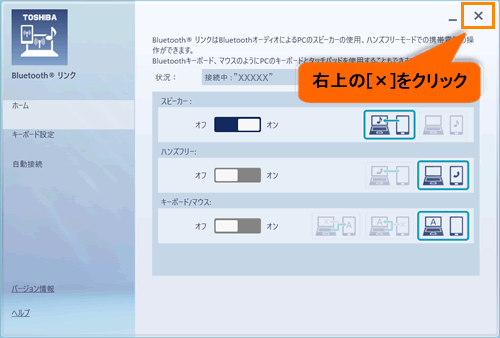 (図6)
(図6)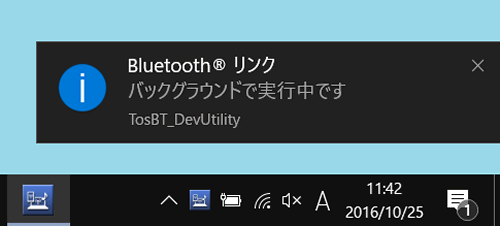 (図7)
(図7)