情報番号:017802 【更新日:2016.11.29】
「Bluetooth(R)リンク」ハンズフリー機能を使用して通話する方法<Windows 10>
対応機器・対象OSとカテゴリ
| 対応機種 |
|
| 対象OS |
Windows 10 |
| カテゴリ |
ネットワーク、その他のプレインストールソフト、周辺機器、Bluetooth、dynabookユーティリティ |
回答・対処方法
はじめに
「Bluetooth(R)リンク」のハンズフリー機能を使用すると、スマートフォンの着信や拒否や通話の終了をパソコンから操作することができます。
ここでは、ハンズフリー機能をオンにする方法とパソコンで通話する方法について説明します。
※本情報は、Windows 10 Anniversary Update(Windows 10 バージョン1607)の環境で操作しています。バージョンが異なると若干手順や画面が異なる場合があります。ご了承ください。お使いのPCのWindows10バージョンを確認するには、[017041:Windowsのバージョンとビルド番号を確認する方法<Windows 10>]を参照してください。
※本情報は、「Bluetooth(R)リンク」Ver5.3.00を元に作成しています。バージョンが異なると若干操作手順/画面が異なる場合があります。ご了承ください。
バージョンを確認する方法は、[017796:「Bluetooth(R)リンク」バージョンを確認する方法<Windows 10>]を参照してください。
操作手順
※ここでは、パソコンとスマートフォンが接続(ペアリング)されていることが前提となります。接続(ペアリング)する方法については、[017800:「Bluetooth(R)リンク」パソコンとスマートフォンを接続(ペアリング)する方法<Windows 10>]を参照してください。
- 画面左下のタスクバー上の[検索ボックス]をクリックします。
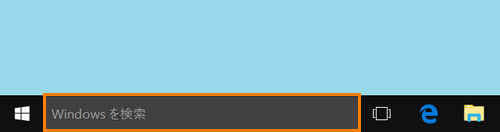 (図1)
(図1)
- 検索ボックスが入力状態になります。検索ボックスに bluetooth と入力します。
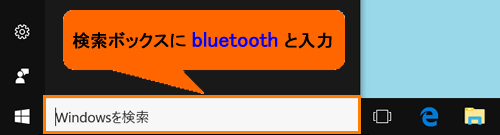 (図2)
(図2)
- 絞り込まれた結果が表示されます。[Bluetooth(R)リンク]をクリックします。
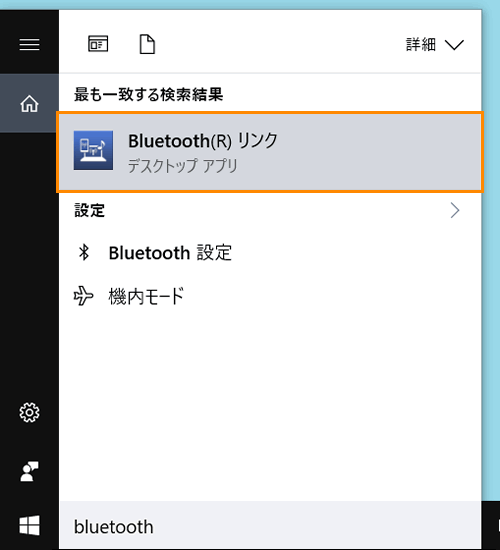 (図3)
(図3)
- 「Bluetooth(R)リンク」画面が表示されます。”ハンズフリー”項目のスイッチをクリックして”オン”にします。
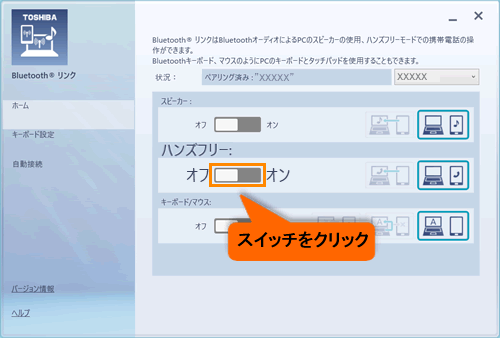 (図4)
(図4)
- スイッチが”オン”になります。接続状況をアイコンの表示で確認します。
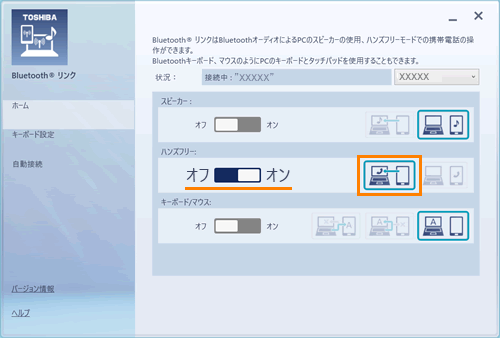 (図5)
(図5)
- 確認後、画面右上の[×]をクリックして閉じます。
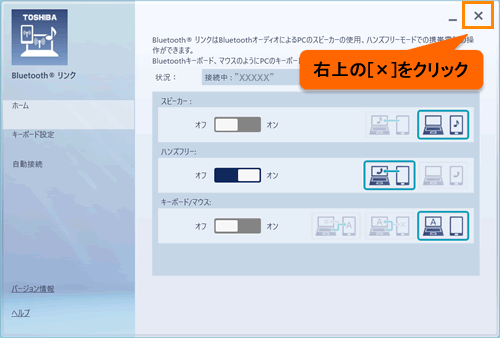 (図6)
(図6)
- 画面右下に”バックグラウンドで実行中です”メッセージ画面が表示されます。
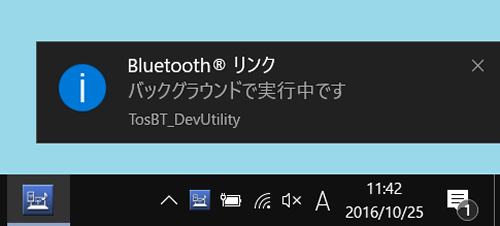 (図7)
(図7)
設定は以上です。
パソコンで通話できることを確認してください。
パソコンで通話する方法
- スマートフォンに着信があった場合、パソコンの画面上に「着信中」画面が表示されます。
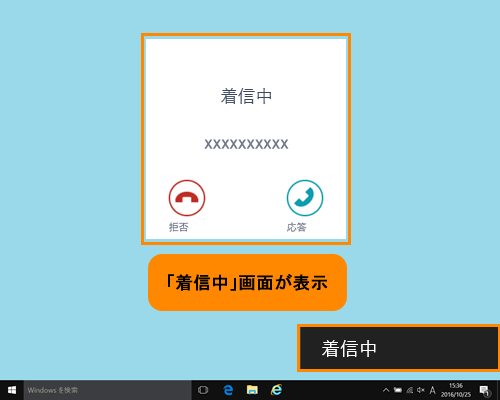 (図8)
(図8)
- [応答]ボタンをクリックするとパソコンで通話ができます。
※通話しない場合は、[拒否]ボタンをクリックしてください。
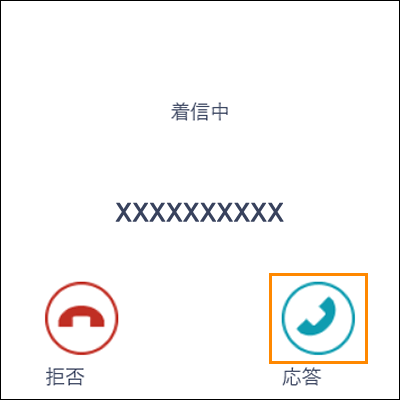 (図9)
(図9)
- 通話を終了する時は、[拒否]ボタンをクリックしてください。
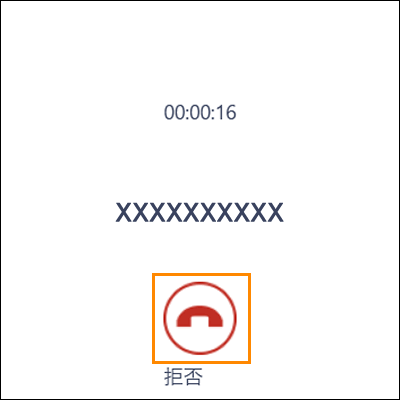 (図10)
(図10)
<補足>
通話以外の音(音楽など)はスマートフォン側から聴こえます。
関連情報
以上
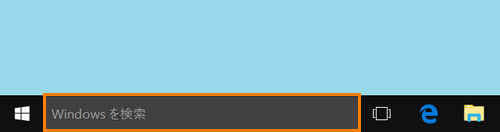 (図1)
(図1)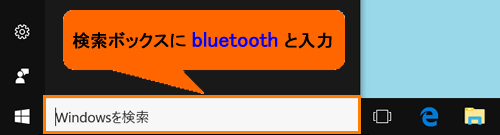 (図2)
(図2)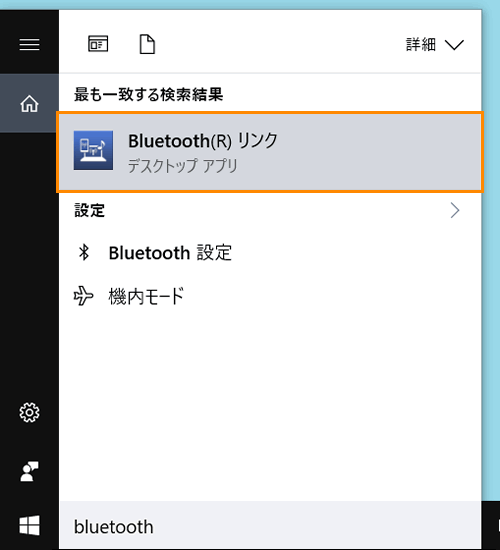 (図3)
(図3)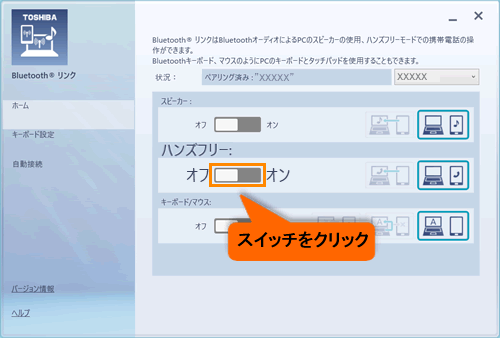 (図4)
(図4)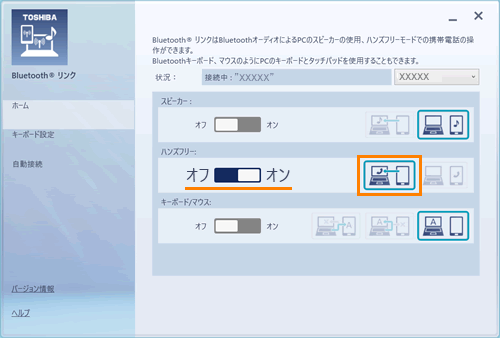 (図5)
(図5)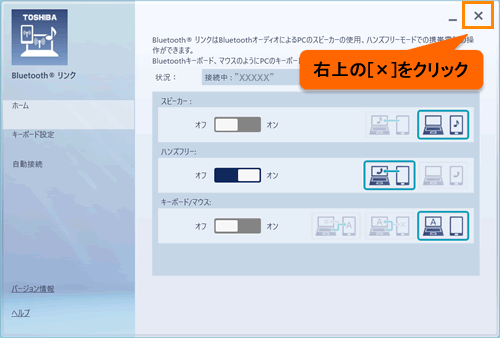 (図6)
(図6)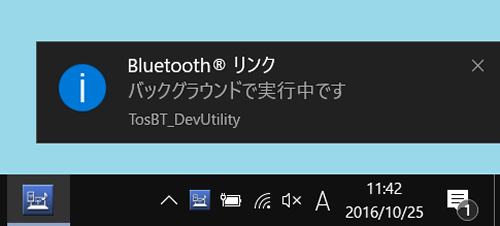 (図7)
(図7)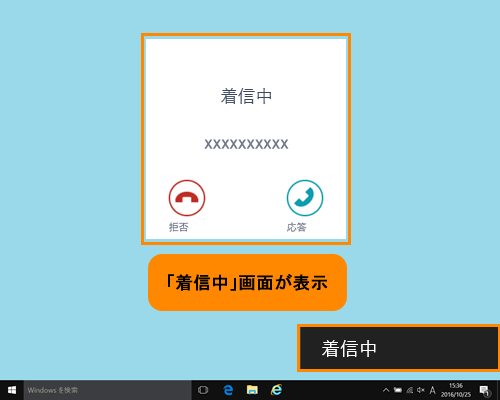 (図8)
(図8)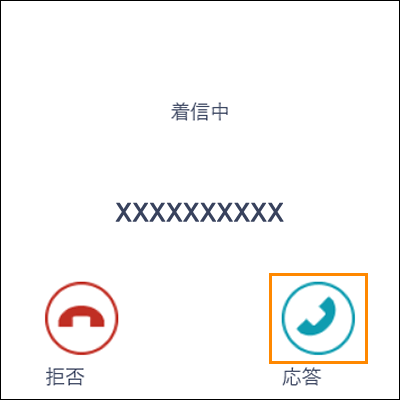 (図9)
(図9)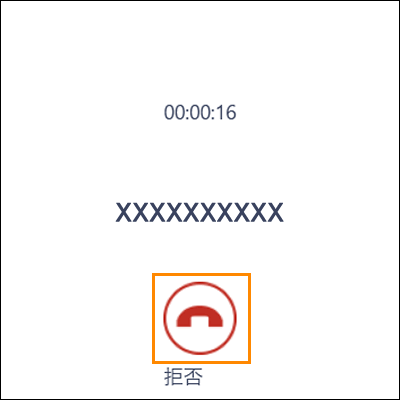 (図10)
(図10)