情報番号:017842 【更新日:2018.07.30】
「フォト」「OneDrive(TM)」に保存されている画像を表示する方法<Windows 10>
対応機器・対象OSとカテゴリ
| 対応機種 |
|
| 対象OS |
Windows 10 |
| カテゴリ |
Windowsの操作/設定、写真/映像、写真/映像を見る、Windowsソフトウェア、ストアアプリ |
回答・対処方法
はじめに
ここでは、「フォト」アプリで「OneDrive」(クラウドのみ)に保存されている画像を表示する方法について説明します。
※「フォト」の使いかたについては、[018412:「フォト」について<Windows 10>]を参照してください。
※「OneDrive」の使いかたについては、[017867:「OneDrive(R)」とは?<Windows 10>]を参照してください。
タッチ操作について | ※本操作は、マウスまたはクリックパッド(タッチパッド)を使っての操作手順となります。タッチパネル搭載モデルでタッチ操作を行ないたい場合は、[016766:タッチパネルの使いかた<Windows 10>]を参考にし、クリックを“タップ”、ダブルクリックを“ダブルタップ”、右クリックを“長押し(ロングタップ)”に読み替えて操作してください。 |
操作手順
※本情報は、Windows 10 April 2018 Update(Windows 10 バージョン 1803)を元に作成しています。バージョンが異なると、若干手順や画面が異なる場合があります。ご了承ください。お使いのPCのWindows 10バージョンを確認するには、[017041:Windowsのバージョンとビルド番号を確認する方法<Windows 10>]を参照してください。
※本情報は、「フォト」のバージョン2018.18051.17710.0を元に作成しています。バージョンが異なると、若干手順や画面が異なる場合があります。ご了承ください。「フォト」のバージョンを確認する方法については、[017843:「フォト」バージョン情報を確認する方法<Windows 10>]を参照してください。
※あらかじめインターネットに接続し、Microsoftアカウントでサインインしてください。
- タスクバーの[スタート]ボタンをクリックします。
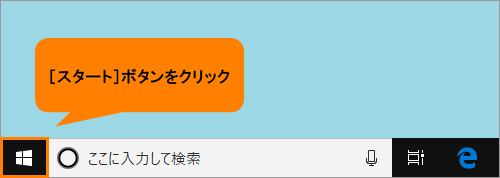 (図1)
(図1)
- [スタート]メニューが表示されます。スタート画面の[フォト]をクリックします。
※スタート画面に「フォト」タイルがピン留めされていない場合は、タスクバーの検索ボックスに フォト と入力し、検索結果から[フォト]をクリックしてください。
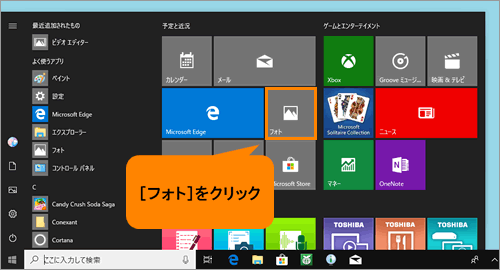 (図2)
(図2)
- 「フォト」が起動します。画面右上の[もっと見る]をクリックします。
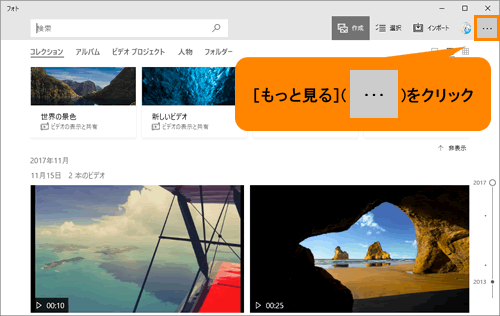 (図3)
(図3)
- 表示されるメニューから[設定]をクリックします。
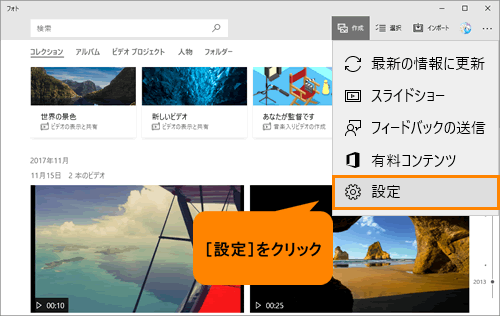 (図4)
(図4)
- 「設定」画面が表示されます。“Microsoft OneDrive”の“OneDrive(クラウドのみ)のコンテンツを表示する”のスイッチが“オフ”になっている場合は、クリックして“オン”に変更します。
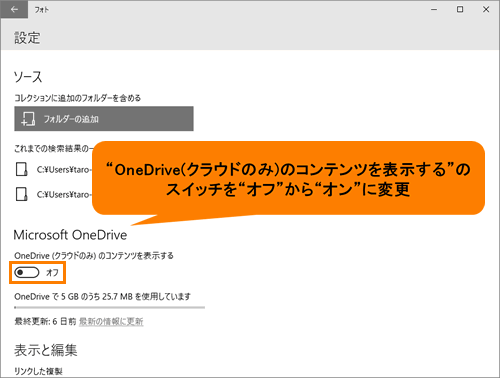 (図5)
(図5)
- “オン”に変更すると、“フォトには、次のOneDriveコンテンツが含まれます”項目が表示されます。[▼]をクリックします。
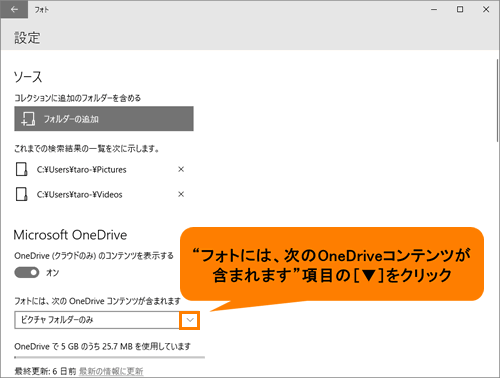 (図6)
(図6)
- 「OneDrive」に保存しているどのフォルダーのコンテンツを表示させるか選択します。一覧から[すべてのフォルダー]または[ピクチャフォルダーのみ]のいずれかをクリックします。
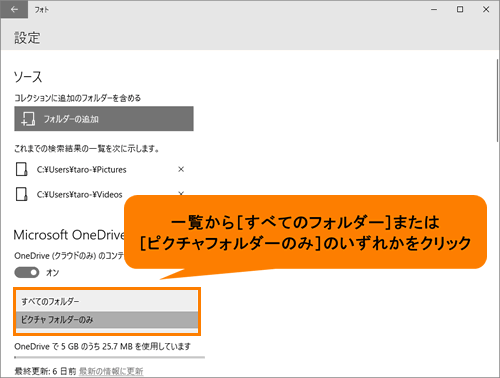 (図7)
(図7)
- 左上の[←](戻る)をクリックします。
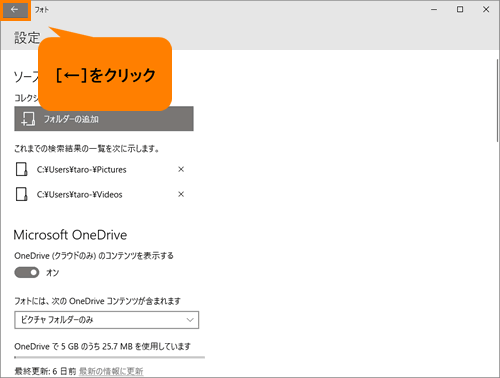 (図8)
(図8)
- 「コレクション」画面に戻ります。「OneDrive」(クラウドのみ)に保存されている画像が表示されていることを確認してください。
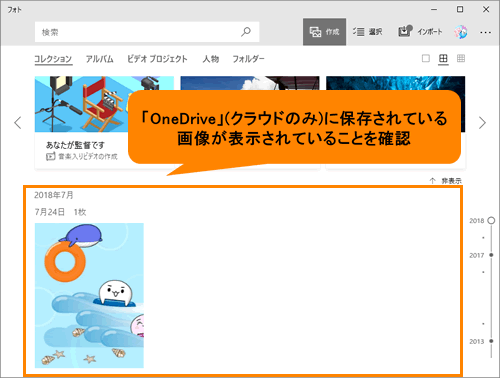 (図9)
(図9)
設定は以上です。
関連情報
以上
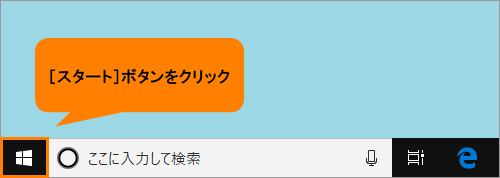 (図1)
(図1)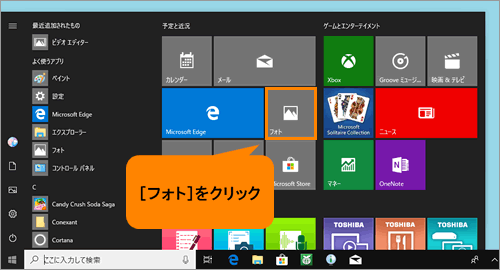 (図2)
(図2)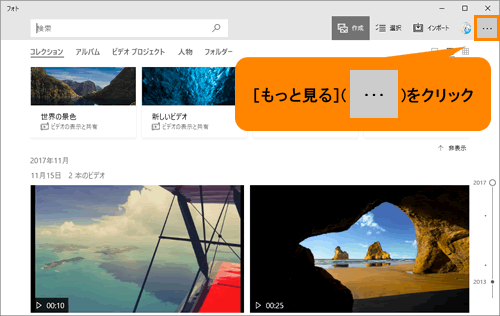 (図3)
(図3)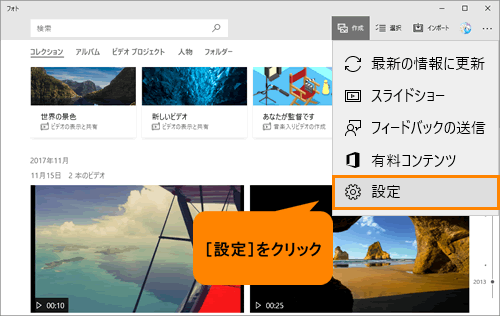 (図4)
(図4)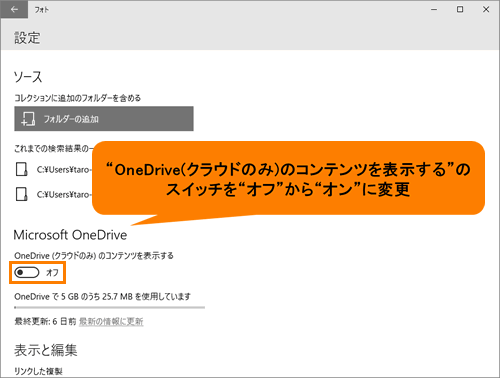 (図5)
(図5)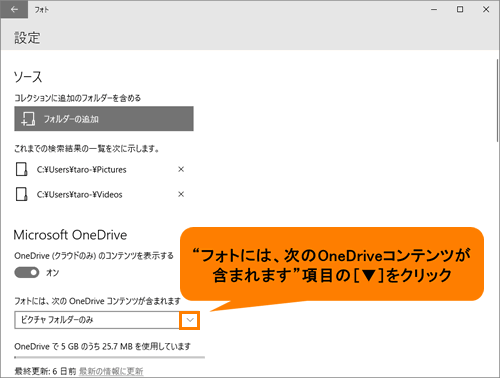 (図6)
(図6)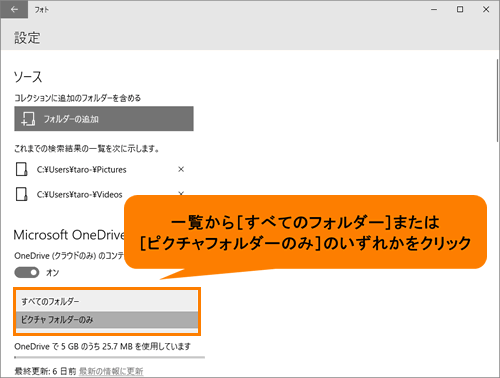 (図7)
(図7)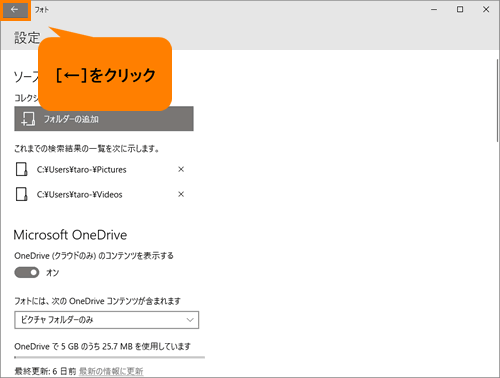 (図8)
(図8)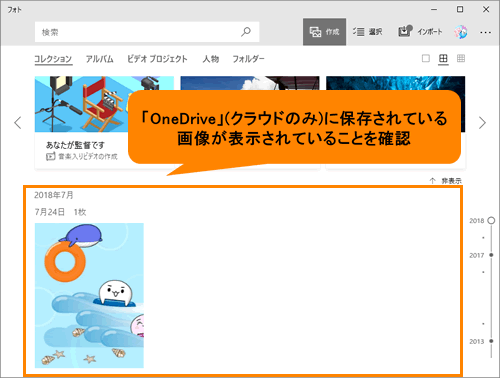 (図9)
(図9)