情報番号:017850 【更新日:2018.07.30】
「フォト」写真をフォトタイルに設定する方法<Windows 10>
対応機器・対象OSとカテゴリ
| 対応機種 |
|
| 対象OS |
Windows 10 |
| カテゴリ |
Windowsの操作/設定、スタート画面、写真/映像、写真/映像を見る、Windowsソフトウェア、ストアアプリ |
回答・対処方法
はじめに
「フォト」アプリをスタート画面にピン留めしている場合、「フォト」タイルにお気に入りの写真を設定することができます。
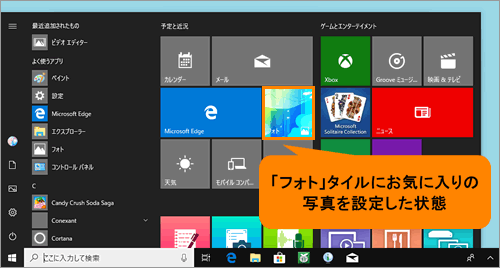 (図1)
(図1)
ここでは、「フォト」アプリを使用して写真をフォトタイルに設定する方法について説明します。
※「フォト」の使いかたについては、[018412:「フォト」について<Windows 10>]を参照してください。
タッチ操作について | ※本操作は、マウスまたはクリックパッド(タッチパッド)を使っての操作手順となります。タッチパネル搭載モデルでタッチ操作を行ないたい場合は、[016766:タッチパネルの使いかた<Windows 10>]を参考にし、クリックを“タップ”、ダブルクリックを“ダブルタップ”、右クリックを“長押し(ロングタップ)”に読み替えて操作してください。 |
操作手順
※本情報は、Windows 10 April 2018 Update(Windows 10 バージョン 1803)を元に作成しています。バージョンが異なると、若干手順や画面が異なる場合があります。ご了承ください。お使いのPCのWindows 10バージョンを確認するには、[017041:Windowsのバージョンとビルド番号を確認する方法<Windows 10>]を参照してください。
※本情報は、「フォト」のバージョン2018.18051.17710.0を元に作成しています。バージョンが異なると、若干手順や画面が異なる場合があります。ご了承ください。「フォト」のバージョンを確認する方法については、[017843:「フォト」バージョン情報を確認する方法<Windows 10>]を参照してください。
- タスクバーの[スタート]ボタンをクリックします。
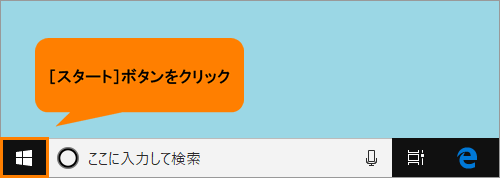 (図2)
(図2)
- [スタート]メニューが表示されます。スタート画面の[フォト]をクリックします。
※スタート画面に「フォト」タイルがピン留めされていない場合は、タスクバーの検索ボックスに フォト と入力し、検索結果から[フォト]をクリックしてください。
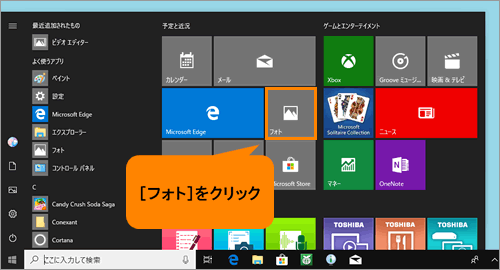 (図3)
(図3)
- 「フォト」が起動します。右上の[もっと見る]をクリックします。
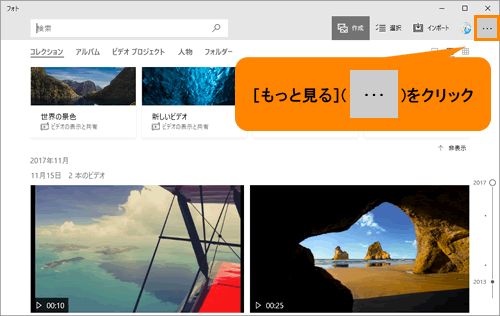 (図4)
(図4)
- 表示されるメニューから[設定]をクリックします。
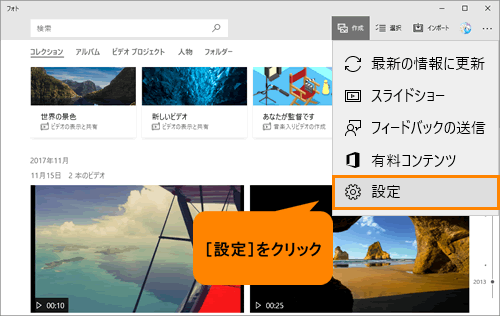 (図5)
(図5)
- 「設定」画面が表示されます。画面をスクロールして、“外観”項目まで移動します。
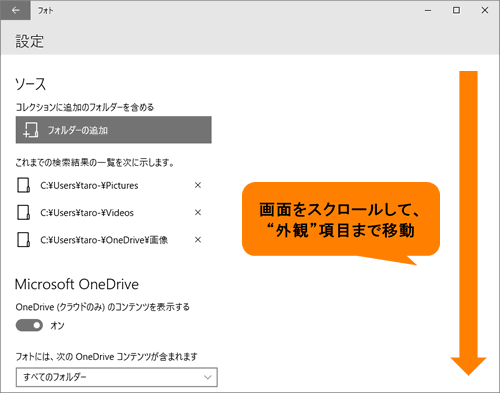 (図6)
(図6)
- “外観”の“タイル”で設定を行ないます。“表示するアプリタイル”の[▼]をクリックします。
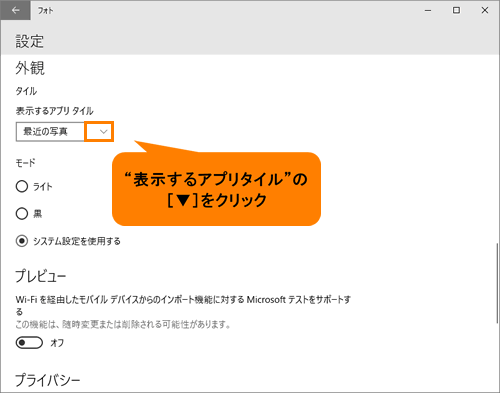 (図7)
(図7)
◆コレクションに追加されているフォルダーに保存されている写真をスライドショーで表示したい場合
一覧から[最近の写真]を選択します。
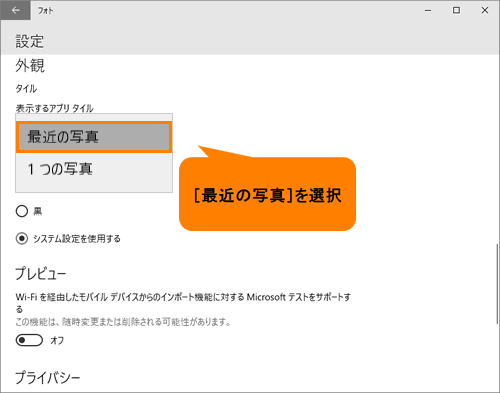 (図8)
(図8)
◆特定の写真(1枚のみ)を表示したい場合
a.一覧から[1つの写真]をクリックします。
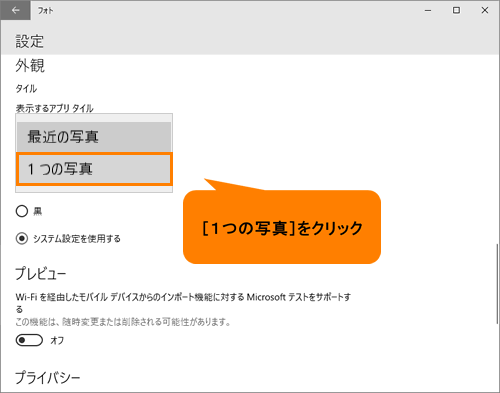 (図9)
(図9)
b.[写真の選択]をクリックします。
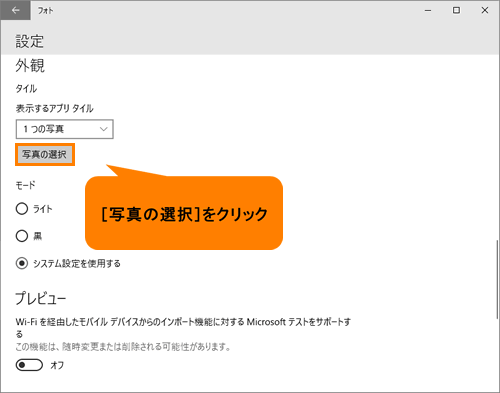 (図10)
(図10)
c.写真を選択する画面が表示されます。「フォト」タイルに表示させたい写真をクリックします。
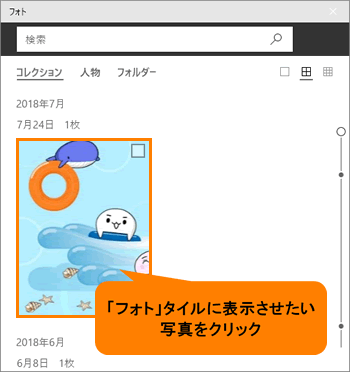 (図11)
(図11)
d.「設定」画面に戻ります。
- 右上の[×]ボタンをクリックして、「フォト」画面を閉じます。
※引き続き「フォト」アプリを使用する場合は、左上の[←]をクリックすると「コレクション」画面に戻ります。
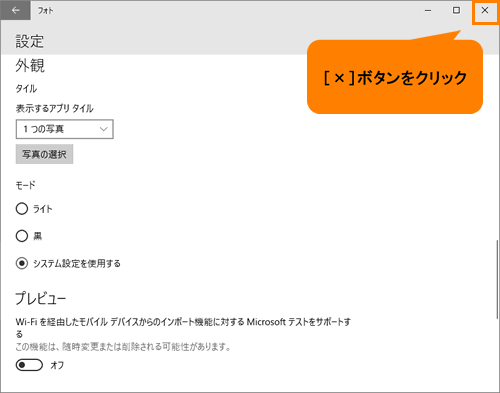 (図12)
(図12)
設定は以上です。
タスクバーの[スタート]ボタンをクリックし、[スタート]メニュー右側のスタート画面にピン留めしている「フォト」のタイルが設定した写真に変更されていることを確認してください。
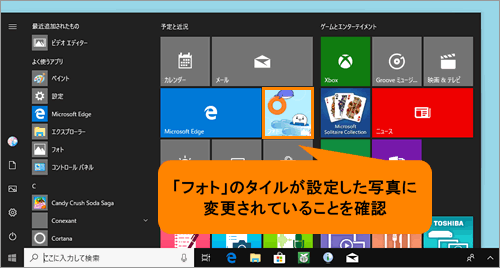 (図13)
(図13)
※「フォト」タイルに設定した写真が表示されない場合は、ライブタイル機能がオフになっている可能性があります。ライブタイル機能を“オン”に設定してください。
[016752:マウス操作でスタート画面のライブタイルのオン/オフを切り替える方法<Windows 10>]
[016759:タッチ操作でスタート画面のライブタイルのオン/オフを切り替える方法<Windows 10>]
補足:すでに「フォト」タイルに設定したい写真を開いている場合
[017845:「フォト」写真やビデオを見る方法<Windows 10>]の方法ですでに「フォト」タイルに設定したい写真を開いている場合は、以下の操作で設定を変更することができます。
- 開いている写真画面右上の[もっと見る]をクリックします。
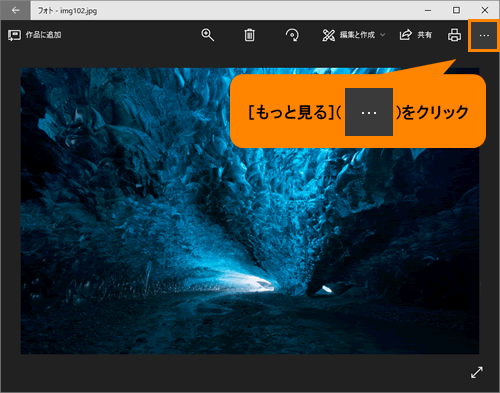 (図14)
(図14)
- 表示されるメニューから[設定]をクリックします。
 (図15)
(図15)
- 表示されるメニューから[アプリタイルに設定]をクリックします。
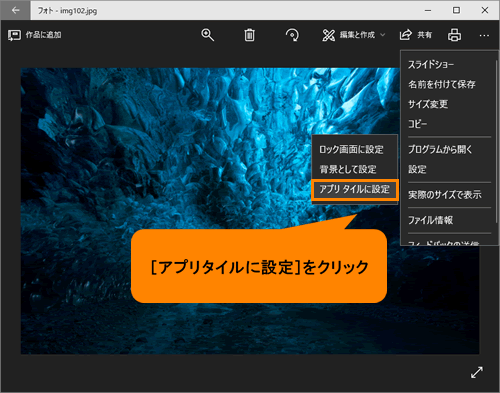 (図16)
(図16)
設定は以上です。
タスクバーの[スタート]ボタンをクリックし、[スタート]メニュー右側のスタート画面にピン留めしている「フォト」のタイルが設定した写真に変更されていることを確認してください。
関連情報
以上
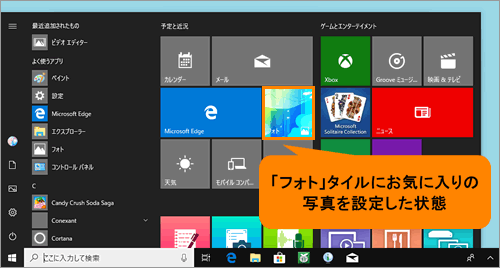 (図1)
(図1)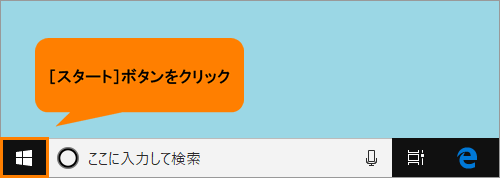 (図2)
(図2)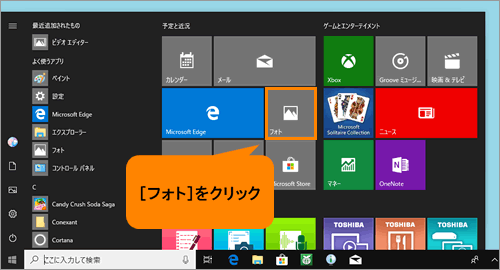 (図3)
(図3)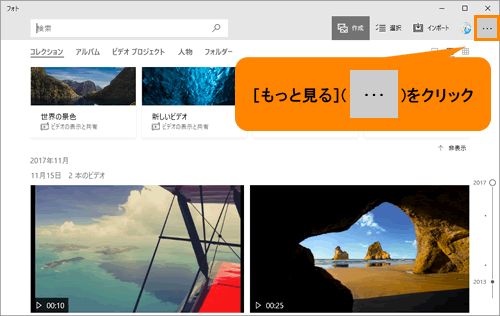 (図4)
(図4)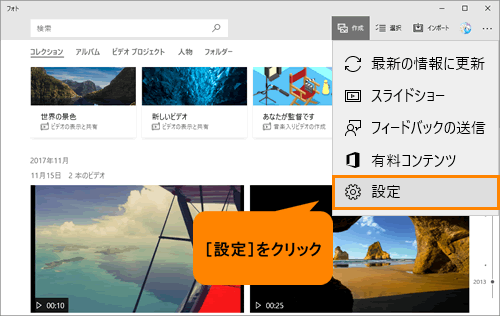 (図5)
(図5)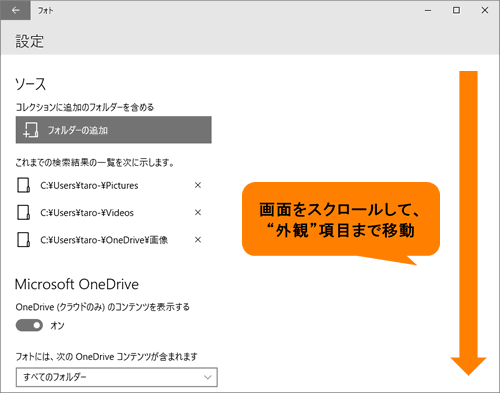 (図6)
(図6)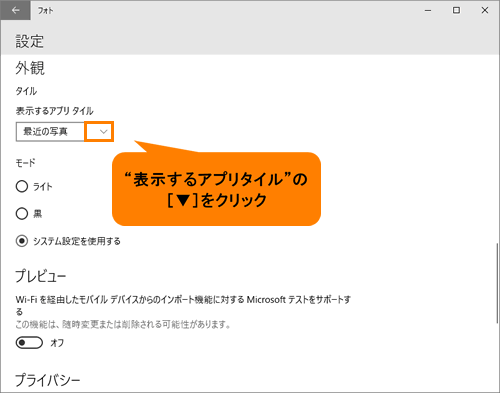 (図7)
(図7)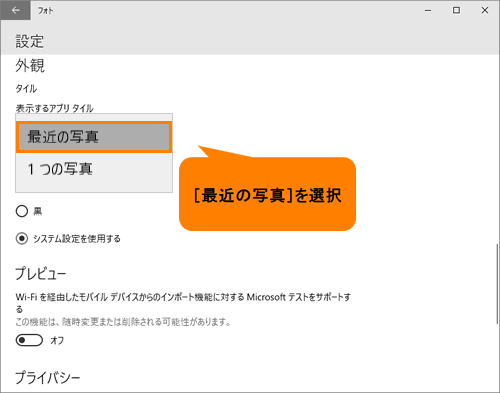 (図8)
(図8)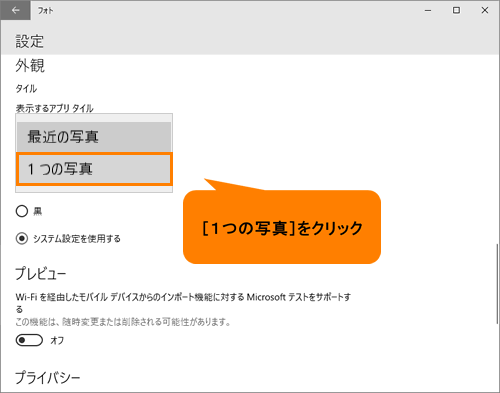 (図9)
(図9)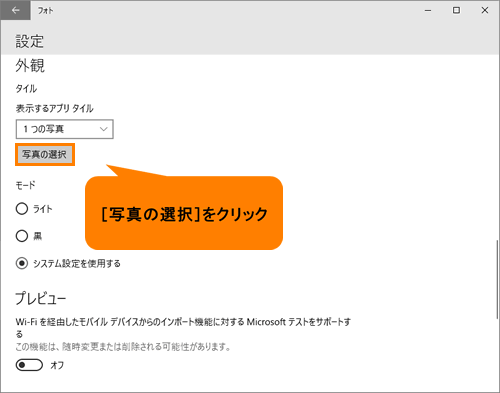 (図10)
(図10)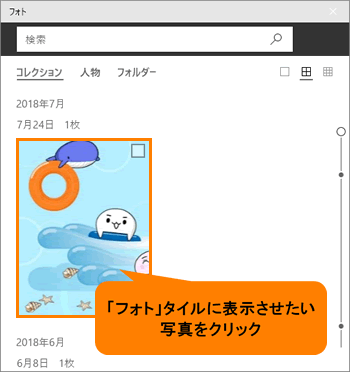 (図11)
(図11)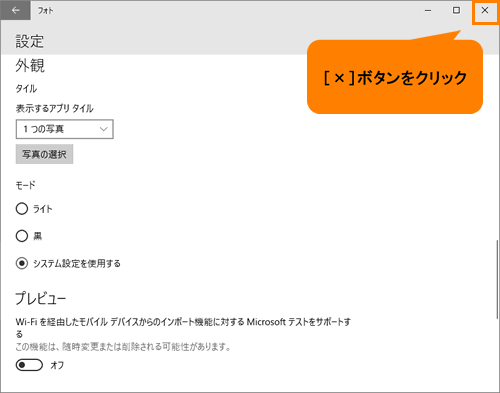 (図12)
(図12)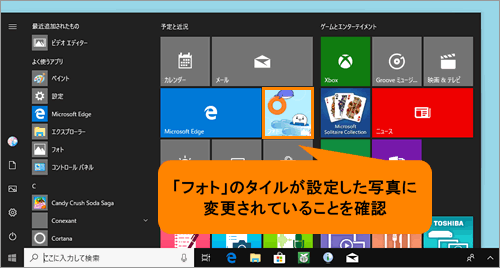 (図13)
(図13)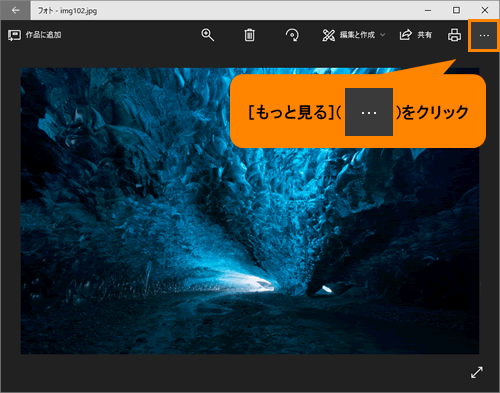 (図14)
(図14) (図15)
(図15)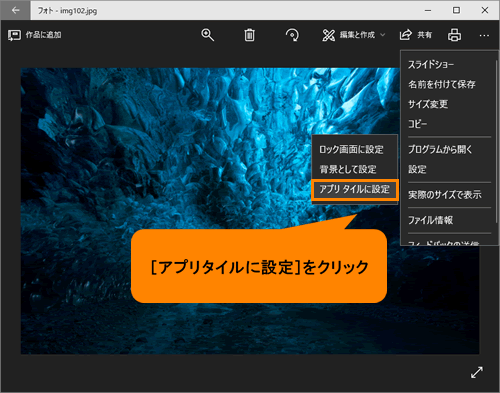 (図16)
(図16)