情報番号:017851 【更新日:2018.07.30】
「フォト」写真をディスプレイの背景に設定する方法<Windows 10>
対応機器・対象OSとカテゴリ
| 対応機種 |
|
| 対象OS |
Windows 10 |
| カテゴリ |
Windowsの操作/設定、写真/映像、写真/映像を見る、Windowsソフトウェア、ストアアプリ |
回答・対処方法
はじめに
お気に入りの写真をデスクトップの背景に設定することができます。
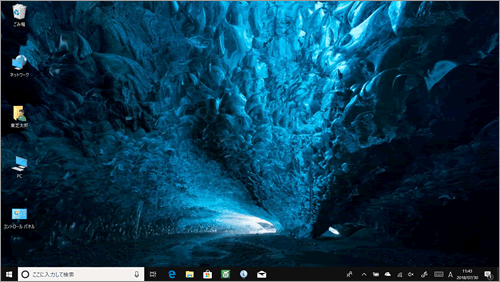 (図1)
(図1)
ここでは、「フォト」アプリを使用して写真をディスプレイの背景に設定する方法について説明します。
※「フォト」の使いかたについては、[018412:「フォト」について<Windows 10>]を参照してください。
タッチ操作について | ※本操作は、マウスまたはクリックパッド(タッチパッド)を使っての操作手順となります。タッチパネル搭載モデルでタッチ操作を行ないたい場合は、[016766:タッチパネルの使いかた<Windows 10>]を参考にし、クリックを“タップ”、ダブルクリックを“ダブルタップ”、右クリックを“長押し(ロングタップ)”に読み替えて操作してください。 |
操作手順
※本情報は、Windows 10 April 2018 Update(Windows 10 バージョン 1803)を元に作成しています。バージョンが異なると、若干手順や画面が異なる場合があります。ご了承ください。お使いのPCのWindows 10バージョンを確認するには、[017041:Windowsのバージョンとビルド番号を確認する方法<Windows 10>]を参照してください。
※本情報は、「フォト」のバージョン2018.18051.17710.0を元に作成しています。バージョンが異なると、若干手順や画面が異なる場合があります。ご了承ください。「フォト」のバージョンを確認する方法については、[017843:「フォト」バージョン情報を確認する方法<Windows 10>]を参照してください。
- タスクバーの[スタート]ボタンをクリックします。
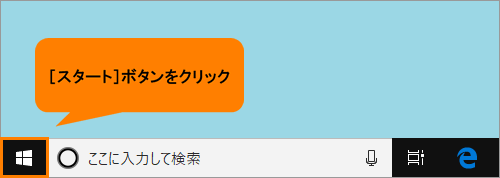 (図2)
(図2)
- [スタート]メニューが表示されます。スタート画面の[フォト]をクリックします。
※スタート画面に「フォト」タイルがピン留めされていない場合は、タスクバーの検索ボックスに フォト と入力し、検索結果から[フォト]をクリックしてください。
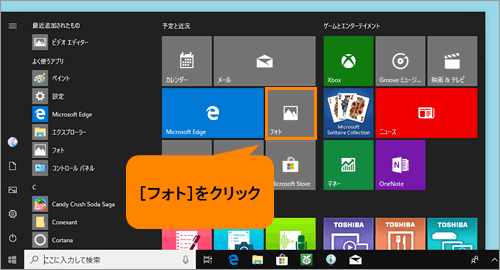 (図3)
(図3)
- 「フォト」が起動し、「コレクション」画面が表示されます。参照しているフォルダーに保存されている写真やビデオの一覧が表示されます。デスクトップの背景に設定したい写真をクリックします。
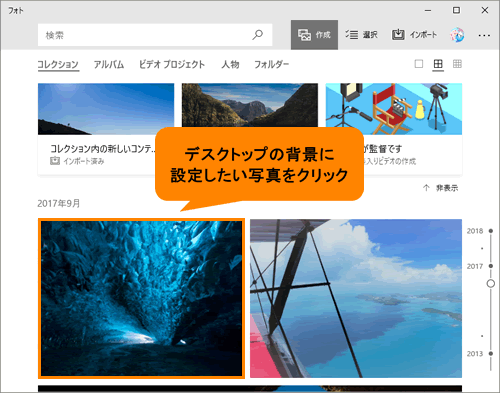 (図4)
(図4)
- 選択した写真が表示されます。右上の[もっと見る]をクリックします。
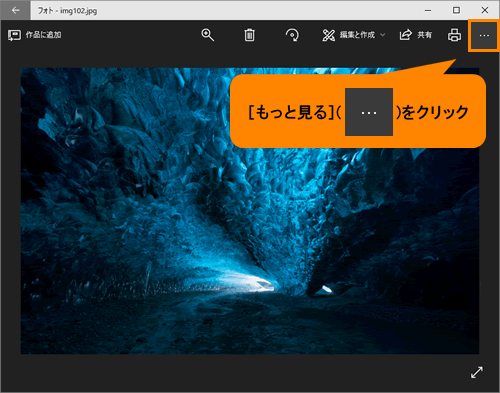 (図5)
(図5)
- 表示されるメニューから[設定]をクリックします。
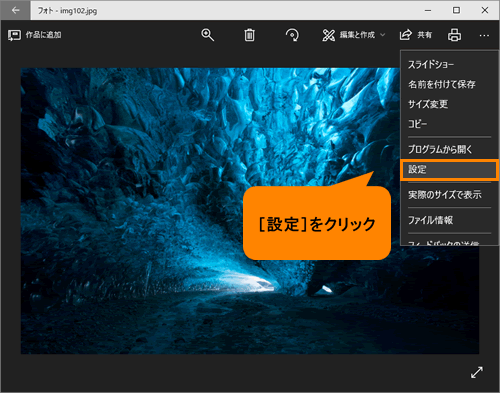 (図6)
(図6)
- 表示されるメニューから[背景として設定]をクリックします。
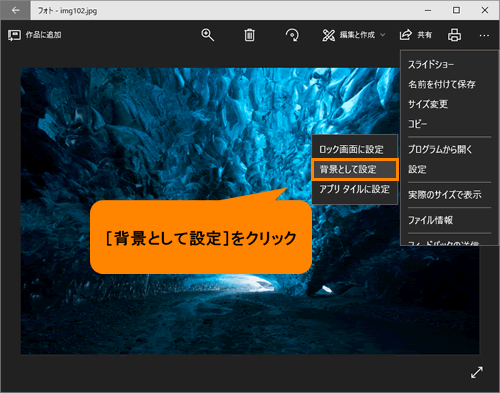 (図7)
(図7)
- 右上の[×]ボタンをクリックします。
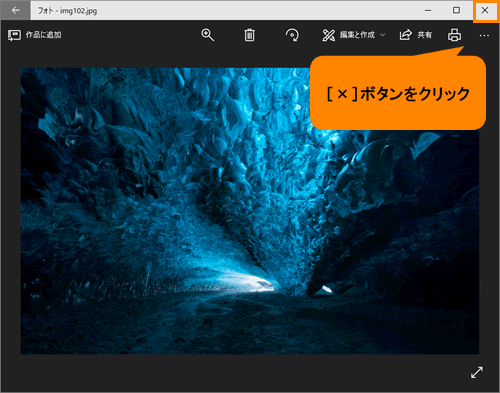 (図8)
(図8)
設定は以上です。
デスクトップの背景が設定した写真に変更されていることを確認してください。
 (図9)
(図9)
関連情報
以上
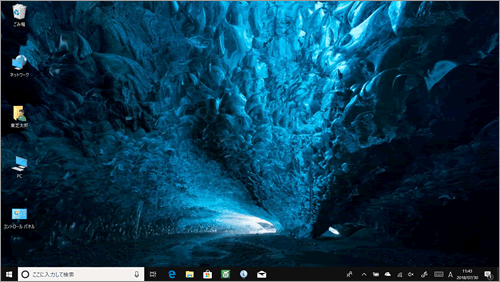 (図1)
(図1)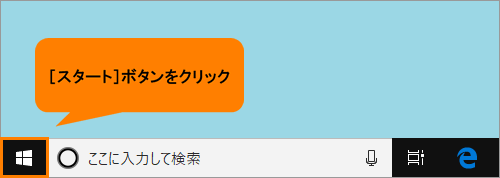 (図2)
(図2)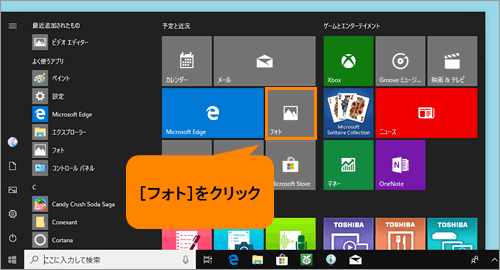 (図3)
(図3)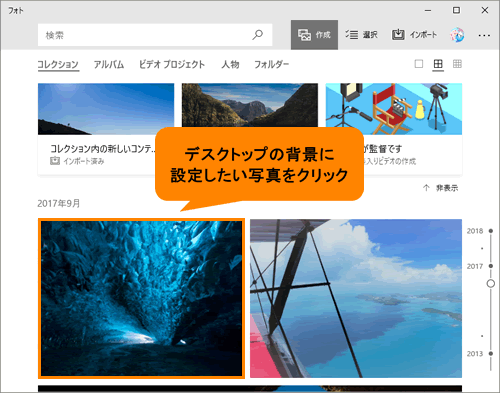 (図4)
(図4)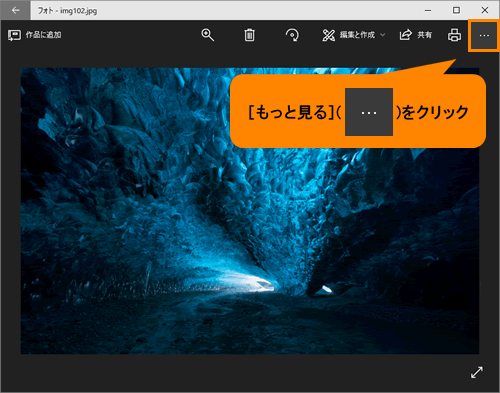 (図5)
(図5)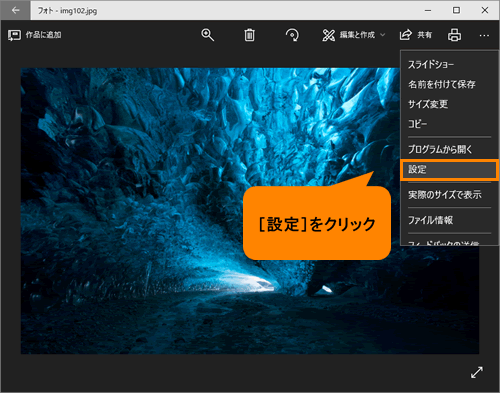 (図6)
(図6)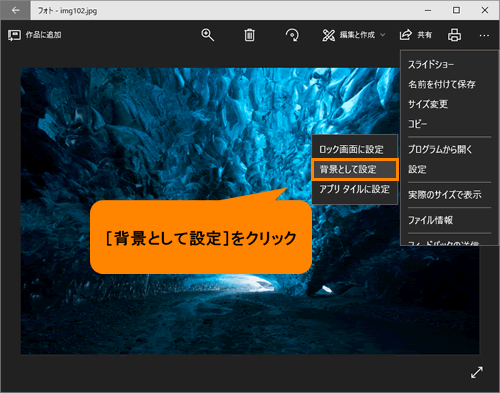 (図7)
(図7)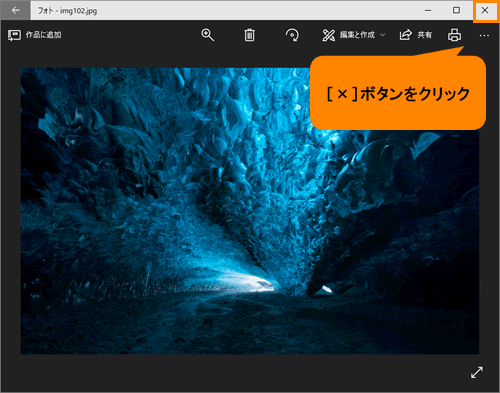 (図8)
(図8) (図9)
(図9)