情報番号:018038 【更新日:2023.03.14】
「Microsoft Edge」Adobe(R)Flash(R)Playerを有効/無効にする方法
対応機器・対象OSとカテゴリ
| 対応機種 |
|
| 対象OS |
Windows 10,Windows 8.1 |
| カテゴリ |
インターネット、インターネットの便利な使いかた |
回答・対処方法
はじめに
注意事項 【お知らせ】
Adobe Flashのサポートが2020年12月31日に終了となりました。Flashは、Windows Updateを介してすべてのブラウザーから完全に削除されます。
※以下は、過去情報になります。 |
「Microsoft Edge」は、Web上の安全を確保するために既定でAdobe Flashをブロック(無効:オフ)するように設定されています。
ここでは、「Microsoft Edge」でAdobe Flash Playerを有効/無効にする方法について説明します。
Adobe Flash Playerとは、Webページ内のFlashで作成されたゲームやアニメーション(動画)などを実行するアドオンのことをいいます。Webページ内で実行されない場合は、AdobeFlash Playerを使う(有効:オン)にしてください。
※「Microsoft Edge」の詳細については、[016830:「Microsoft Edge」について]を参照してください。
操作手順
※「Microsoft Edge」のバージョンによって操作が異なります。お使いのパソコンにインストールされている「Microsoft Edge」のバージョンを確認するには、[017170:「Microsoft Edge」バージョンを確認する方法]を参照してください。
新しい「Microsoft Edge」をお使いの場合
※本情報は、バージョン83.0.478.61を元に作成しています。バージョンが異なると若干画面や操作が異なる場合があります。ご了承ください。
- タスクバーの[Microsoft Edge]をクリックします。
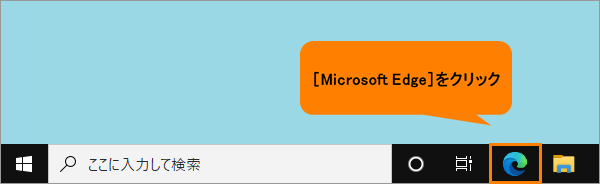 (図1)
(図1)
- 「Microsoft Edge」が起動します。右上の[・・・](設定など(Alt+F))をクリックします。
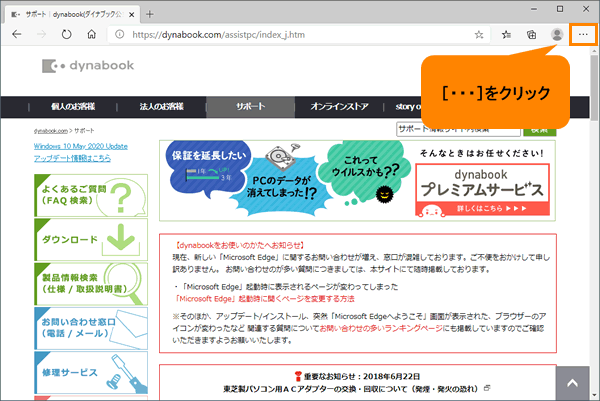 (図2)
(図2)
- 設定メニューが表示されます。[設定(S)]をクリックします。
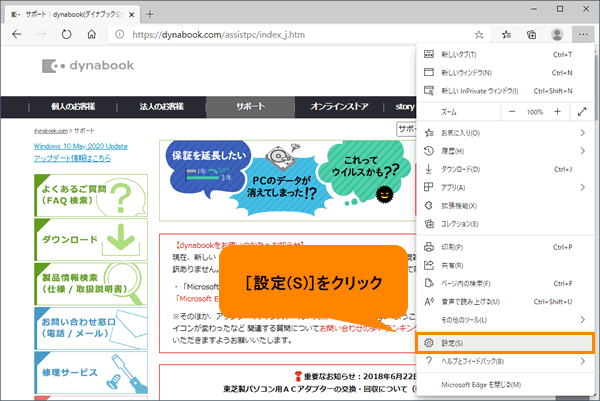 (図3)
(図3)
- 「設定」画面が表示されます。[サイトのアクセス許可]をクリックします。
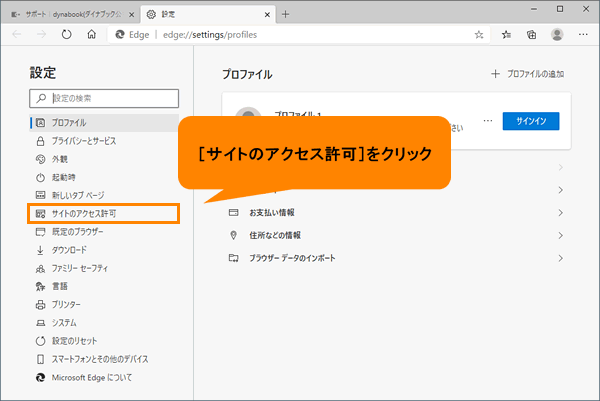 (図4)
(図4)
- 「サイトのアクセス許可」画面が表示されます。[Adobe Flash >]をクリックします。
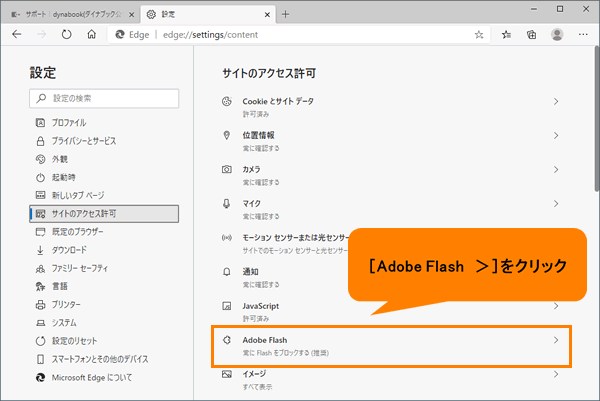 (図5)
(図5)
- 「サイトのアクセス許可/Adobe Flash」画面が表示されます。“Flashの実行前に確認する(無効にすることを推奨)”項目で設定を行ないます。
◆有効にする場合(Adobe Flash Playerを使う)
“Flashの実行前に確認する(無効にすることを推奨)”のスイッチをクリックして、オン(右側)にします。
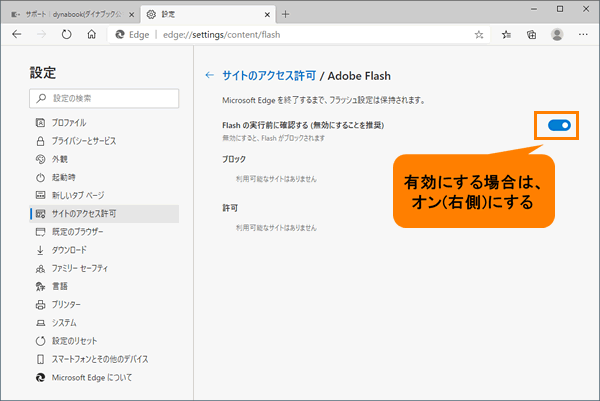 (図6)
(図6)
◆無効にする場合(Adobe Flash Playerをブロックする)
“Flashの実行前に確認する(無効にすることを推奨)”のスイッチをクリックして、オフ(左側)にします。
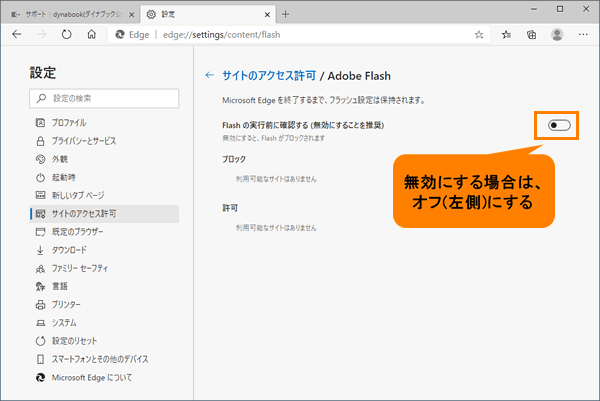 (図7)
(図7)
- [×]をクリックして「設定」画面を閉じます。
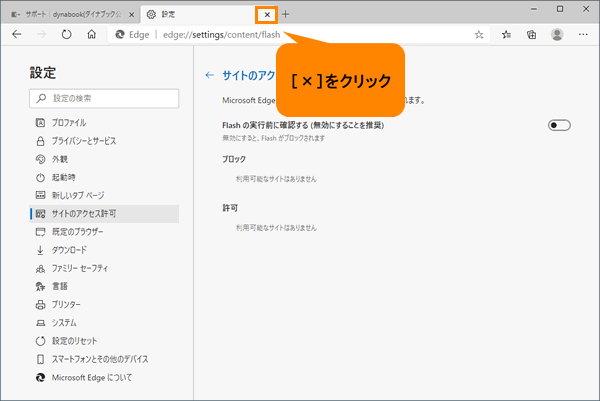 (図8)
(図8)
設定は以上です。
Adobe Flash Playerで実行するゲームやアニメーション(動画)などが含まれたWebページにアクセスすると、Flashの実行を許可またはブロックするメッセージや画面が表示されます。詳しくは、関連情報を参照してください。
Windows 10標準搭載の「Microsoft Edge」をお使いの場合
※本情報は、バージョン44.18362.449.0を元に作成しています。バージョンが異なると若干画面や操作が異なる場合があります。ご了承ください。
- タスクバーの[Microsoft Edge]をクリックします。
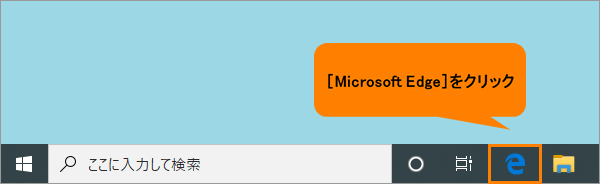 (図9)
(図9)
- 「Microsoft Edge」が起動します。右上の[・・・](設定など(Alt+X))をクリックします。
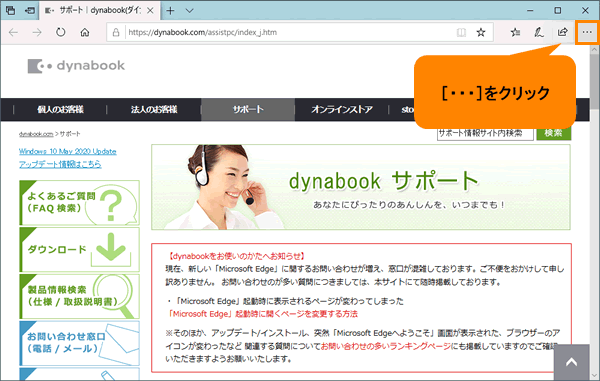 (図10)
(図10)
- 設定メニューが表示されます。[設定]をクリックします。
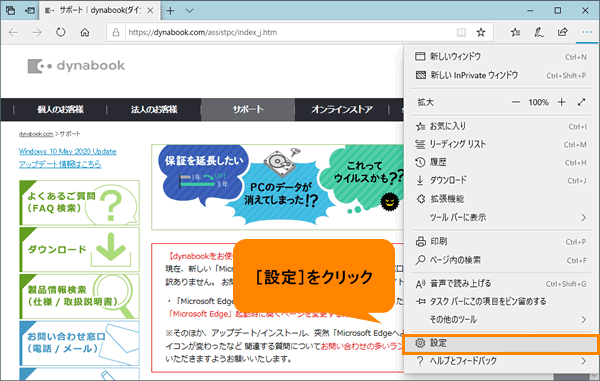 (図11)
(図11)
- 「全般」画面が表示されます。[詳細設定]をクリックします。
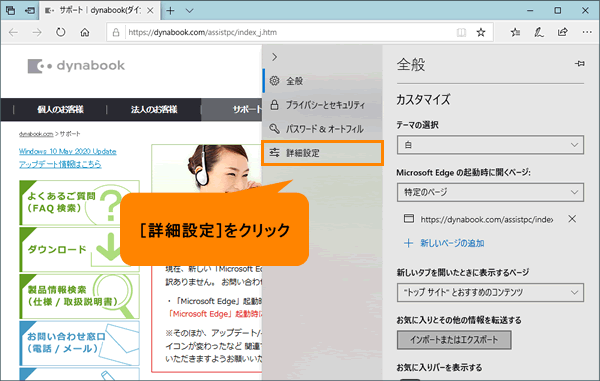 (図12)
(図12)
- 「詳細設定」画面が表示されます。“サイトの設定”の“Adobe Flash”で設定を行ないます。
◆有効にする場合(Adobe Flash Playerを使う)
“Adobe Flash Playerを使う”のスイッチをクリックして、オンにします。
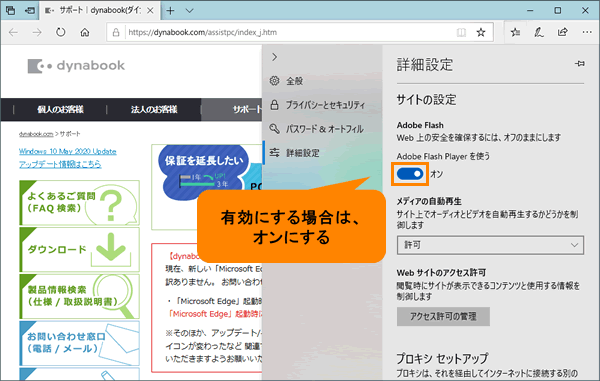 (図13)
(図13)
◆無効にする場合(Adobe Flash Playerをブロックする)
“Adobe Flash Playerを使う”のスイッチをクリックして、オフにします。
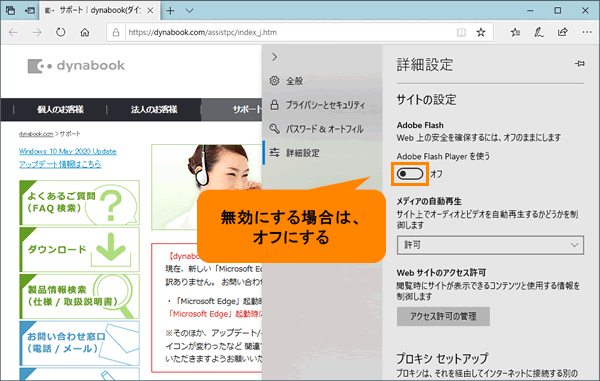 (図14)
(図14)
- Web上の何も表示されていないところをクリックして「詳細設定」画面を閉じます。
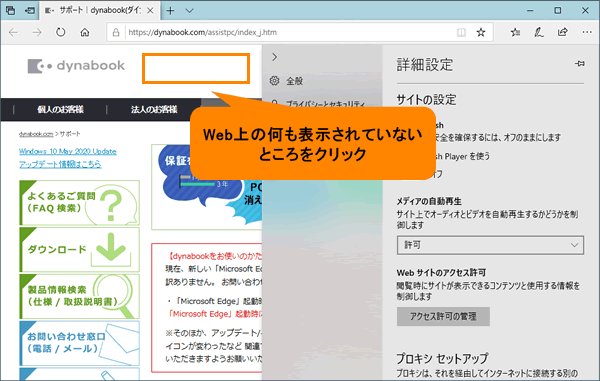 (図15)
(図15)
設定は以上です。
Adobe Flash Playerで実行するゲームやアニメーション(動画)などが含まれたWebページにアクセスすると、Flashの実行を許可またはブロックするメッセージや画面が表示されます。詳しくは、関連情報を参照してください。
関連情報
以上
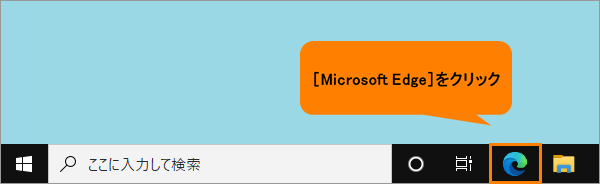 (図1)
(図1)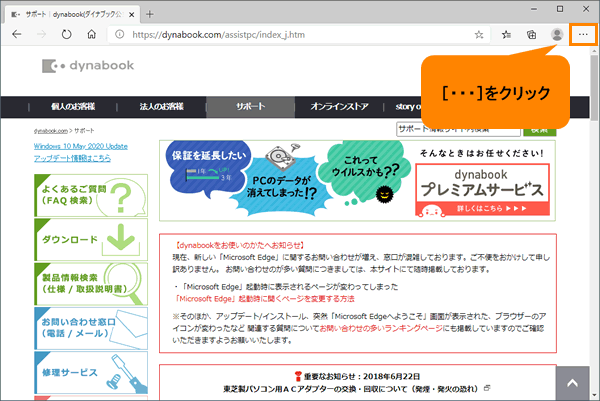 (図2)
(図2)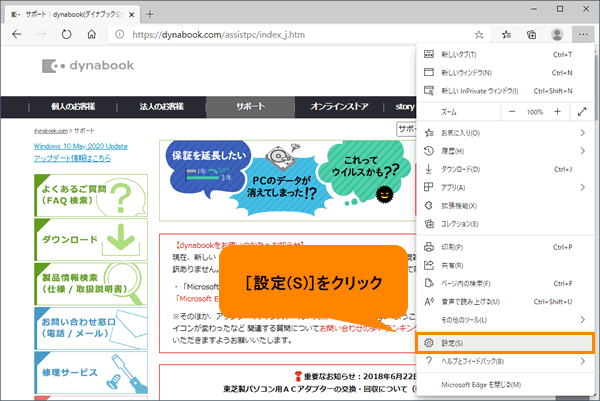 (図3)
(図3)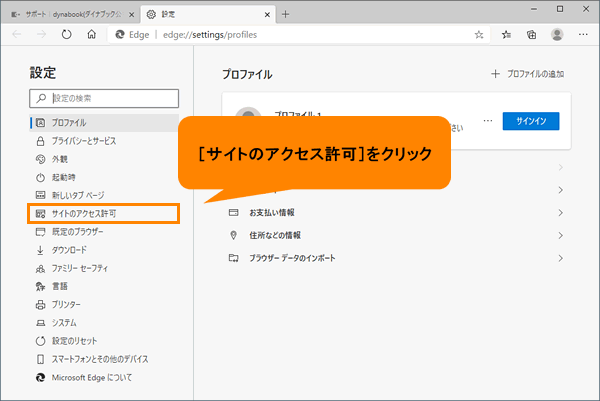 (図4)
(図4)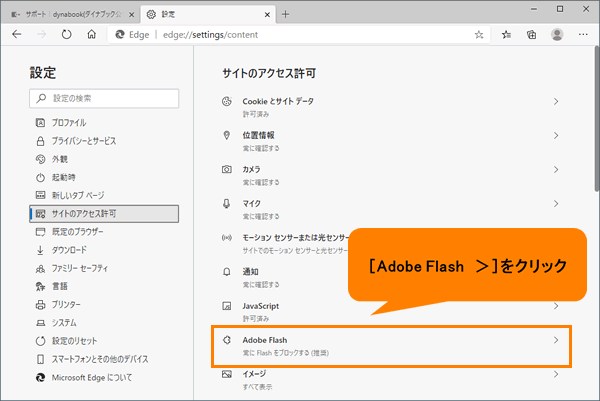 (図5)
(図5)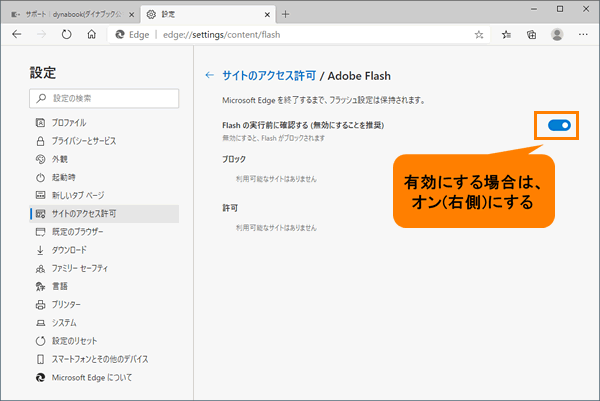 (図6)
(図6)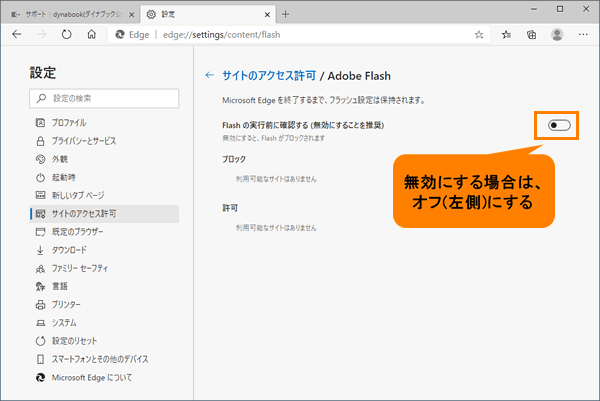 (図7)
(図7)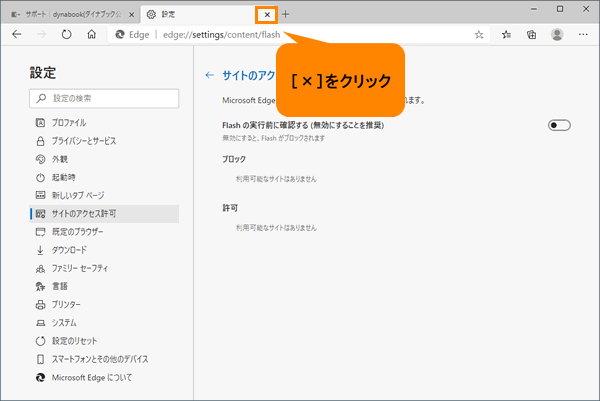 (図8)
(図8)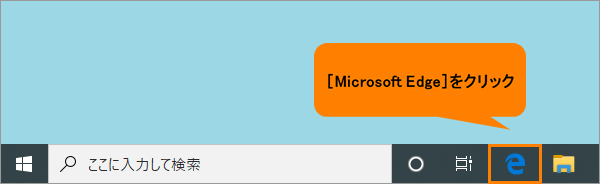 (図9)
(図9)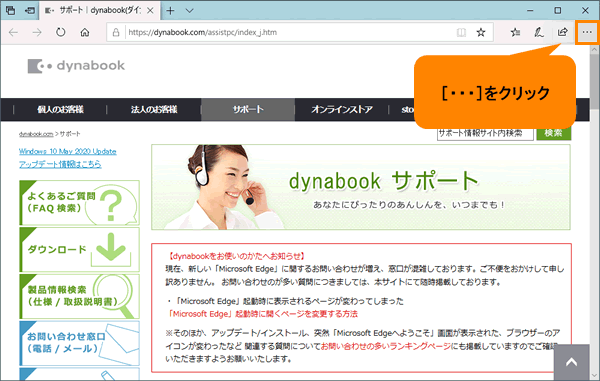 (図10)
(図10)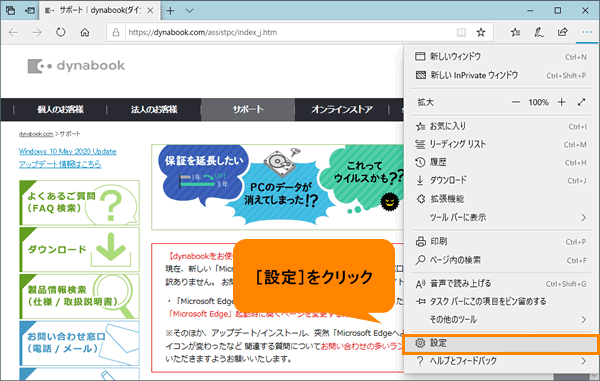 (図11)
(図11)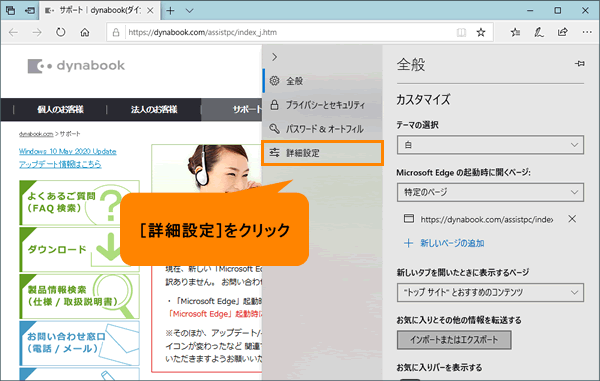 (図12)
(図12)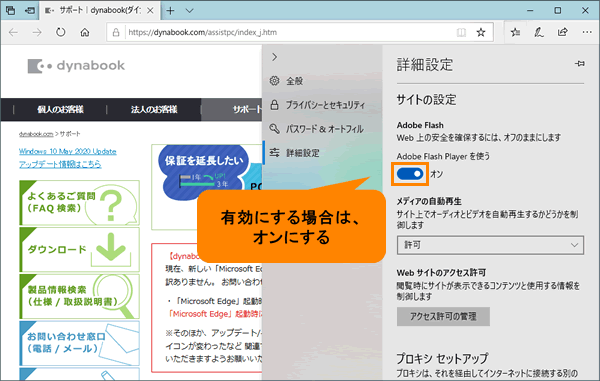 (図13)
(図13)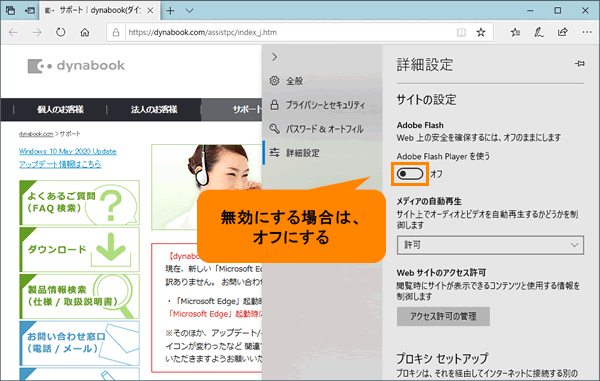 (図14)
(図14)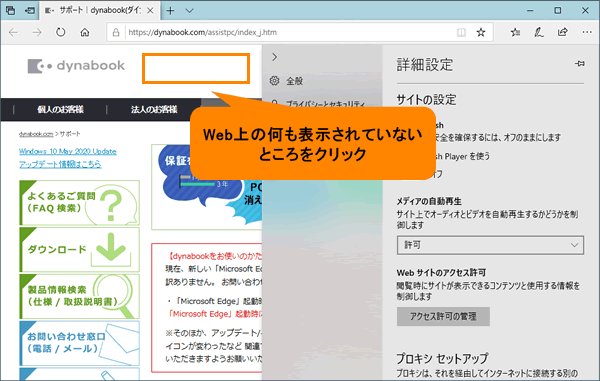 (図15)
(図15)