情報番号:018042 【更新日:2017.06.07】
SmartScreenフィルターをオンにしてWindowsストアアプリが使うWebコンテンツ(URL)を確認する方法<Windows 10>
対応機器・対象OSとカテゴリ
| 対応機種 |
|
| 対象OS |
Windows 10 |
| カテゴリ |
インターネット、セキュリティ情報、セキュリティ予防/対策 |
回答・対処方法
はじめに
ここでは、SmartScreenフィルターをオンにしてWindowsストアアプリが使うWebコンテンツ(URL)を確認する方法について説明します。
SmartScreenフィルターは、フィッシングサイトやマルウェアサイトへのアクセスを防止するセキュリティ機能です。フィッシングサイトなど安全ではないと判別されたWebサイトにアクセスしたときや安全ではないファイルをダウンロードしようとしたときに警告メッセージ画面が表示され保護します。
※本情報は、Windows 10 Anniversary Update(Windows 10バージョン1607)以前の環境でご使用のPCが対象となります。Windows 10 Creators Update(Windows 10バージョン1703)でご使用の場合は、操作が異なります。お使いのPCのWindows10バージョンの確認方法とWindows 10 Creators Updateでの操作方法については、以下のリンクを参照してください。
[017041:Windowsのバージョンとビルド番号を確認する方法<Windows 10>]
[018120:「Windows Defender セキュリティセンター」アプリとブラウザーのWindows Defender SmartScreen設定を変更する方法<Windows 10>]
タッチ操作について | ※本操作は、マウスまたはクリックパッド(タッチパッド)を使っての操作手順となります。タッチパネル搭載モデルでタッチ操作を行ないたい場合は、[016766:タッチパネルの使いかた<Windows 10>]を参考にし、クリックを”タップ”、ダブルクリックを”ダブルタップ”、右クリックを”長押し(ロングタップ)”に読み替えて操作してください。 |
操作手順
※本情報は、Windows 10 Anniversary Update(Windows 10バージョン1607)環境で操作しています。バージョンが異なると若干手順や画面が異なる場合があります。ご了承ください。
- タスクバーの[スタート]ボタンをクリックします。
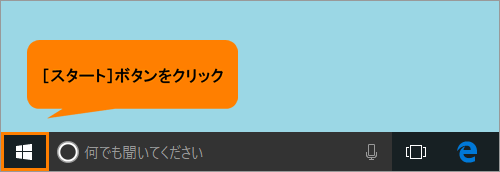 (図1)
(図1)
- [スタート]メニューが表示されます。[設定]をクリックします。
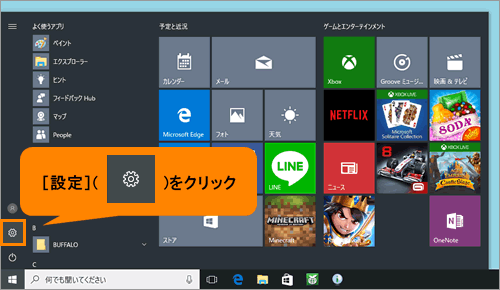 (図2)
(図2)
- 「設定」画面が表示されます。[プライバシー]をクリックします。
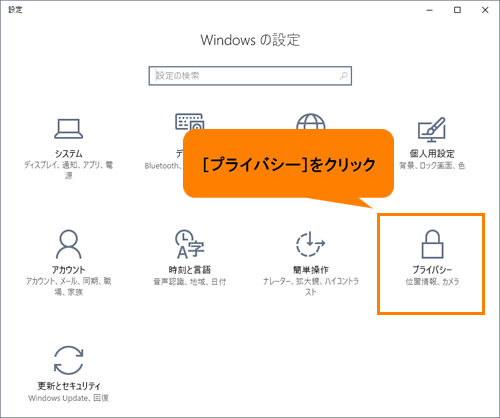 (図3)
(図3)
- 「プライバシー」の「全般」画面が表示されます。“プライバシーオプションの変更”の“SmartScreenフィルターをオンにしてWindowsストアアプリが使うWebコンテンツ(URL)を確認する”スイッチをクリックして“オン”にします。
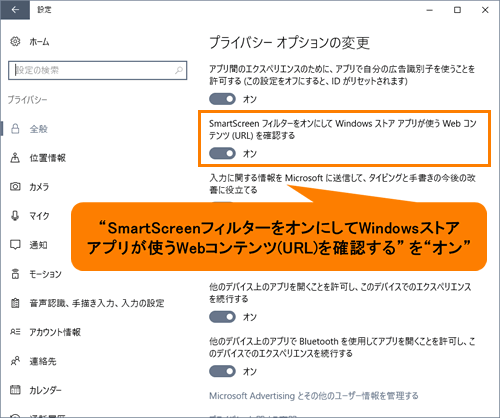 (図4)
(図4)
- 右上の[×]ボタンをクリックして閉じます。
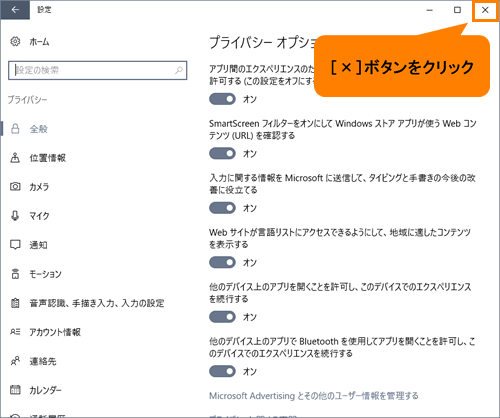 (図5)
(図5)
設定は以上です。
SmartScreenフィルターでWindowsストアアプリが使うWebコンテンツ(URL)を確認します。
関連情報
以上
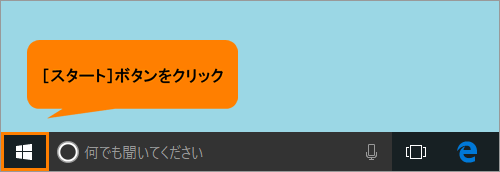 (図1)
(図1)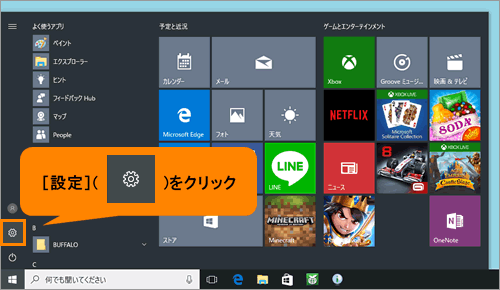 (図2)
(図2)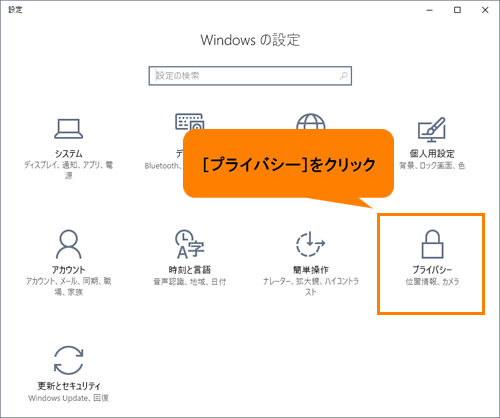 (図3)
(図3)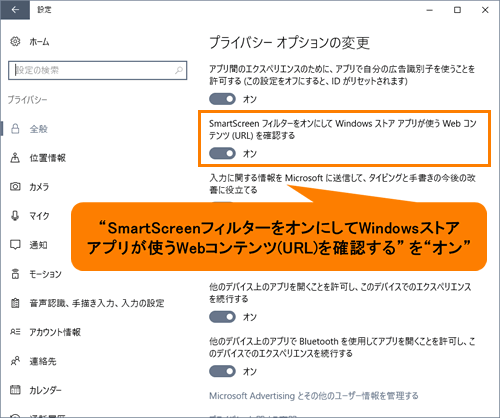 (図4)
(図4)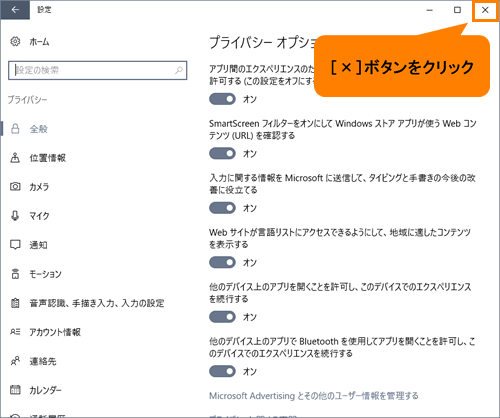 (図5)
(図5)