情報番号:018073 【更新日:2017.05.23】
「TruNote」「手書き入力アシスト」を使用する方法<Windows 10>
| 対応機種 | |
|---|---|
| 対象OS | Windows 10 |
| カテゴリ | Windowsソフトウェア、ストアアプリ |
回答・対処方法
はじめに
「TruNote」は、メモしたいときにすぐ使える、本格的な手書きノートアプリケーションです。
ノートへの簡単な取り込みや、手書きした文字からの検索、ファイル形式の変換など、さまざまな機能を備えています。
ここでは、「TruNote」の「手書き入力アシスト」を使用する方法について説明します。
※本情報は、「TruNote」バージョンv3.2.13.0を元に作成しています。バージョンが異なると操作/画面が若干異なる場合があります。ご了承ください。バージョンを確認する方法については、[018083:「TruNote」バージョンを確認する方法<Windows 10>]を参照してください。
※「TruNote」の詳細については、[018059:「TruNote」について<Windows 10>]を参照してください。
※本情報は、Windows 10 Creators Update(Windows 10 バージョン1703)の環境で操作しています。バージョンが異なると若干手順や画面が異なる場合があります。ご了承ください。お使いのPCのWindows 10バージョンを確認するには、[017041:Windowsのバージョンとビルド番号を確認する方法<Windows 10>]を参照してください。
操作手順
※ここでは、タブレットモードがONになっていることを前提としています。
タブレットモードのON/OFFを切り替える方法については、[016880:タブレットモードのON/OFFを手動で切り替える方法<Windows 10>]を参照してください。
※本手順は「TruNote」が起動済みで、ホーム画面が表示されていることを前提としています。
「TruNote」を起動する方法は、[018079:「TruNote」起動/終了する方法<Windows 10>]を参照してください。
- 「TruNote」ホーム画面に表示されている[メニュー]アイコンをタップします。
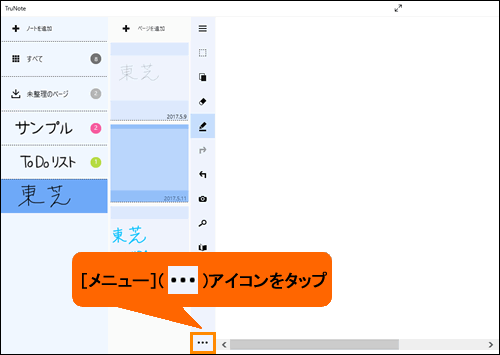 (図1)
(図1)
- 「メニュー」の一覧が表示されます。[手書き入力アシスタント]をタップします。
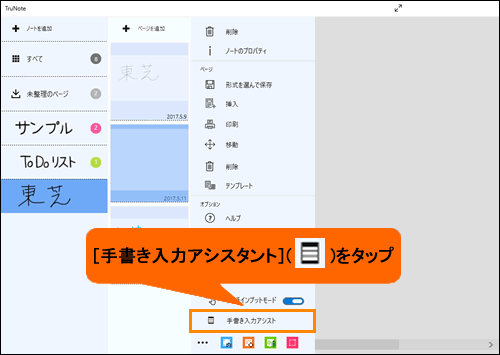 (図2)
(図2)
※タップするとアイコンがピンクに変わります。
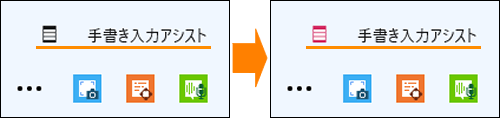 (図3)
(図3)
- 画面右側の何も表示されていない部分をタップします。
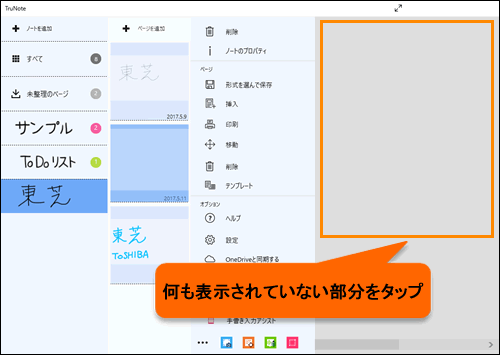 (図4)
(図4)
- 「メニュー」の一覧が閉じます。手書きで文字を入力します。
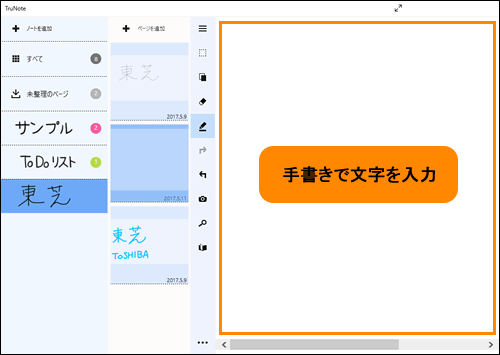 (図5)
(図5)
- 文字を書き始めると、入力する文字の候補が表示されます。
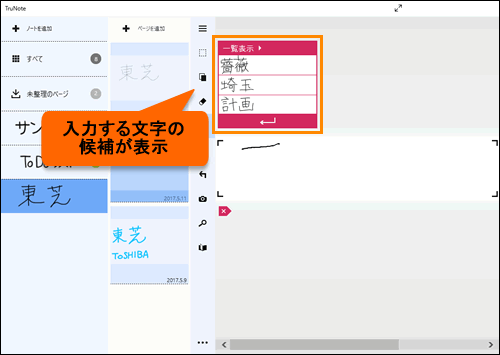 (図6)
(図6)
- 文字を書き進めると、入力する文字の候補が切り替わります。入力したい文字が候補に表示されたらタップします。
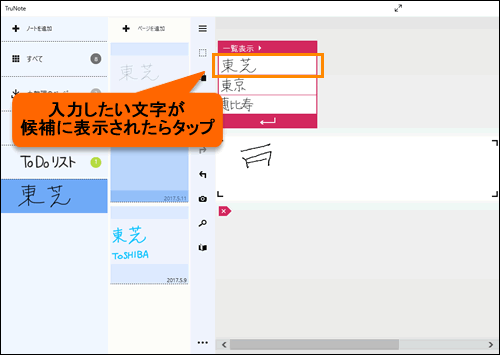 (図7)
(図7)
- 選択した文字が入力されます。
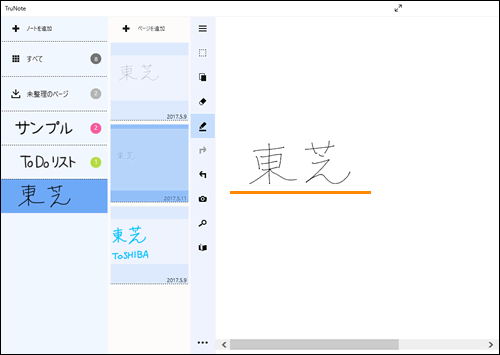 (図8)
(図8)
手書き入力アシストの操作は以上です。
補足
「手書き入力アシスト」ではユーザー辞書に単語を登録、修正、削除することができます。また既定ではオンになっている自動登録辞書をオフにすることもできます。
<補足1:ユーザー辞書に単語を登録する方法>
- 「TruNote」ホーム画面に表示されている[メニュー]アイコンをタップします。
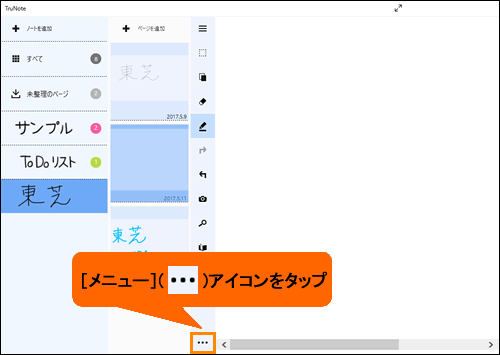 (図9)
(図9)
- 「メニュー」の一覧が表示されます。[設定]をタップします。
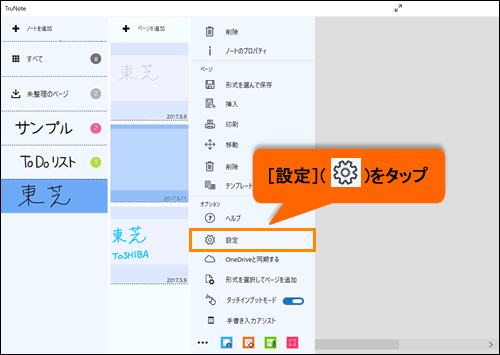 (図10)
(図10)
- 画面右側に[設定]画面が表示されます。[手書き入力アシスト]をタップします。
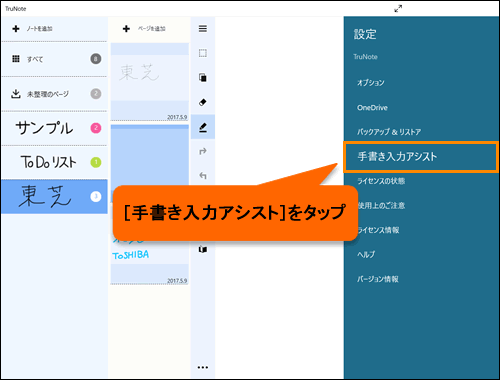 (図11)
(図11)
- 「手書き入力アシスト」画面が表示されます。”ユーザー辞書”項目の[この辞書を編集する]をタップします。
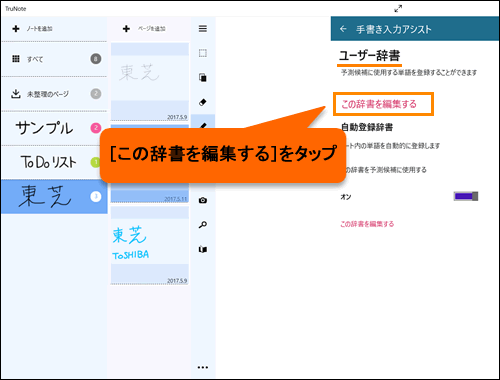 (図12)
(図12)
- 「ユーザー辞書」画面が表示されます。[登録]ボタンをタップします。
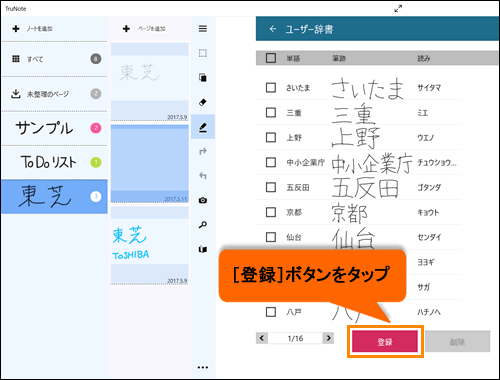 (図13)
(図13)
- 「単語登録」画面が表示されます。「単語」「筆跡」「読み」を入力します。
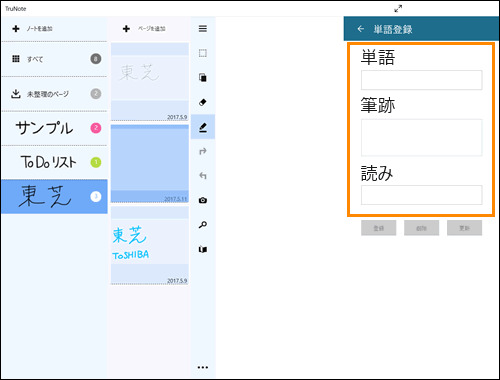 (図14)
(図14)
◆「単語」
a.”単語”項目のボックスをタップします。
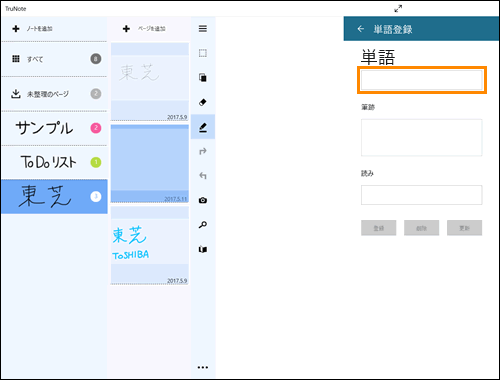 (図15)
(図15)
b.タッチキーボードが表示されます。登録したい単語を入力して[ ]ボタンまたは[
]ボタンまたは[ ]をタップします。
]をタップします。
※「タッチキーボード」の詳細については、[017514:「タッチキーボード」について<Windows 10>]を参照してください。
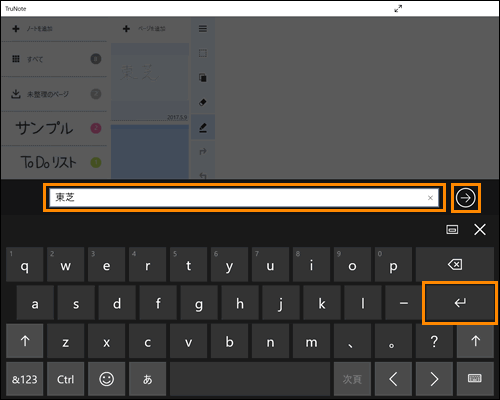 (図16)
(図16)
c.”単語”項目のボックスに、入力した単語が表示されます。
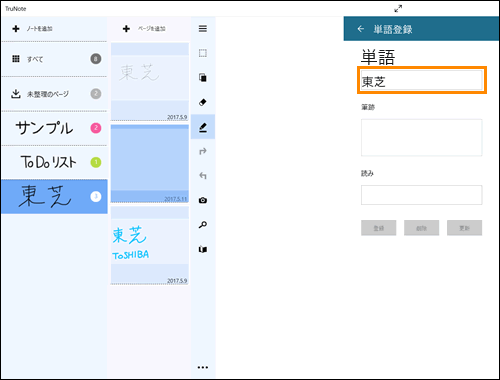 (図17)
(図17)
◆「筆跡」
a.”筆跡”項目のボックスをタップします。
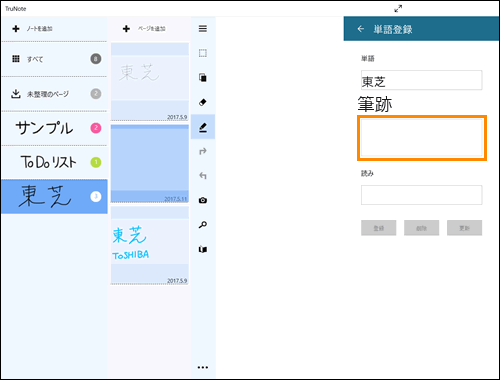 (図18)
(図18)
b.”単語を手書きしてください”メッセージ画面が表示されます。手書きで単語を入力して[入力]ボタンをタップします。
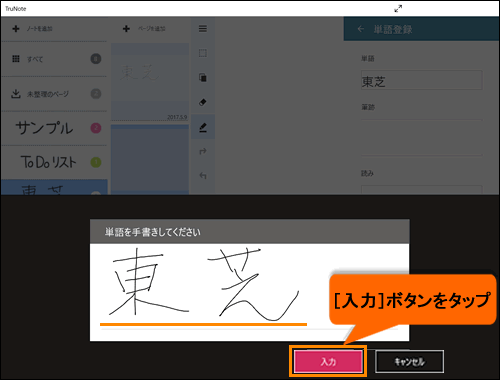 (図19)
(図19)
c.”筆跡”項目のボックスに、入力した単語が表示されます。
 (図20)
(図20)
◆「読み」
a.”読み”項目のボックスをタップします。
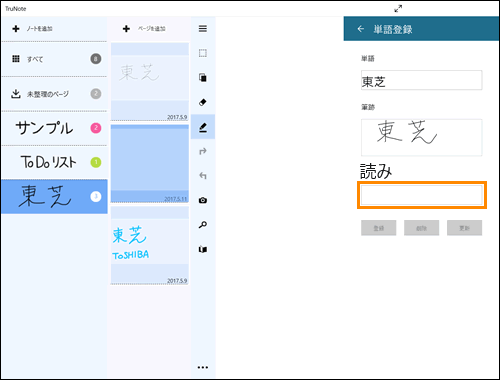 (図21)
(図21)
b.タッチキーボードが表示されます。単語の読みかたを入力して[ ]ボタンまたは[
]ボタンまたは[ ]をタップします。
]をタップします。
※「タッチキーボード」の詳細については、[017514:「タッチキーボード」について<Windows 10>]を参照してください。
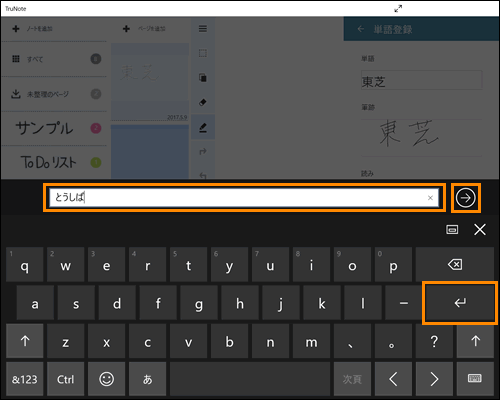 (図22)
(図22)
c.”読み”項目のボックスに、入力した単語の読みかたが表示されます。
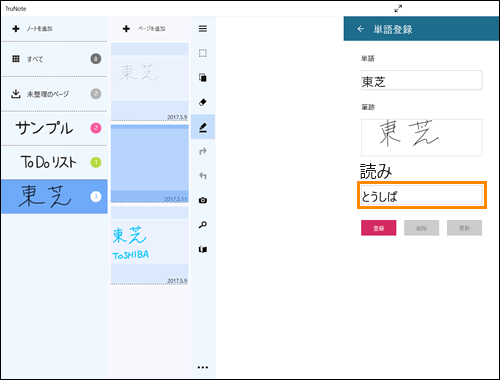 (図23)
(図23)
- すべての項目を入力したら[登録]ボタンをタップします。
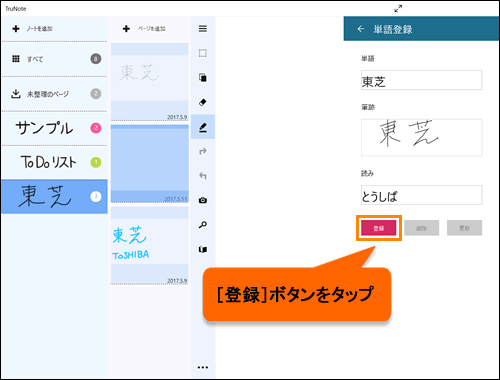 (図24)
(図24)
- 「ユーザー辞書」画面にもどります。
入力した単語が登録されていることを確認してください。
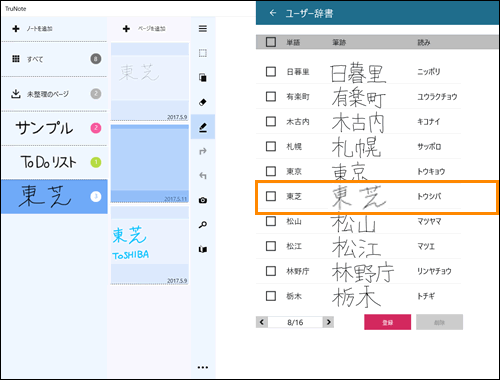 (図25)
(図25)
ユーザー辞書に単語を登録する操作は以上です。
<補足2:ユーザー辞書に登録した単語を修正、削除する方法>
- ユーザー辞書に単語を登録する手順1~4の操作を行ない「ユーザー辞書」画面を表示させます。
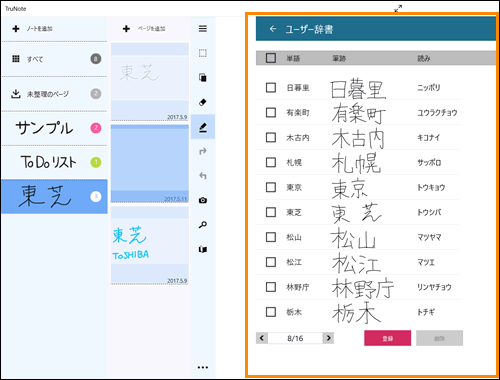 (図26)
(図26)
- 表示されている単語から、「修正」または「削除」したい単語のチェックボックスをタップします。
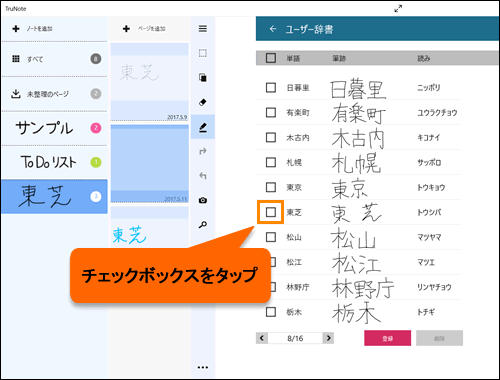 (図27)
(図27)
- 単語にチェックマークが付き、[修正]ボタンと[削除]ボタンが選択できるようになります。
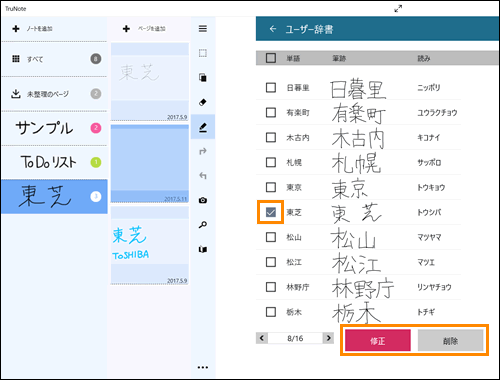 (図28)
(図28)
◆「修正」
a.[修正]ボタンをタップします。
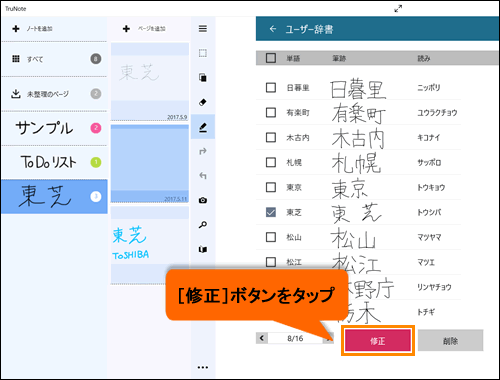 (図29)
(図29)
b.「単語登録」チャームが表示され、「単語」「筆跡」「読み」を修正できます。修正が完了したら[更新]ボタンをタップします。
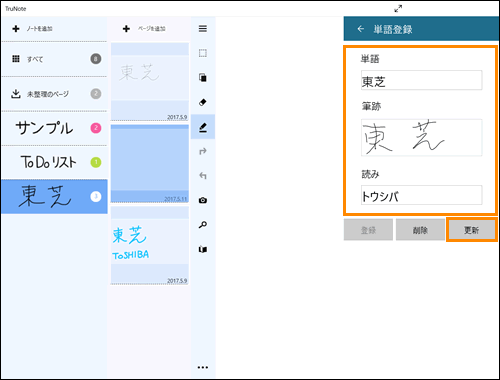 (図30)
(図30)
◆「削除」
a.[削除]ボタンをタップします。
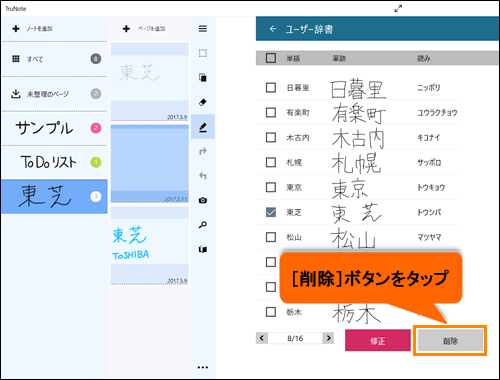 (図31)
(図31)
b.表示されている単語の一覧からチェックマークを付けた単語が削除されます。
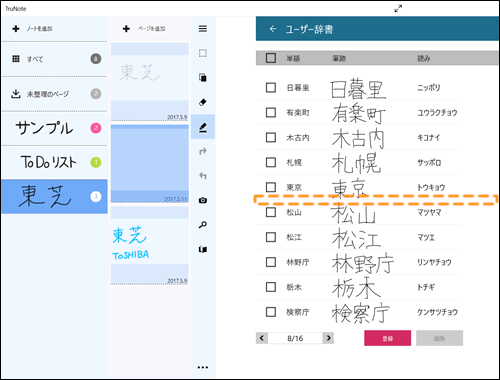 (図32)
(図32)
ユーザー辞書に登録した単語を修正、削除する操作は以上です。
<補足3:自動登録辞書をオフにする方法>
※既定では自動登録辞書はオンになっています。
- ユーザー辞書に単語を登録する手順1~3の操作を行ない「手書き入力アシスト」画面を表示させます。
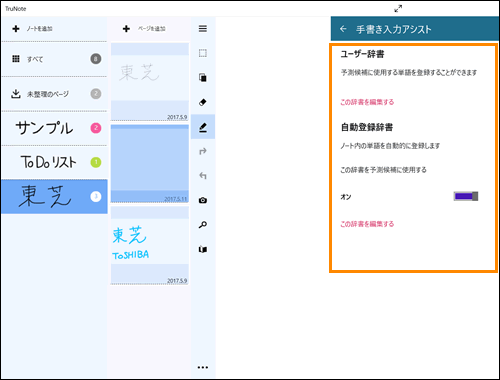 (図33)
(図33)
- ”この辞書を予測候補に使用する”項目のスイッチをタップします。
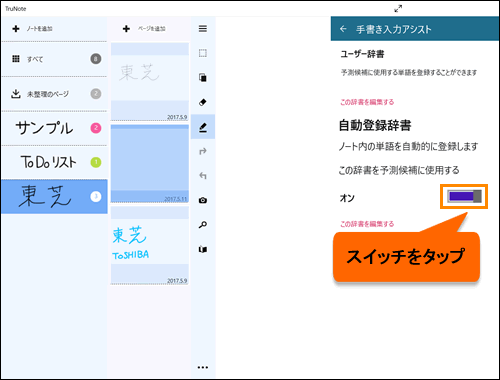 (図34)
(図34)
- スイッチがグレーに切り替わり表示が「オフ」になります。
※「オン」にもどす場合は、再度スイッチをタップしてください。
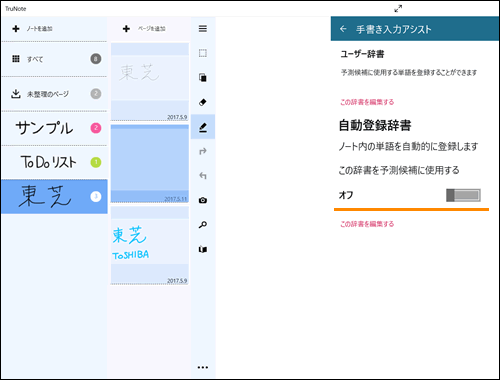 (図35)
(図35)
自動登録辞書をオフにする操作は以上です。
以上
