情報番号:018074 【更新日:2017.05.23】
「TruNote」ノートをバックアップする方法<Windows 10>
| 対応機種 | |
|---|---|
| 対象OS | Windows 10 |
| カテゴリ | Windowsソフトウェア、バックアップ、ストアアプリ、データのバックアップ |
回答・対処方法
はじめに
「TruNote」は、メモしたいときにすぐ使える、本格的な手書きノートアプリケーションです。
「TruNote」をアンインストールすると作成したノートも削除され、再インストールしても復元されません。この場合、あらかじめバックアップする必要があります。
ここでは、作成したノートをバックアップする方法について説明します。
※本操作では作成されたすべてのノートをバックアップします。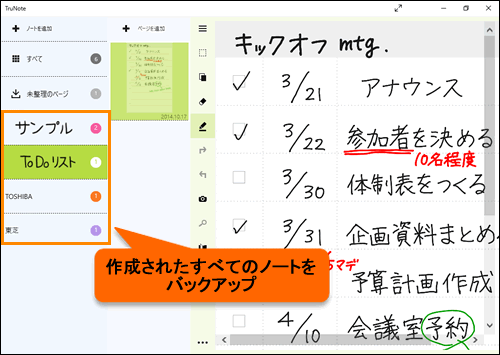 (図1)
(図1)
※本情報は、「TruNote」バージョンv3.2.13.0を元に作成しています。バージョンが異なると操作/画面が若干異なる場合があります。ご了承ください。バージョンを確認する方法については[018083:「TruNote」バージョンを確認する方法<Windows 10>]を参照してください。
※「TruNote」の詳細については、[018059:「TruNote」について<Windows 10>]を参照してください。
※本情報は、Windows 10 Creators Update(Windows 10 バージョン1703)の環境で操作しています。バージョンが異なると若干手順や画面が異なる場合があります。ご了承ください。お使いのPCのWindows10バージョンを確認するには、[017041:Windowsのバージョンとビルド番号を確認する方法<Windows 10>]を参照してください。
操作手順
※ここでは、タブレットモードがONになっていることを前提としています。
タブレットモードのON/OFFを切り替える方法については、[016880:タブレットモードのON/OFFを手動で切り替える方法<Windows 10>]を参照してください。
※本手順は「TruNote」が起動済みで、ホーム画面が表示されていることを前提としています。
「TruNote」を起動する方法は、[018079:「TruNote」起動/終了する方法<Windows 10>]を参照してください。
- 画面下の[メニュー]をタップします。
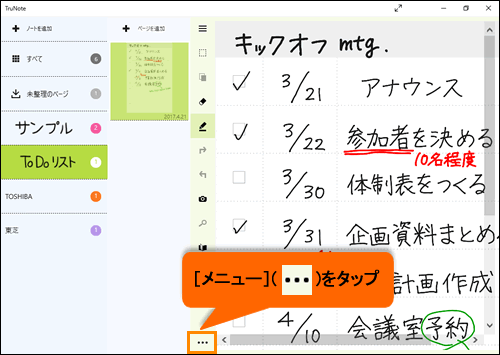 (図2)
(図2)
- メニューの一覧が表示されます。”オプション”項目の[設定]をタップします。
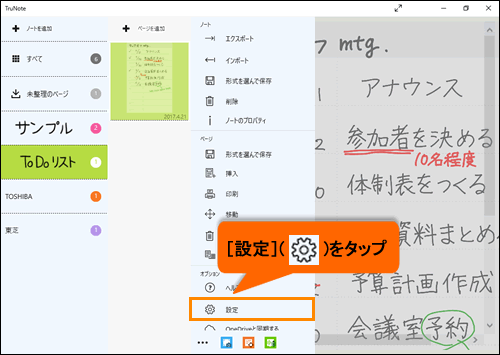 (図3)
(図3)
- 画面右側に「設定」画面が表示されます。[バックアップ&リストア]をタップします。
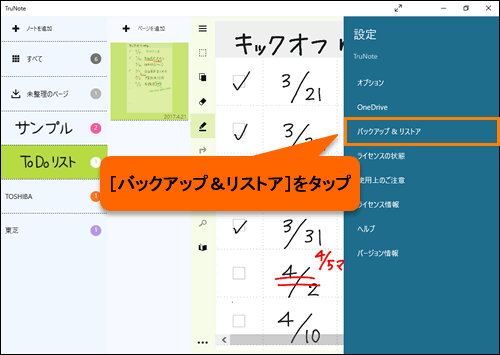 (図4)
(図4)
- 「バックアップ&リストア」画面が表示されます。”バックアップ”項目の[バックアップ]ボタンをタップします。
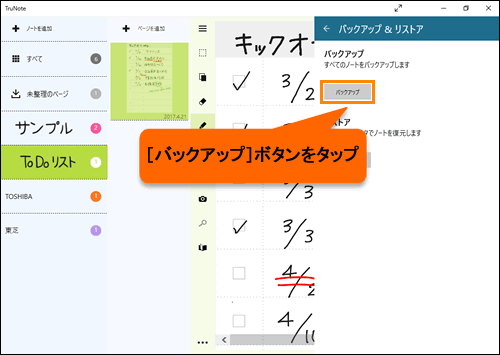 (図5)
(図5)
- 「名前を付けて保存」画面が表示されます。保存先を選択して[保存(S)]ボタンをタップします。
※ここでは、例として[PC]→[ドキュメント]フォルダを選択します。
※名前を変更する場合は、入力欄をタップして変更してください。
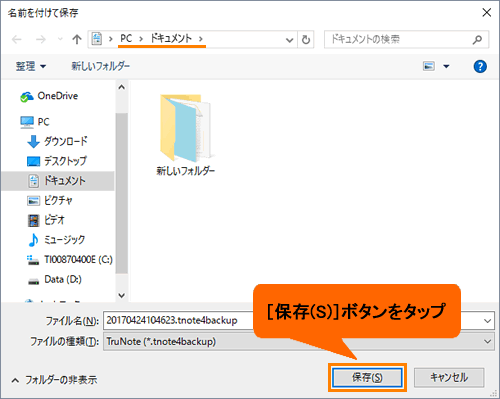 (図6)
(図6)
- ”処理中”メッセージが表示されます。しばらくお待ちください。
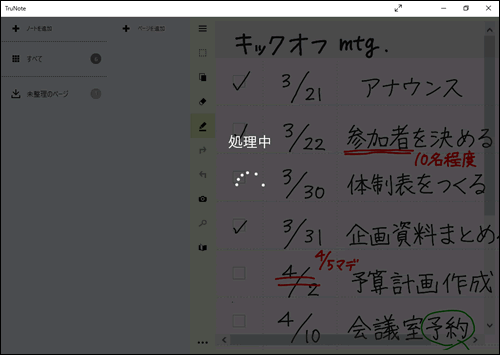 (図7)
(図7)
- 画面右下に”バックアップ完了”メッセージが表示されます。
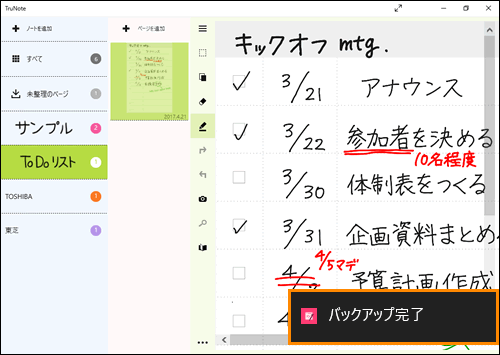 (図8)
(図8)
ノートをバックアップする操作は以上です。
データが選択した場所に保存されていることを確認してください。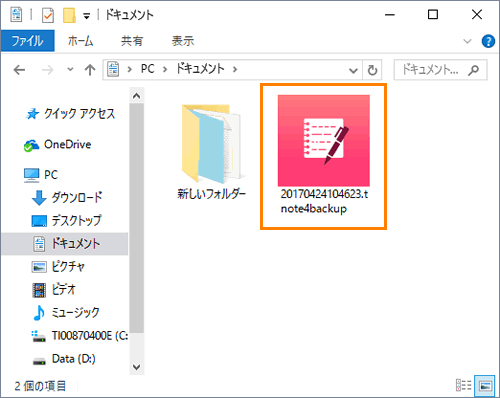 (図9)
(図9)
関連情報
- バックアップデータを復元(リストア)する方法は、以下のリンクを参照してください。
[018075:「TruNote」バックアップデータを復元(リストア)する方法<Windows 10>]
以上
