情報番号:018075 【更新日:2017.05.23】
「TruNote」バックアップデータを復元(リストア)する方法<Windows 10>
| 対応機種 | |
|---|---|
| 対象OS | Windows 10 |
| カテゴリ | Windowsソフトウェア、バックアップ、ストアアプリ、データのバックアップ |
回答・対処方法
はじめに
「TruNote」は、メモしたいときにすぐ使える、本格的な手書きノートアプリケーションです。
ここでは、バックアップデータを復元(リストア)する方法について説明します。
※本操作は、あらかじめバックアップされていることを前提にしています。バックアップする操作については、[018074:「TruNote」ノートをバックアップする方法<Windows 10>]を参照してください。
※本情報は、「TruNote」バージョンv3.2.13.0を元に作成しています。バージョンが異なると操作/画面が若干異なる場合があります。ご了承ください。バージョンを確認する方法については、[018083:「TruNote」バージョンを確認する方法<Windows 10>]を参照してください。
※「TruNote」の詳細については、[018059:「TruNote」について<Windows 10>]を参照してください。
※本情報は、Windows 10 Creators Update(Windows 10 バージョン1703)の環境で操作しています。バージョンが異なると若干手順や画面が異なる場合があります。ご了承ください。お使いのPCのWindows 10バージョンを確認するには、[017041:Windowsのバージョンとビルド番号を確認する方法<Windows 10>]を参照してください。
操作手順
※本手順は、タブレットモードがONになっていることを前提としています。
タブレットモードのON/OFFを切り替える方法については、[016880:タブレットモードのON/OFFを手動で切り替える方法<Windows 10>]を参照してください。
※本手順は、「TruNote」が起動済みで、ホーム画面が表示されていることを前提としています。
「TruNote」を起動する方法は、[018079:「TruNote」起動/終了する方法<Windows 10>]を参照してください。
- 画面下の[メニュー]をタップします。
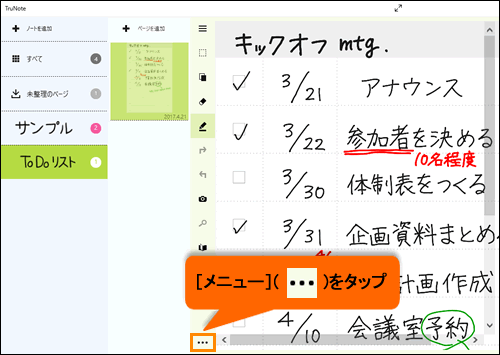 (図1)
(図1)
- メニューの一覧が表示されます。”オプション”項目の[設定]をタップします。
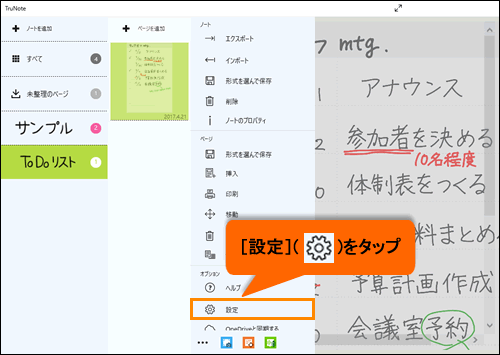 (図2)
(図2)
- 画面右側に「設定」画面が表示されます。[バックアップ&リストア]をタップします。
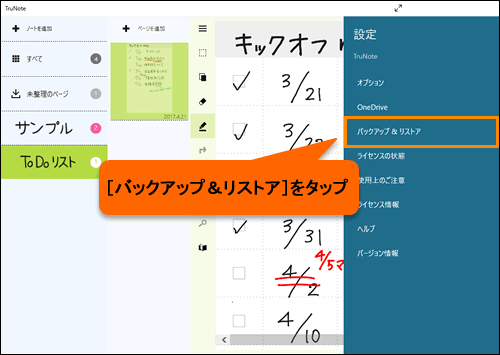 (図3)
(図3)
- 「バックアップ&リストア」画面が表示されます。”リストア”項目の[リストア]ボタンをタップします。
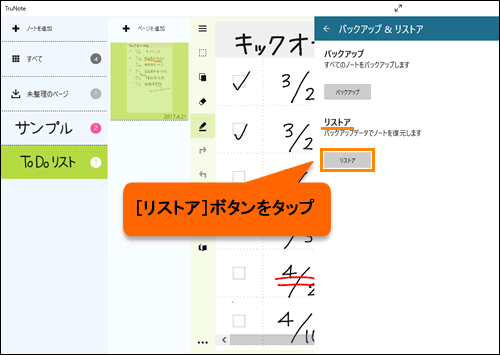 (図4)
(図4)
- 「開く」画面が表示されます。バックアップファイルが保存されている場所を選択します。
※ここでは、例として[PC]→[ドキュメント]ファイルを選択しています。
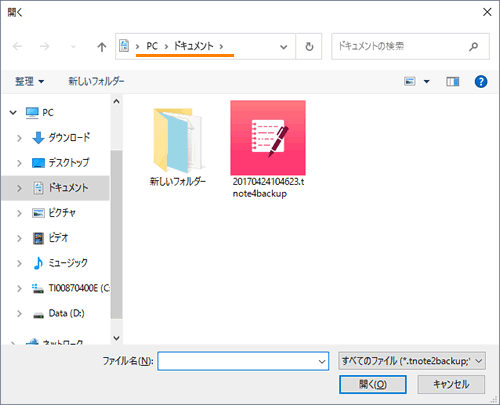 (図5)
(図5)
- バックアップファイルを選択して、[開く(O)]ボタンをタップします。
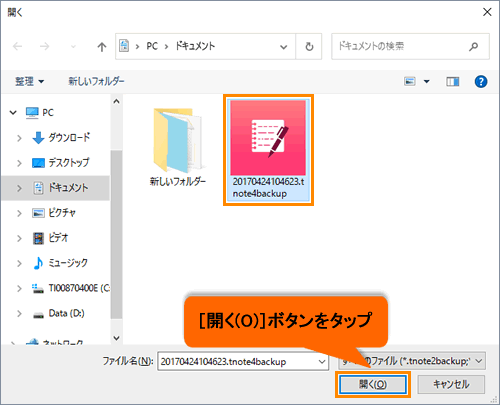 (図6)
(図6)
- ”復元すると、現在のデータはすべて置き換わります。実行してもよろしいですか?”メッセージが表示されます。[リストア]ボタンをタップします。
※中止する場合は[キャンセル]ボタンをタップしてください。
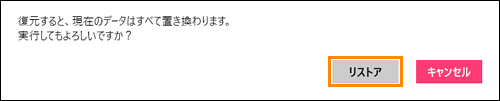 (図7)
(図7)
- ”処理中”メッセージが表示されます。しばらくお待ちください。
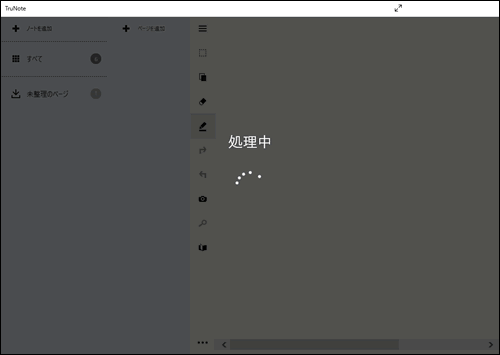 (図8)
(図8)
- 「全てのページ」が表示され、画面右下に”リストア完了”メッセージが表示されます。
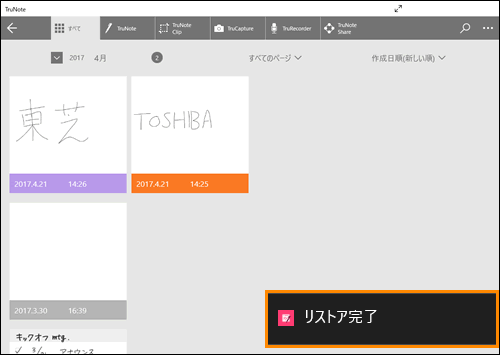 (図9)
(図9)
- 画面左上の[←]をタップして「ホーム」画面に戻ります。
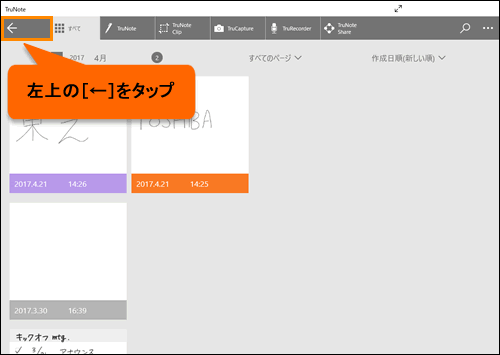 (図10)
(図10)
バックアップデータを復元する操作は以上です。
バックアップデータが復元されていることを確認してください。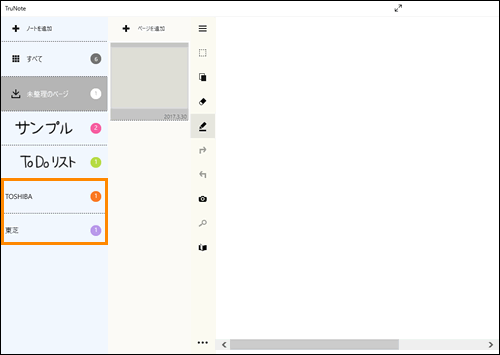 (図11)
(図11)
以上
