情報番号:018104 【更新日:2025.08.21】
「Windows セキュリティ」特定のドライブおよびフォルダーをスキャンする方法<Windows 10>
対応機器・対象OSとカテゴリ
| 対応機種 |
|
| 対象OS |
Windows 10 |
| カテゴリ |
Windowsの操作/設定、Windowsの便利な使いかた、ウイルス情報、ウイルス予防/対策、セキュリティ情報、セキュリティ予防/対策 |
回答・対処方法
はじめに
Windows 10には、お使いのPCのセキュリティと正常性の状況を確認し、必要な操作を実行することができる「Windows セキュリティ」が標準で搭載されています。
ここでは、「Windows セキュリティ」を使用して特定のドライブおよびフォルダーをスキャンする方法について説明します。
※別のウイルス対策アプリがインストールされている場合、「Windows セキュリティ」の「ウイルスと脅威の防止」機能は自動的に無効になります。本情報は、別のウイルス対策アプリがインストールされていない環境であることを前提としています。
※「Windows セキュリティ」の詳細については、[018098:「Windows セキュリティ」について<Windows 10>]を参照してください。
操作手順
※本手順は、Windows 10 2022 Update(Windows 10 バージョン 22H2)を元に作成しています。バージョンが異なると若干手順や画面が異なる場合があります。ご了承ください。お使いのパソコンのWindows 10バージョンを確認するには、[017041:Windowsのバージョンとビルド番号を確認する方法<Windows 10>]を参照してください。
- タスクバー上の[エクスプローラー]ボタンをクリックします。
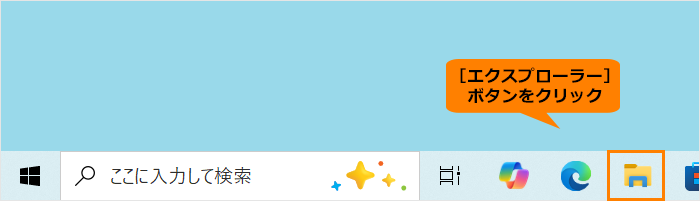 (図1)
(図1)
- 「エクスプローラー」画面が表示されます。ナビゲーションウィンドウから[PC]をクリックします。
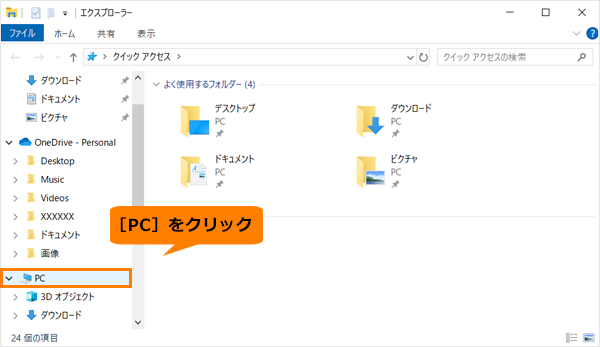 (図2)
(図2)
- 「PC」画面が表示されます。スキャンしたい特定のドライブまたはフォルダーを選択します。
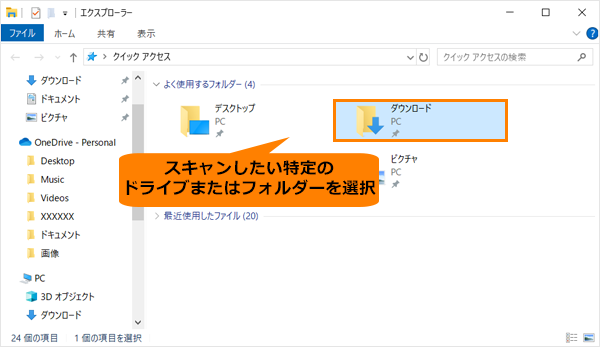 (図3)
(図3)
- 選択した特定のドライブまたはフォルダーをマウスの右ボタンでクリックします。
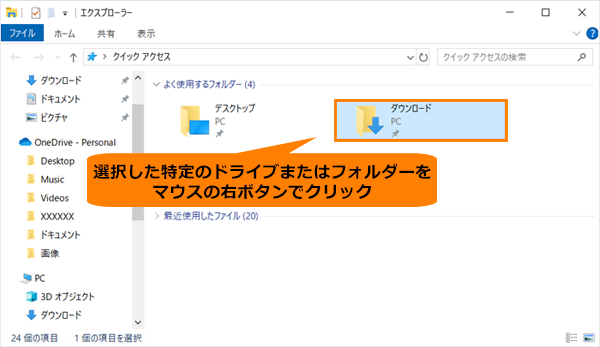 (図4)
(図4)
- 表示されるメニューから[Microsoft Defenderでスキャンする...]をクリックします。
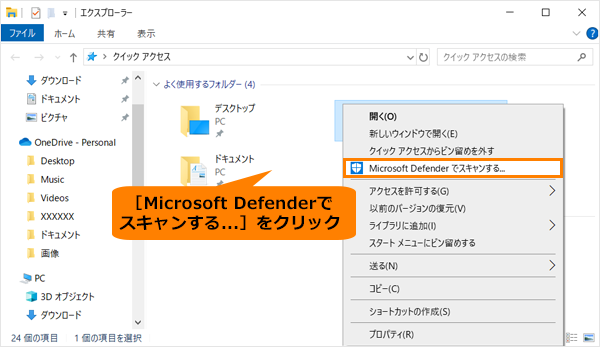 (図5)
(図5)
- 「Windows セキュリティ」が起動し、選択した特定のドライブまたはフォルダーのスキャンが開始します。しばらくお待ちください。
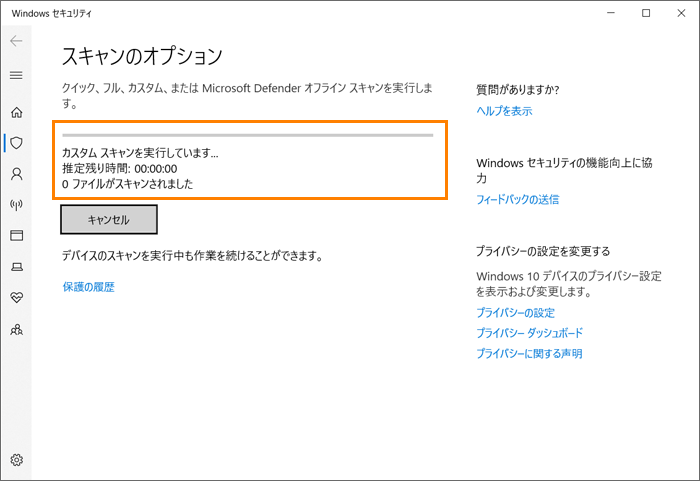 (図6)
(図6)
- スキャンが完了すると、スキャン結果(見つかった脅威の数、スキャンしたファイルの数)が表示されます。
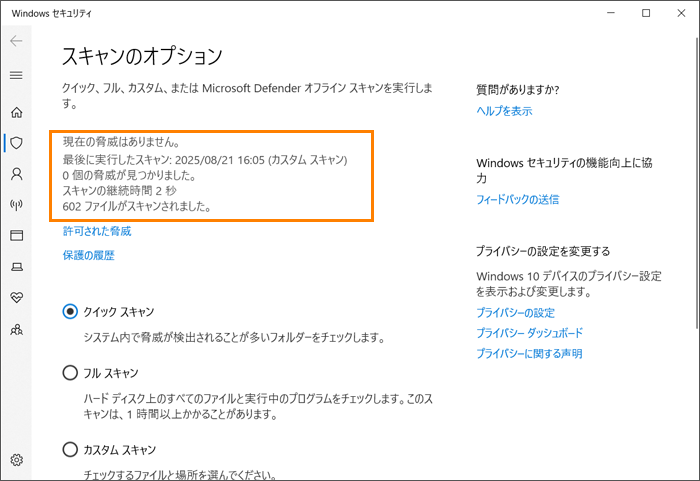 (図7)
(図7)
- 「Windows セキュリティ」を終了するには、右上の[×]ボタンをクリックします。
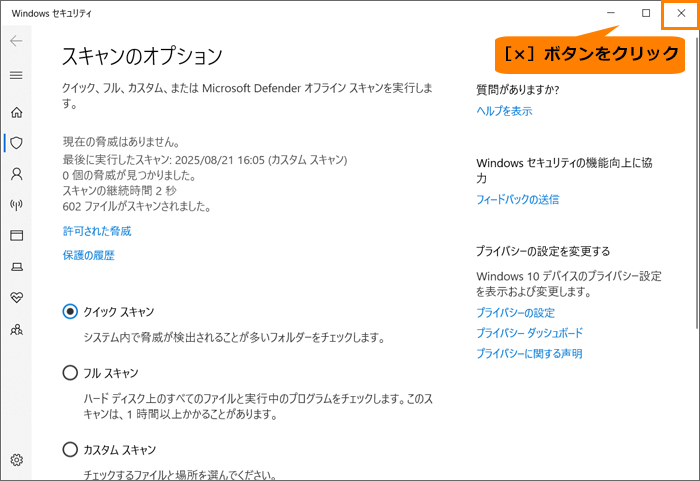 (図8)
(図8)
- 「エクスプローラー」の「PC」画面に戻ります。右上の[×]ボタンをクリックして閉じます。
 (図9)
(図9)
操作は以上です。
関連情報
以上
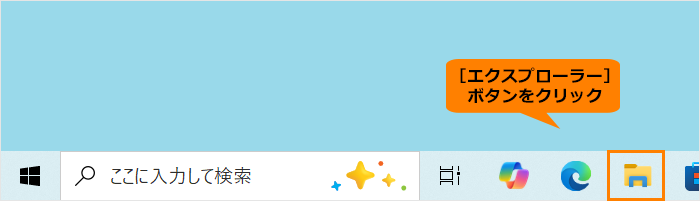 (図1)
(図1)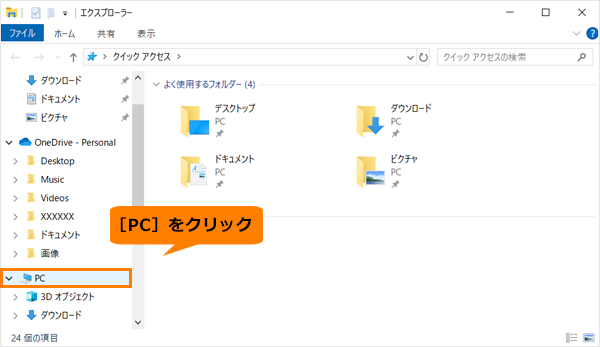 (図2)
(図2)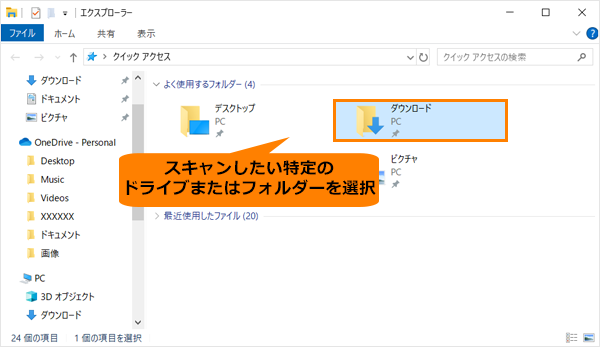 (図3)
(図3)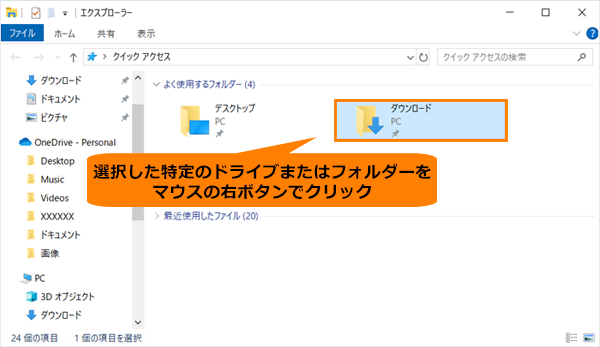 (図4)
(図4)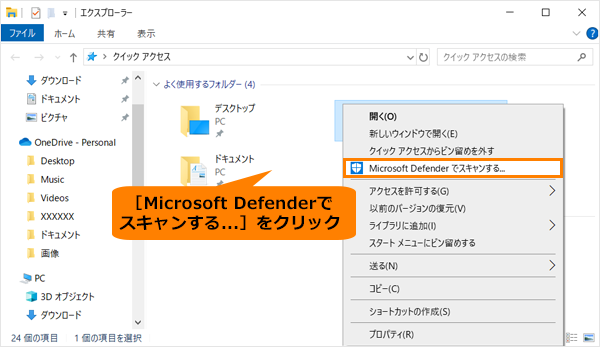 (図5)
(図5)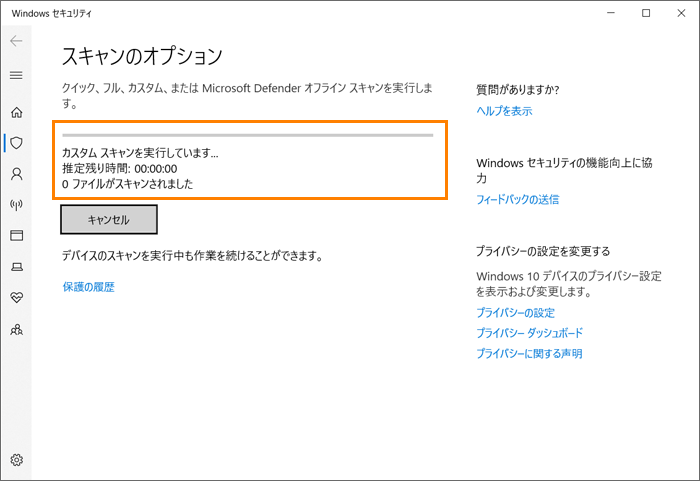 (図6)
(図6)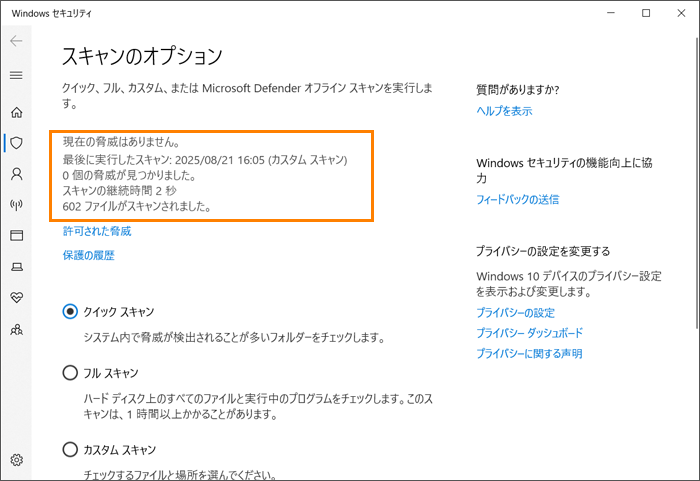 (図7)
(図7)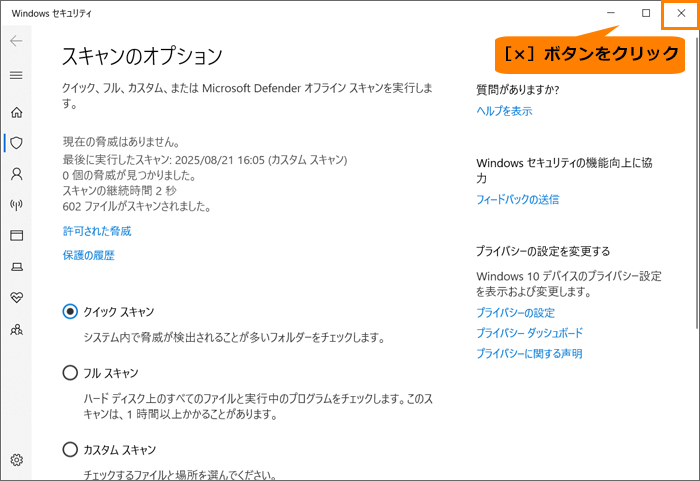 (図8)
(図8) (図9)
(図9)