情報番号:018100 【更新日:2025.08.20】
「Windows セキュリティ」ウイルスおよびスパイウェアに感染する可能性が最も高い場所をスキャンする方法(クイックスキャン)<Windows 10>
対応機器・対象OSとカテゴリ
| 対応機種 |
|
| 対象OS |
Windows 10 |
| カテゴリ |
Windowsの操作/設定、Windowsの便利な使いかた、ウイルス情報、ウイルス予防/対策、セキュリティ情報、セキュリティ予防/対策 |
回答・対処方法
はじめに
Windows 10には、お使いのPCのセキュリティと正常性の状況を確認し、必要な操作を実行することができる「Windows セキュリティ」が標準で搭載されています。
ここでは、「Windows セキュリティ」を使用してウイルスおよびスパイウェアに感染する可能性が最も高い場所をスキャンする方法(クイックスキャン)について説明します。
※別のウイルス対策アプリがインストールされている場合、「Windows セキュリティ」の「ウイルスと脅威の防止」機能は自動的に無効になります。本情報は、別のウイルス対策アプリがインストールされていない環境であることを前提としています。
※「Windows セキュリティ」の詳細については、[018098:「Windows セキュリティ」について<Windows 10>]を参照してください。
操作手順
※本手順は、Windows 10 2022 Update(Windows 10 バージョン 22H2)を元に作成しています。バージョンが異なると若干手順や画面が異なる場合があります。ご了承ください。お使いのパソコンのWindows 10バージョンを確認するには、[017041:Windowsのバージョンとビルド番号を確認する方法<Windows 10>]を参照してください。
- タスクバーの検索ボックスをクリックします。
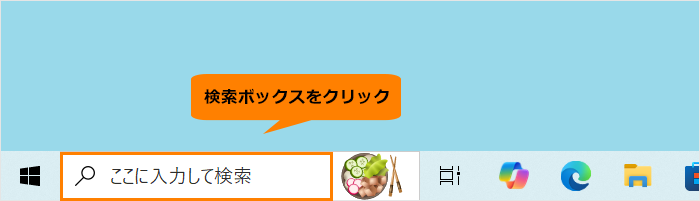 (図1)
(図1)
- 検索ボックスに セキュリティ と入力します。
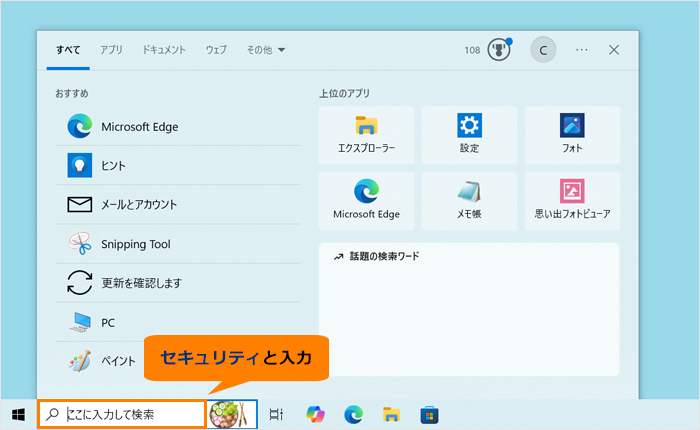 (図2)
(図2)
- 検索結果から[Windows セキュリティ]をクリックします。
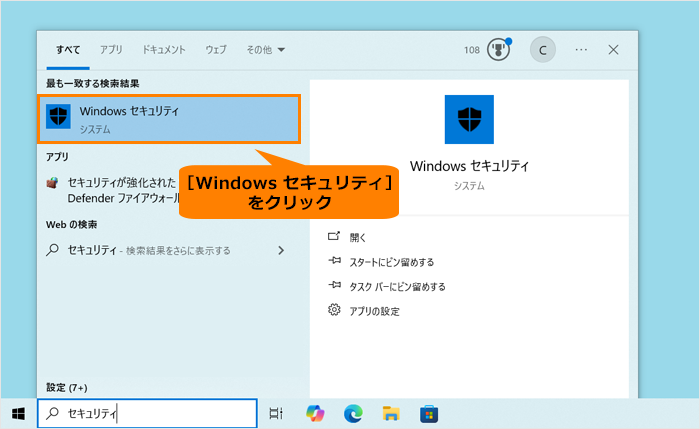 (図3)
(図3)
- 「Windows セキュリティ」のホーム画面が表示されます。[ウイルスと脅威の防止]をクリックします。
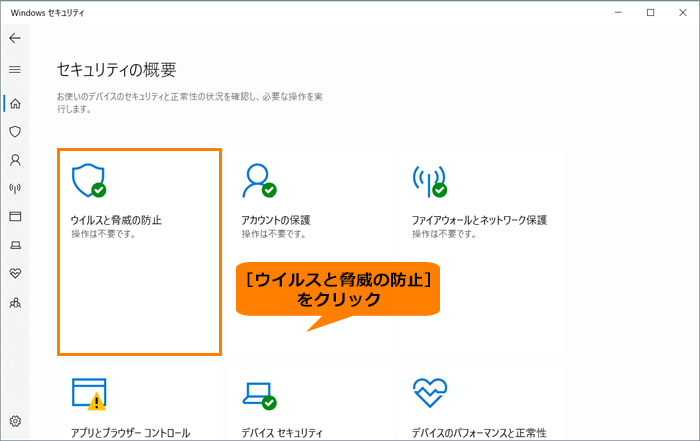 (図4)
(図4)
- 「ウイルスと脅威の防止」画面が表示されます。“現在の脅威”の[クイックスキャン]をクリックします。
 (図5)
(図5)
- “クイックスキャンを実行しています...”メッセージが表示され、PCのスキャンが開始されます。スキャンが完了するまで、しばらくお待ちください。
※PCのスキャンを実行中も作業を続けることができます。
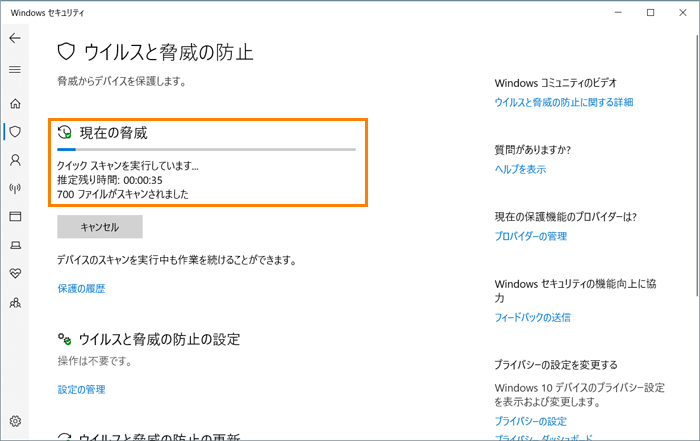 (図6)
(図6)
- スキャンが完了すると、スキャンの結果(見つかった脅威の数、スキャンしたファイルの数)が表示されます。
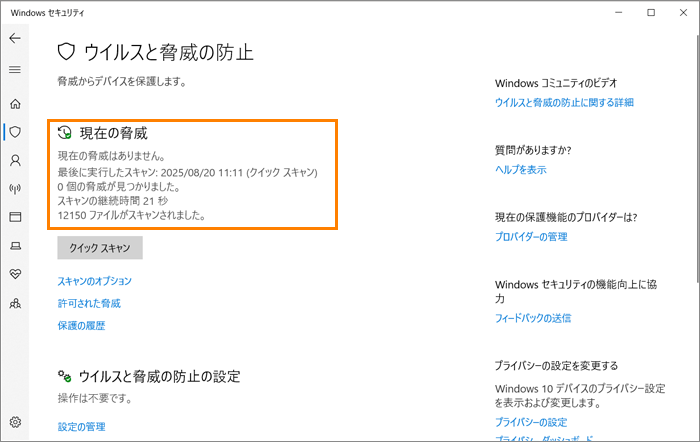 (図7)
(図7)
※スキャンの結果は、トースト通知でも表示されます。
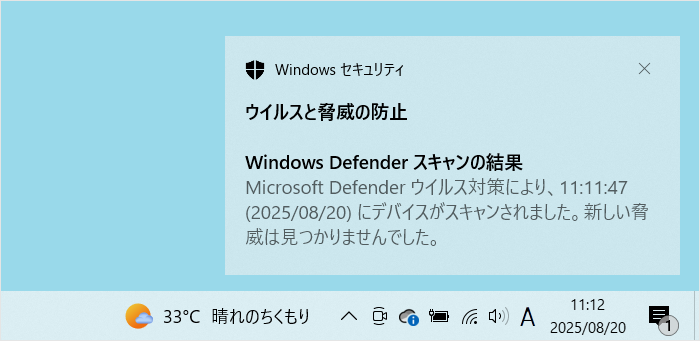 (図8)
(図8)
- 「Windows セキュリティ」を終了するには、右上の[×]ボタンをクリックします。
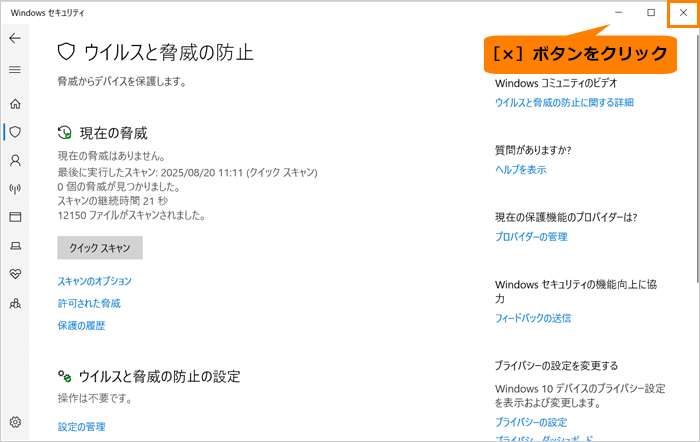 (図9)
(図9)
操作は以上です。
関連情報
以上
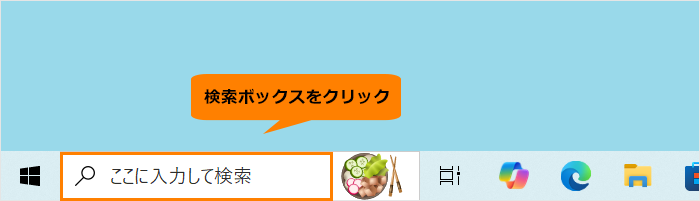 (図1)
(図1)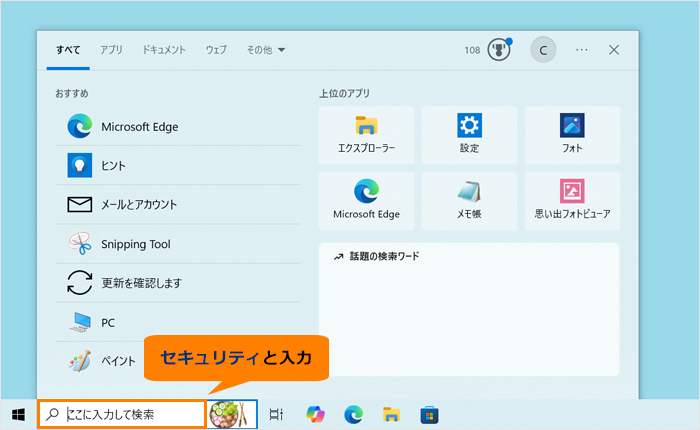 (図2)
(図2)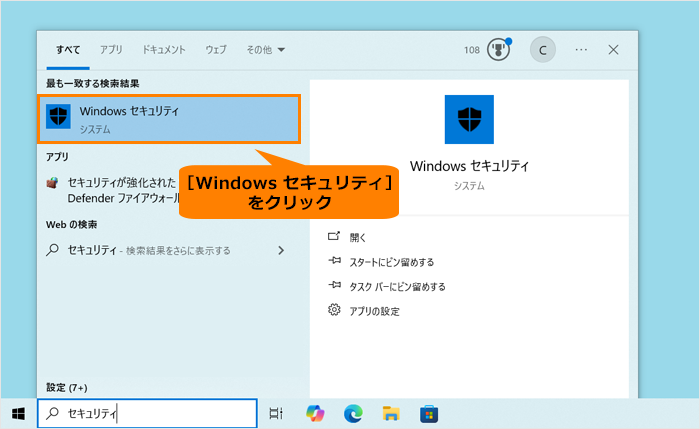 (図3)
(図3)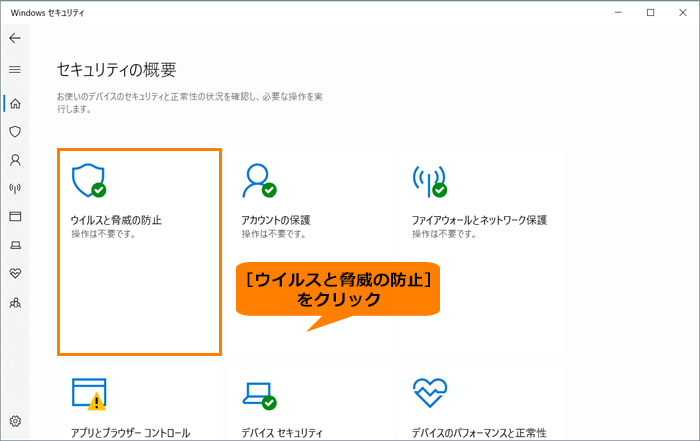 (図4)
(図4) (図5)
(図5)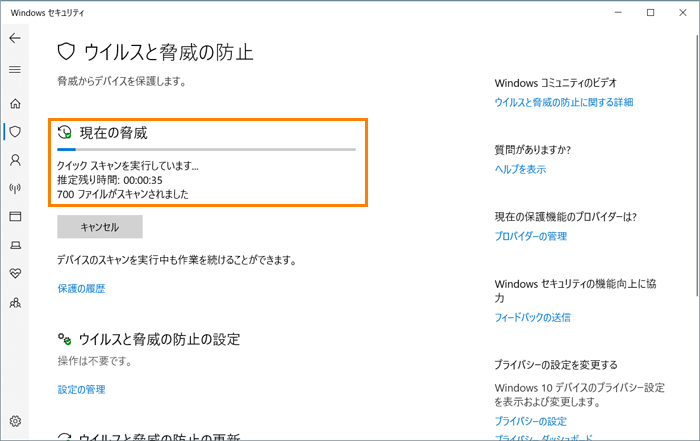 (図6)
(図6)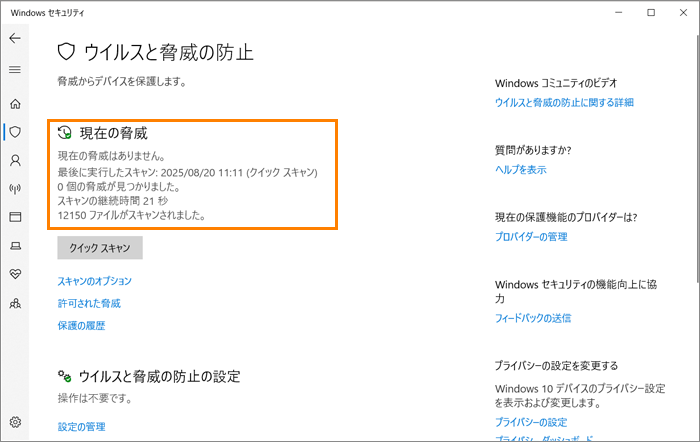 (図7)
(図7)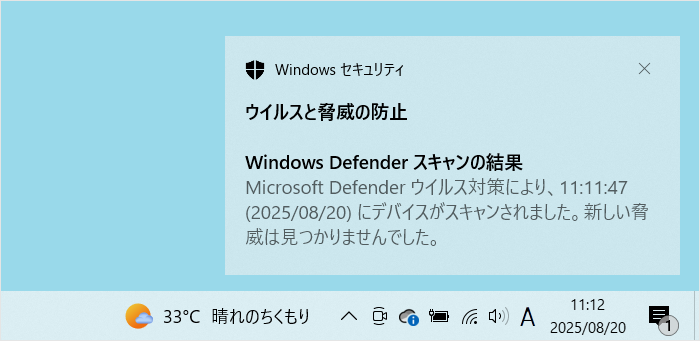 (図8)
(図8)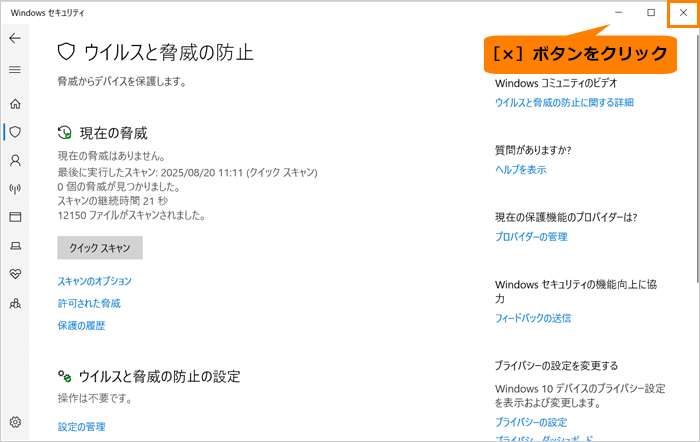 (図9)
(図9)