情報番号:018107 【更新日:2025.08.22】
「Windows セキュリティ」リアルタイム保護を有効/無効にする方法<Windows 10>
対応機器・対象OSとカテゴリ
| 対応機種 |
|
| 対象OS |
Windows 10 |
| カテゴリ |
Windowsの操作/設定、Windowsの便利な使いかた、ウイルス情報、ウイルス予防/対策、セキュリティ情報、セキュリティ予防/対策 |
回答・対処方法
はじめに
Windows 10には、お使いのPCのセキュリティと正常性の状況を確認し、必要な操作を実行することができる「Windows セキュリティ」が標準で搭載されています。
ここでは、「Windows セキュリティ」のリアルタイム保護を有効/無効にする方法について説明します。
リアルタイム保護を有効にすると、マルウェアを特定し、PCにインストールまたは実行されないようにスキャンを行います。
※別のウイルス対策アプリがインストールされている場合、「Windows セキュリティ」の「ウイルスと脅威の防止」機能は自動的に無効になります。本情報は、別のウイルス対策アプリがインストールされていない環境であることを前提としています。
※「Windows セキュリティ」の詳細については、[018098:「Windows セキュリティ」について<Windows 10>]を参照してください。
操作手順
※本手順は、Windows 10 2022 Update(Windows 10 バージョン 22H2)を元に作成しています。バージョンが異なると若干手順や画面が異なる場合があります。ご了承ください。お使いのパソコンのWindows 10バージョンを確認するには、[017041:Windowsのバージョンとビルド番号を確認する方法<Windows 10>]を参照してください。
※設定を変更するには、管理者アカウントでサインインする必要があります。
- タスクバーの検索ボックスをクリックします。
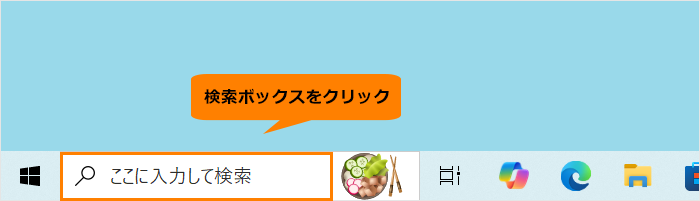 (図1)
(図1)
- 検索ボックスに セキュリティ と入力します。
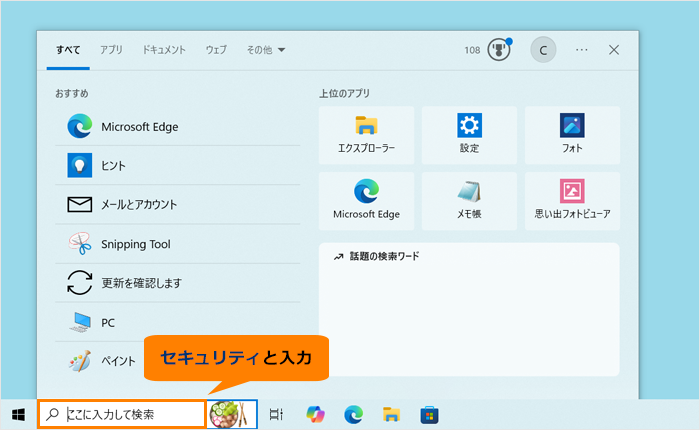 (図2)
(図2)
- 検索結果から[Windows セキュリティ]をクリックします。
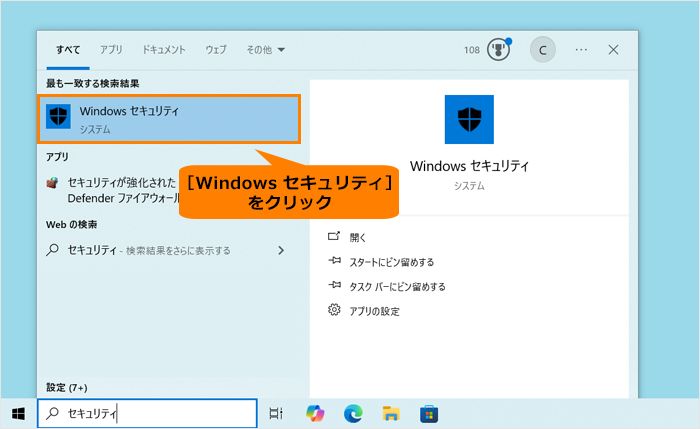 (図3)
(図3)
- 「Windows セキュリティ」のホーム画面が表示されます。[ウイルスと脅威の防止]をクリックします。
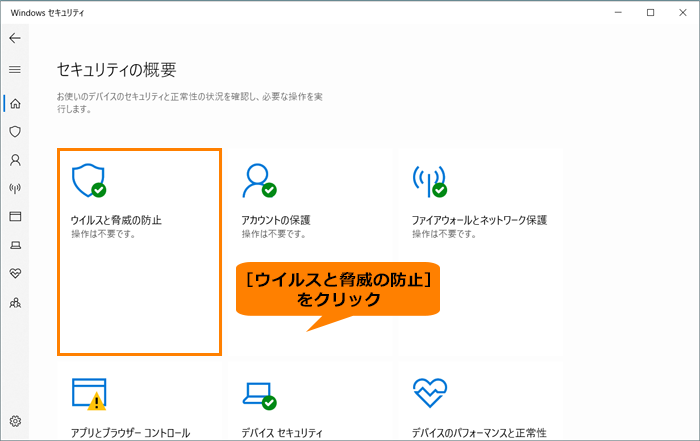 (図4)
(図4)
- 「ウイルスと脅威の防止」画面が表示されます。“ウイルスと脅威の防止の設定”の[設定の管理]をクリックします。
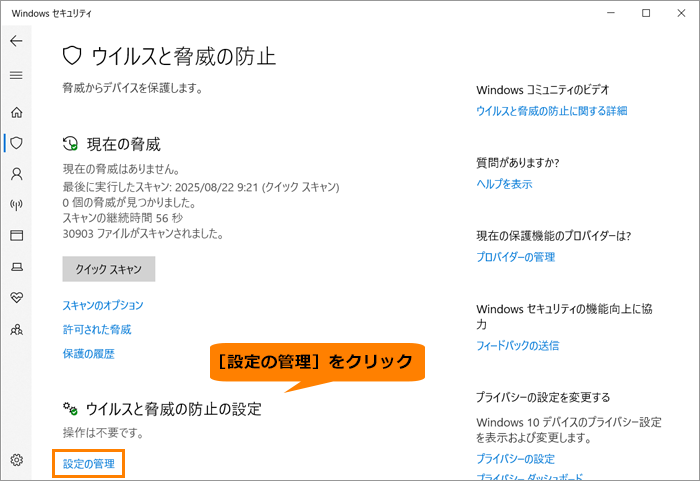 (図5)
(図5)
- 「ウイルスと脅威の防止の設定」画面が表示されます。“リアルタイム保護”のトグルで設定を行います。
◆リアルタイム保護を有効にしたい場合
a.“リアルタイム保護”が“オフ”になっている場合は、トグルをクリックします。
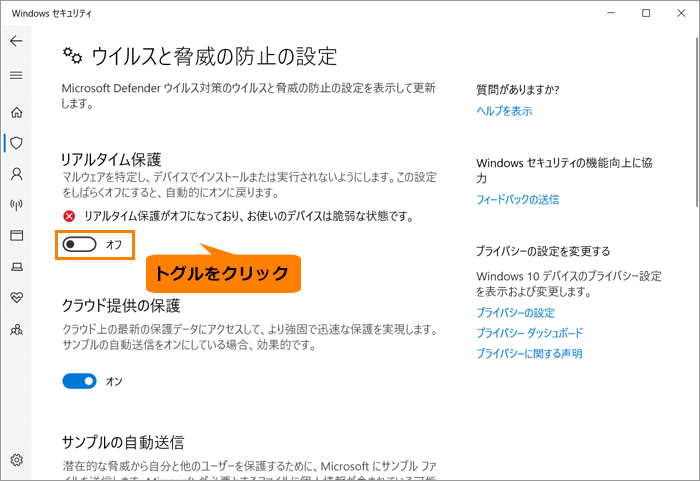 (図6)
(図6)
b.“リアルタイム保護”が“オン”に変更され、有効になります。
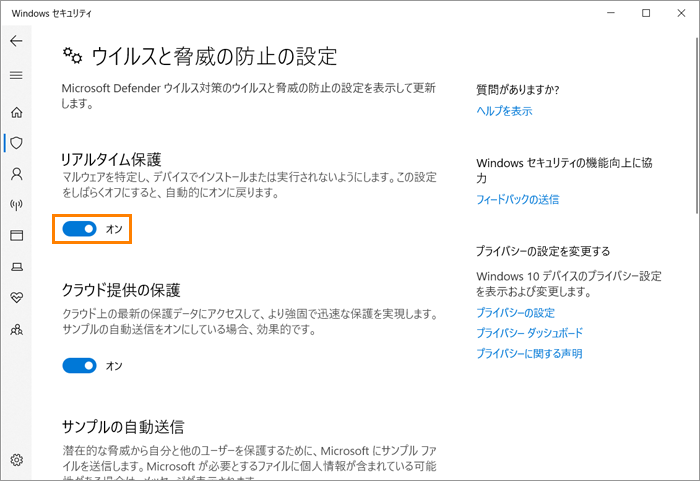 (図7)
(図7)
◆リアルタイム保護を無効にしたい場合
※リアルタイム保護を無効にすると、お使いのPCは脆弱な状態となるのでおすすめできません。
a.“リアルタイム保護”が“オン”になっている場合は、トグルをクリックします。
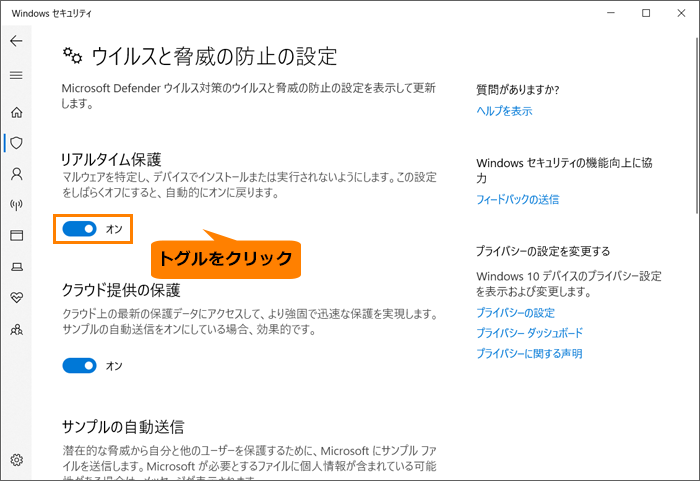 (図8)
(図8)
b.“リアルタイム保護”が“オフ”に変更され、無効になります。
※本機能は、完全にオフにすることはできません。オフに変更後、しばらくの間は無効になりますが、自動的にオンに戻ります。
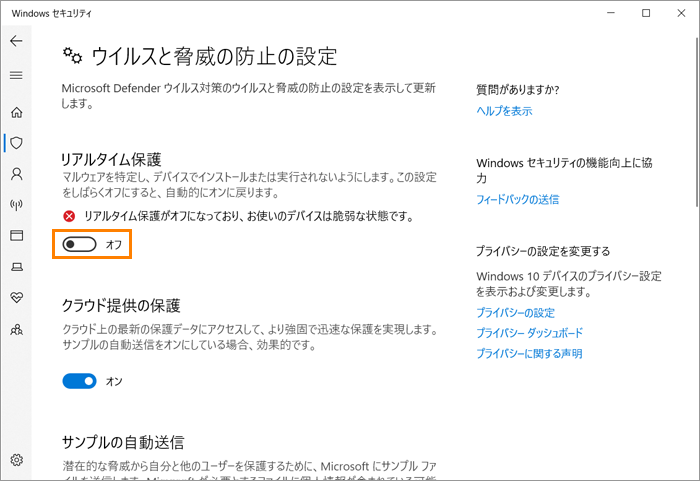 (図9)
(図9)
- 設定が終わったら、右上の[×]をクリックして閉じます。
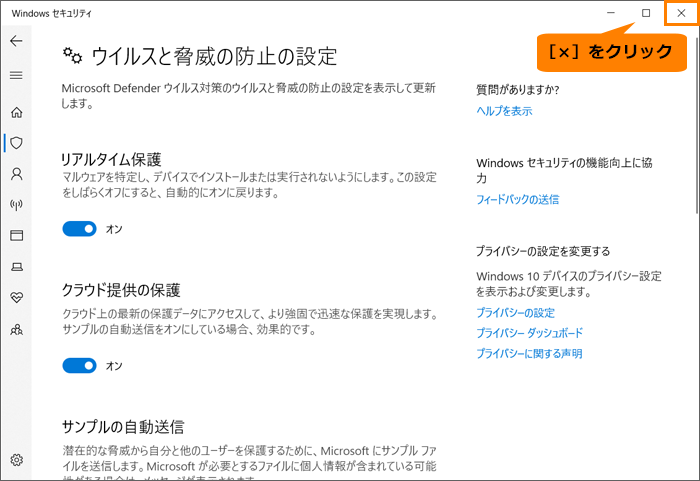 (図10)
(図10)
操作は以上です。
補足:リアルタイム保護を有効にした場合の動作について
リアルタイムスキャンは、自動メンテナンスで設定している時刻に実行されます。
※自動メンテナンスのメンテナンスタスクの実行時刻を変更したい場合は、[017216:「セキュリティとメンテナンス」自動メンテナンスを実行する時刻を変更する方法<Windows 10>]を参照してください。
関連情報
以上
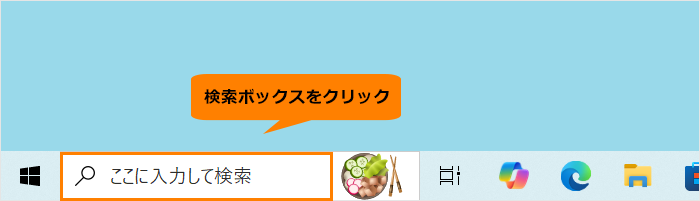 (図1)
(図1)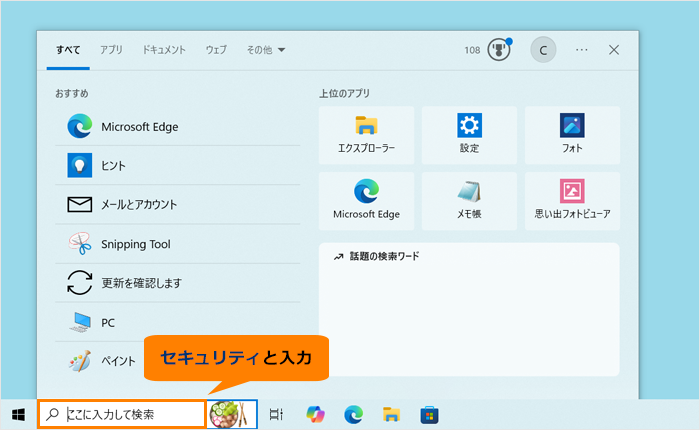 (図2)
(図2)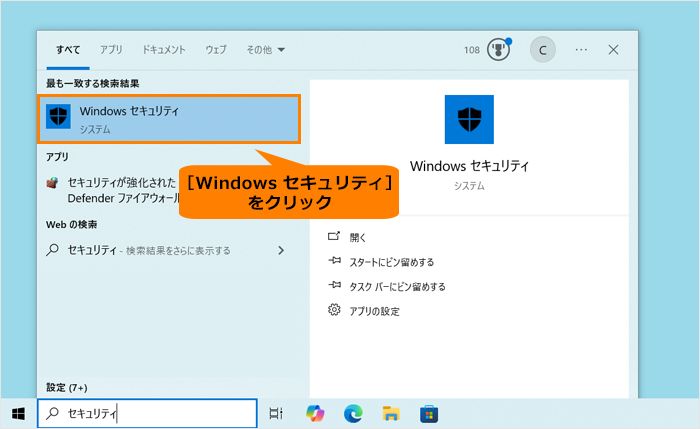 (図3)
(図3)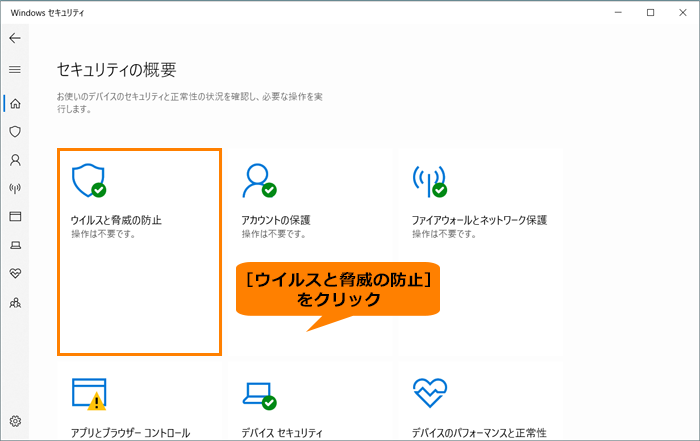 (図4)
(図4)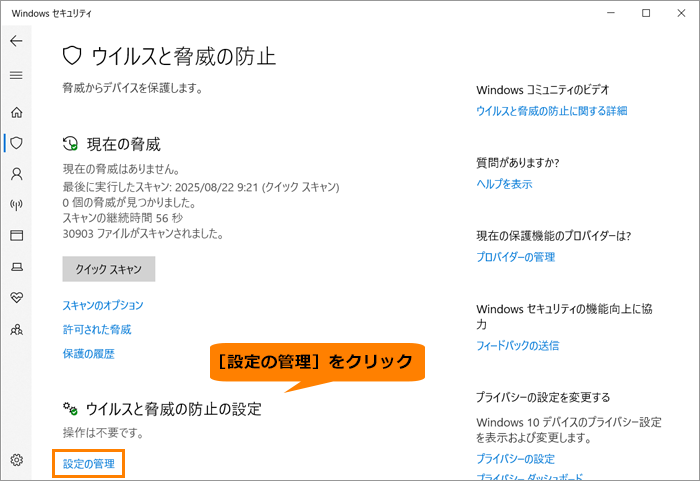 (図5)
(図5)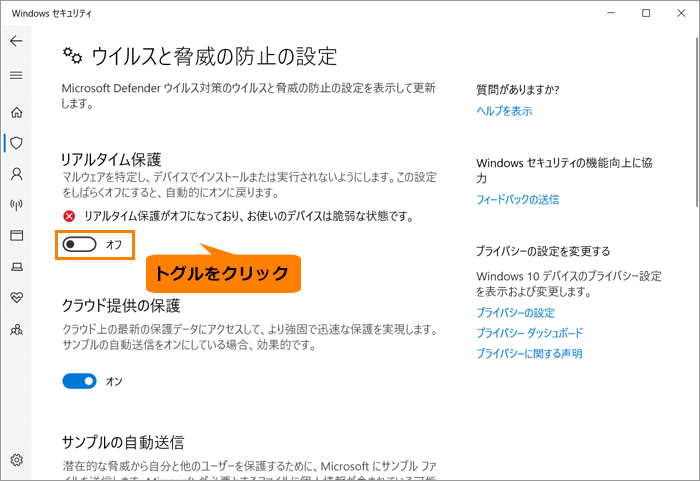 (図6)
(図6)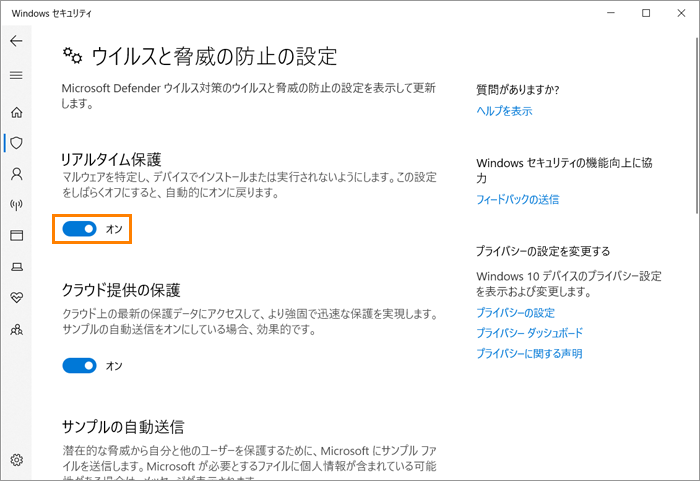 (図7)
(図7)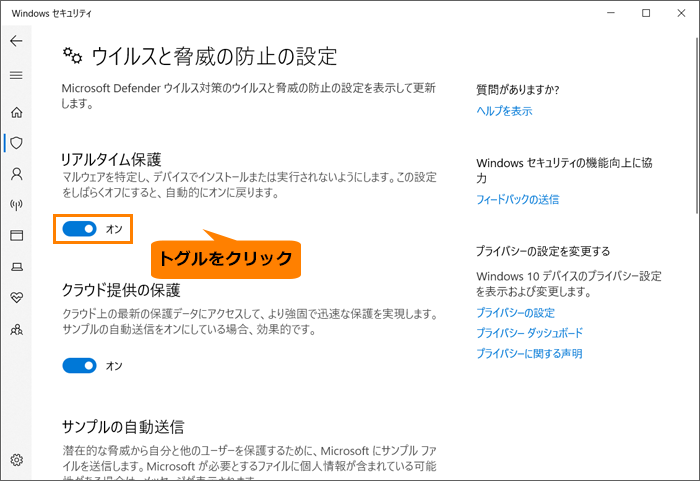 (図8)
(図8)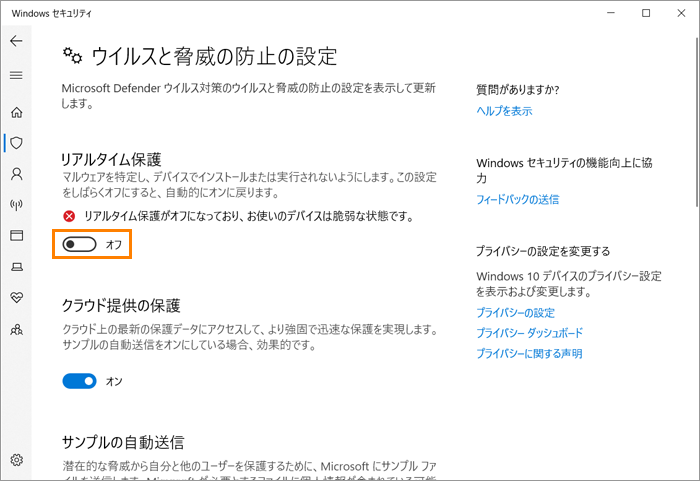 (図9)
(図9)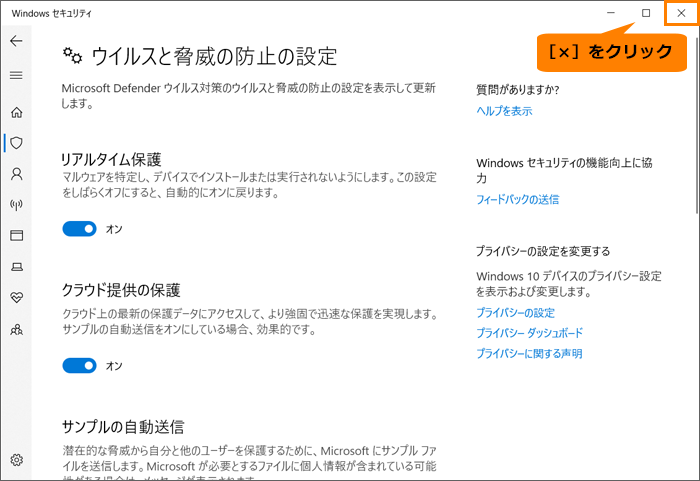 (図10)
(図10)