情報番号:018108 【更新日:2025.08.22】
「Windows セキュリティ」特定のファイルおよびフォルダー、ファイルの種類、プロセスをスキャンから除外する方法<Windows 10>
対応機器・対象OSとカテゴリ
| 対応機種 |
|
| 対象OS |
Windows 10 |
| カテゴリ |
Windowsの操作/設定、Windowsの便利な使いかた、ウイルス情報、ウイルス予防/対策、セキュリティ情報、セキュリティ予防/対策 |
回答・対処方法
はじめに
Windows 10には、お使いのPCのセキュリティと正常性の状況を確認し、必要な操作を実行することができる「Windows セキュリティ」が標準で搭載されています。
信頼できるファイルが誤って悪意のあるファイルとして検出されてしまう場合は、除外リストに追加することで警告を表示させなくしたり、プログラムの実行をブロックしたりしないようにすることができます。
ここでは、「Windows セキュリティ」を使用してスキャンするときに特定のファイルおよびフォルダー、ファイルの種類、プロセスをスキャンから除外する方法について説明します。
※本設定で除外した特定のファイルおよびフォルダー、ファイルの種類、プロセスはスキャンされなくなります。対象外に設定したものに、お使いのPCを脆弱化する脅威が含まれている可能性があります。信頼できないものは除外リストに追加しないでください。
※別のウイルス対策アプリがインストールされている場合、「Windows セキュリティ」の「ウイルスと脅威の防止」機能は自動的に無効になります。本情報は、別のウイルス対策アプリがインストールされていない環境であることを前提としています。
※「Windows セキュリティ」の詳細については、[018098:「Windows セキュリティ」について<Windows 10>]を参照してください。
操作手順
※本手順は、Windows 10 2022 Update(Windows 10 バージョン 22H2)を元に作成しています。バージョンが異なると若干手順や画面が異なる場合があります。ご了承ください。お使いのパソコンのWindows 10バージョンを確認するには、[017041:Windowsのバージョンとビルド番号を確認する方法<Windows 10>]を参照してください。
※除外の追加を行うには、管理者アカウントでサインインする必要があります。
- タスクバーの検索ボックスをクリックします。
 (図1)
(図1)
- 検索ボックスに セキュリティ と入力します。
 (図2)
(図2)
- 検索結果から[Windows セキュリティ]をクリックします。
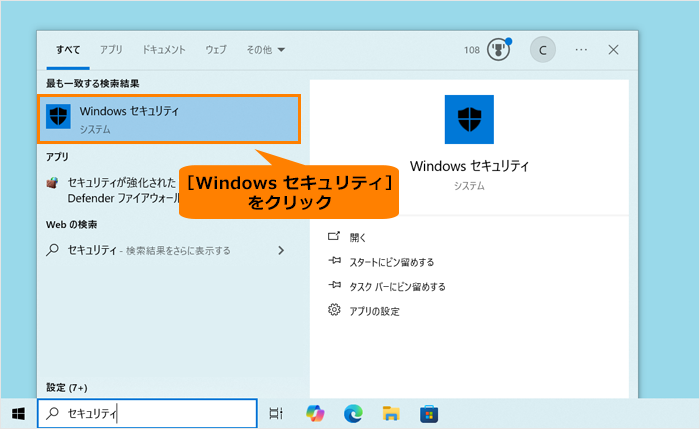 (図3)
(図3)
- 「Windows セキュリティ」のホーム画面が表示されます。[ウイルスと脅威の防止]をクリックします。
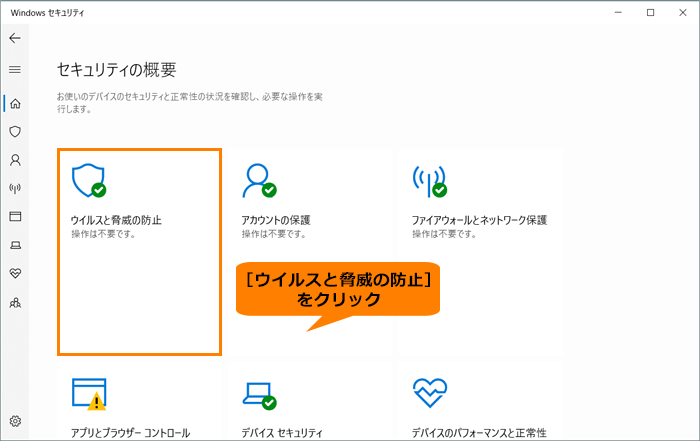 (図4)
(図4)
- 「ウイルスと脅威の防止」画面が表示されます。“ウイルスと脅威の防止の設定”の[設定の管理]をクリックします。
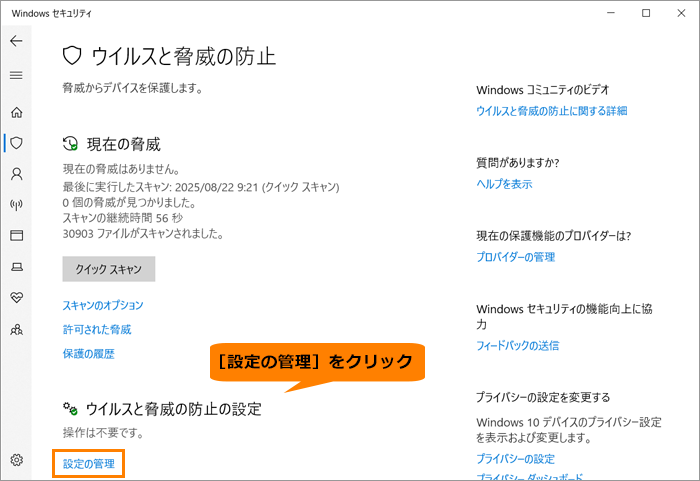 (図5)
(図5)
- 「ウイルスと脅威の防止の設定」画面が表示されます。画面をスクロールして、“除外”に移動します。
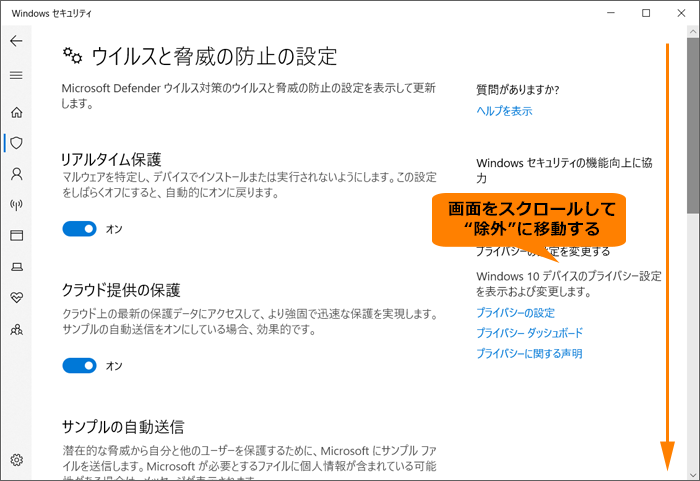 (図6)
(図6)
- “除外”の[除外の追加または削除]をクリックします。
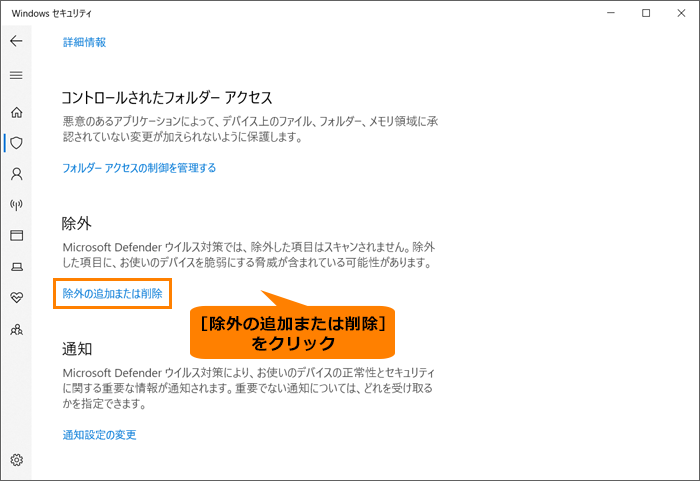 (図7)
(図7)
- 「ユーザーアカウント制御」画面が表示されます。[はい]をクリックします。
- 「除外」画面が表示されます。[+除外の追加]をクリックします。
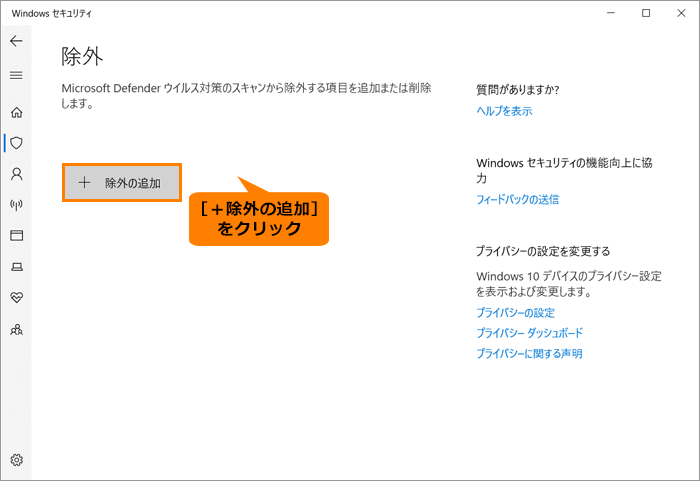 (図8)
(図8)
- 表示されるメニューから除外リストに追加したいものをクリックします。ここでは例として[ファイル]を選択します。
※特定のファイルを除外したい場合は[ファイル]、特定のフォルダーを除外したい場合は[フォルダー]、同じ種類のファイル(拡張子)をすべて除外したい場合は[ファイルの種類]、特定のプロセス(.exe、.comまたは.scrプロセスなど)を除外したい場合は[プロセス]を選択します。選択した項目によって、以降の操作が異なります。画面の指示にしたがって設定してください。
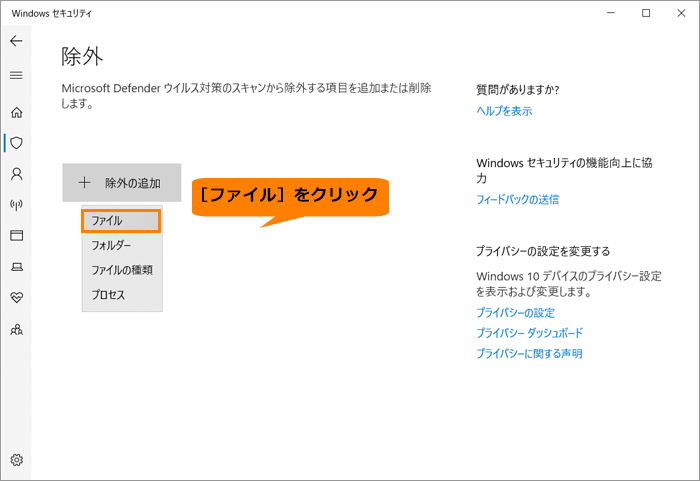 (図9)
(図9)
- 「開く」画面が表示されます。除外リストに追加したいファイルが保存されているフォルダーを開き、ファイルを選択して[開く(O)]をクリックします。
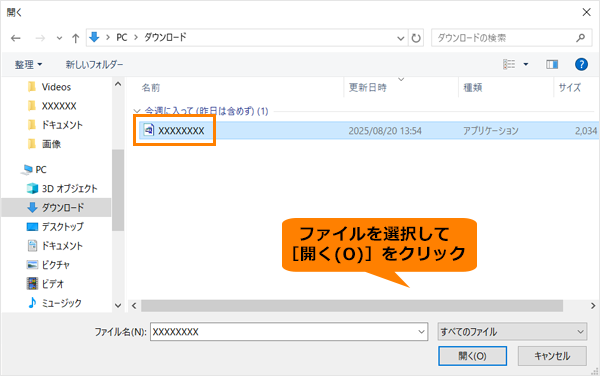 (図10)
(図10)
- 除外リストに設定したファイルが追加されます。
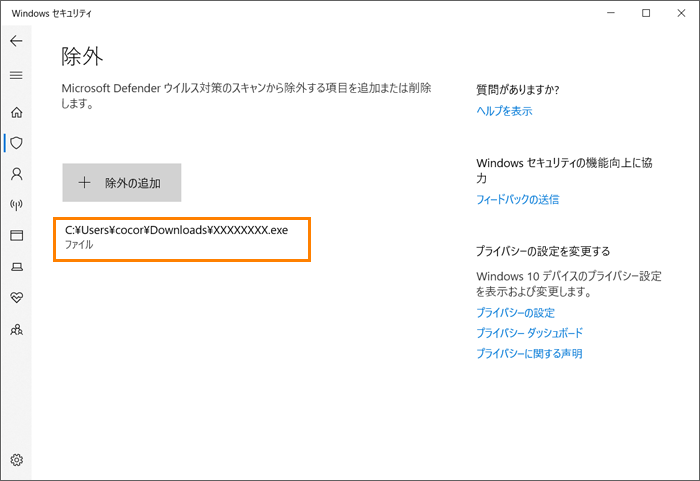 (図11)
(図11)
- 他にも除外リストに追加したいものがある場合は、手順9~12の操作を繰り返し行ってください。
- 除外リストの設定が終わりましたら、右上の[×]をクリックして閉じます。
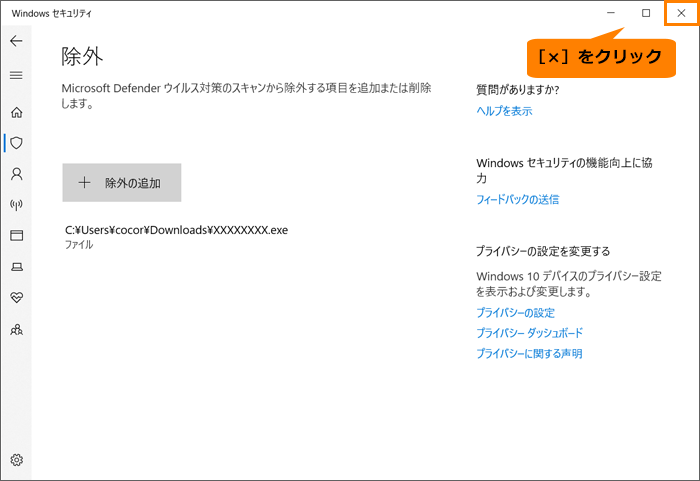 (図12)
(図12)
操作は以上です。
除外リストに追加したファイルにアクセスし、警告したり、ブロックしたりしないようになっていることを確認してください。
補足:除外リストに追加したものを削除するには
- 上記手順1~手順8の操作を行い、「除外」画面を表示させます。
- 除外リストから削除したいものをクリックします。
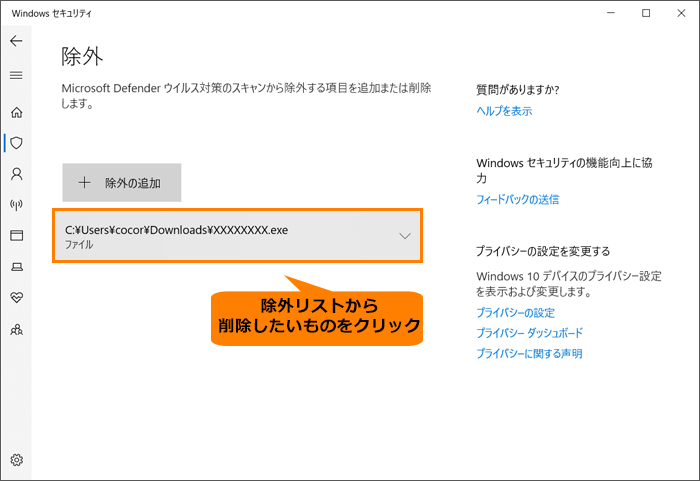 (図13)
(図13)
- [削除]をクリックします。
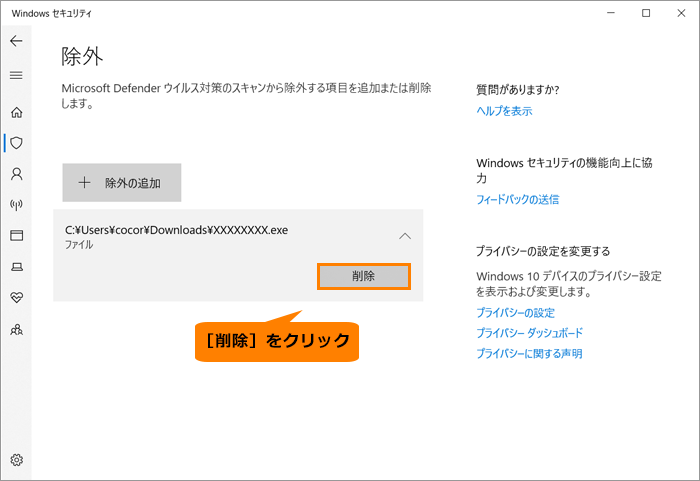 (図14)
(図14)
- 除外リストから削除されます。
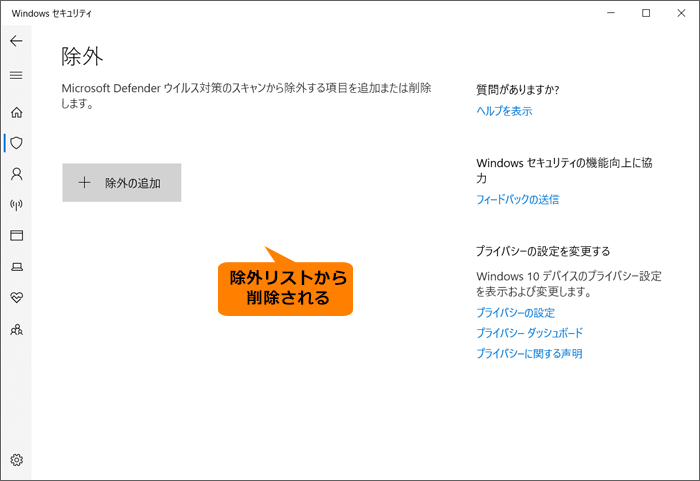 (図15)
(図15)
- 右上の[×]ボタンをクリックして「除外」画面を閉じます。
操作は以上です。
関連情報
以上
 (図1)
(図1) (図2)
(図2)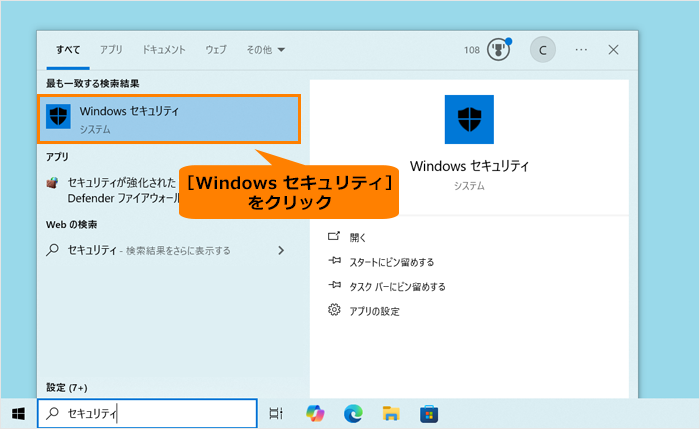 (図3)
(図3)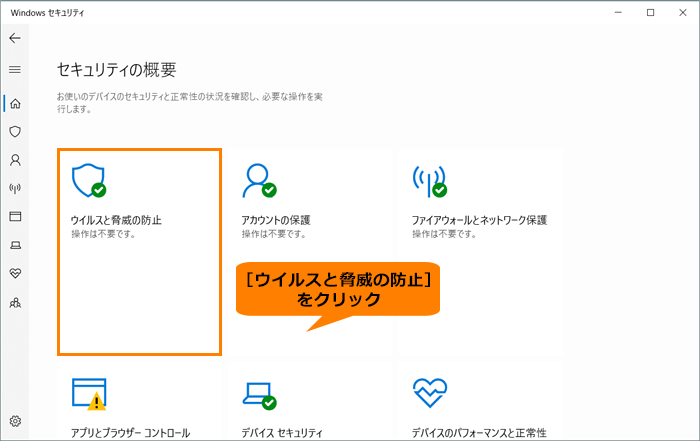 (図4)
(図4)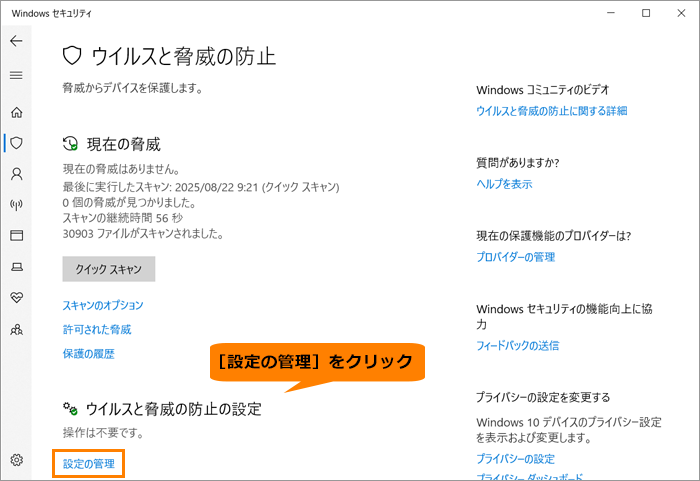 (図5)
(図5)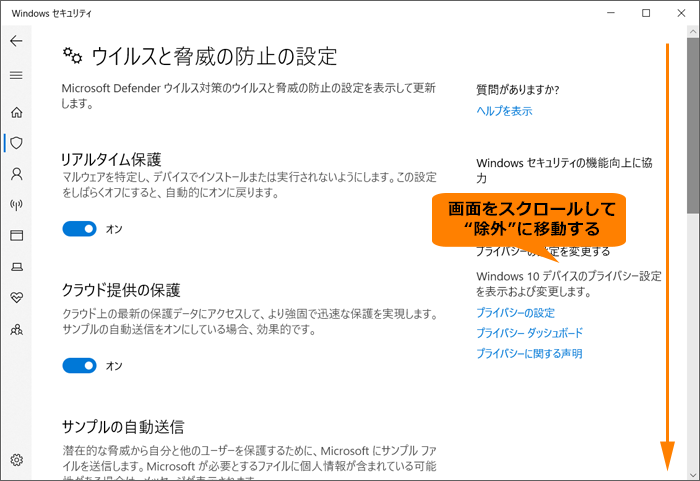 (図6)
(図6)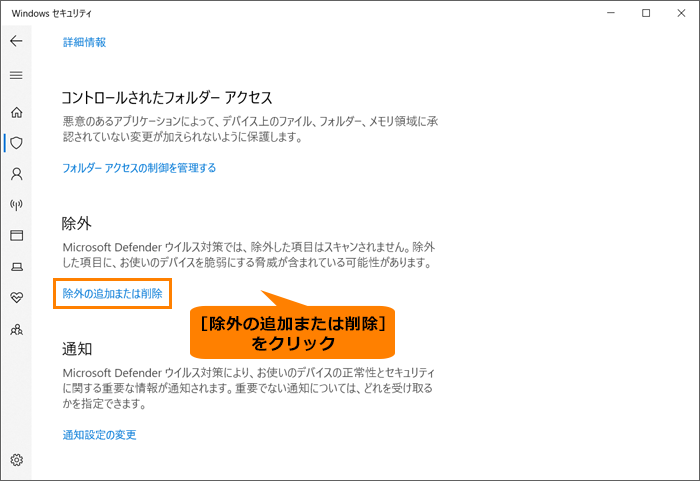 (図7)
(図7)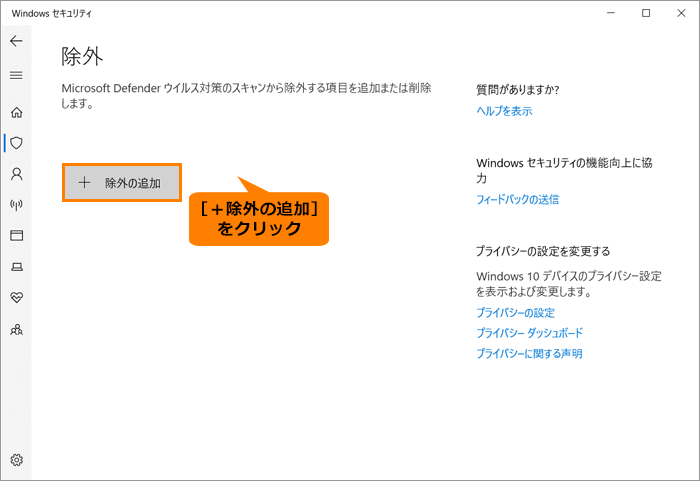 (図8)
(図8)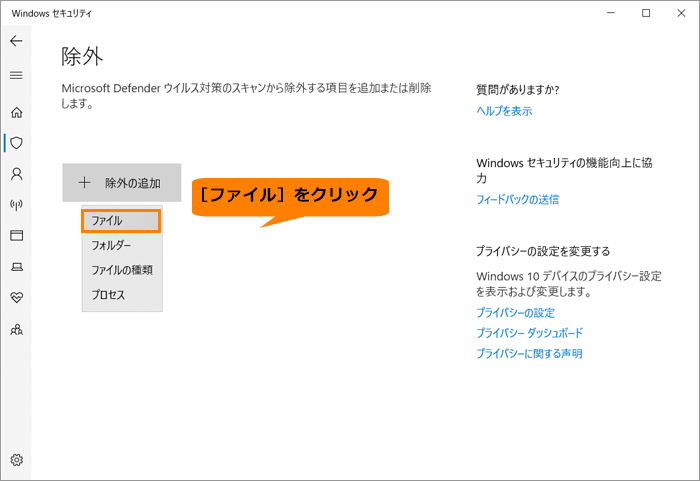 (図9)
(図9)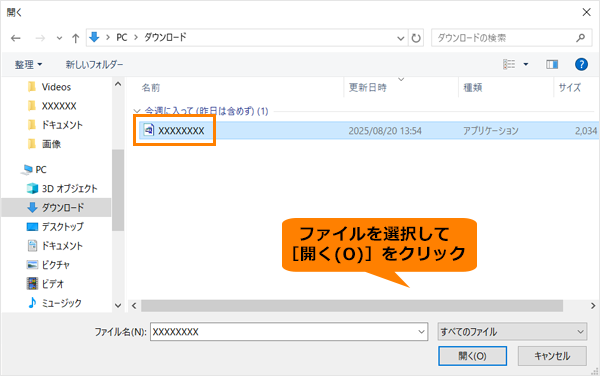 (図10)
(図10)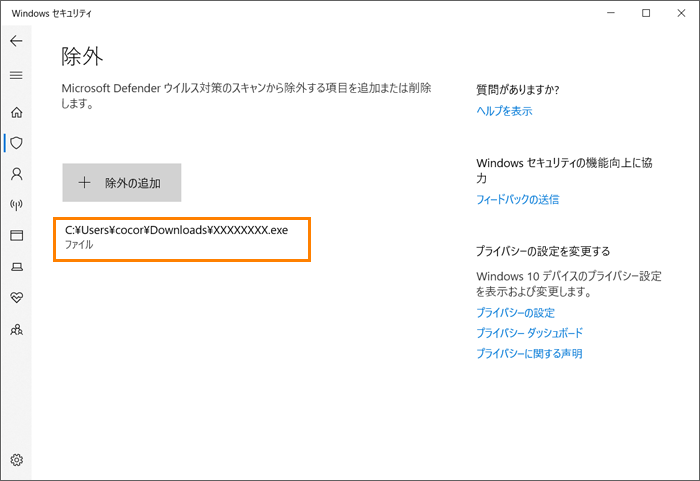 (図11)
(図11)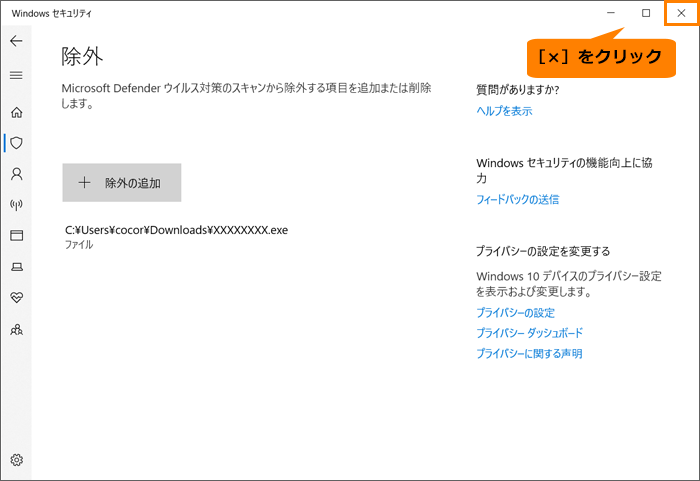 (図12)
(図12)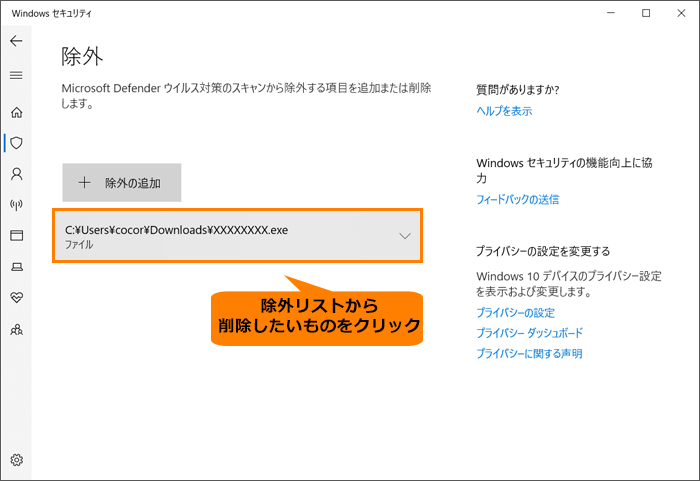 (図13)
(図13)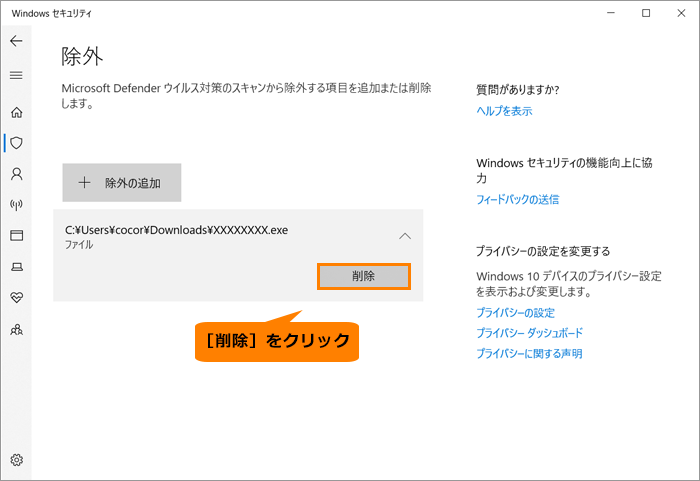 (図14)
(図14)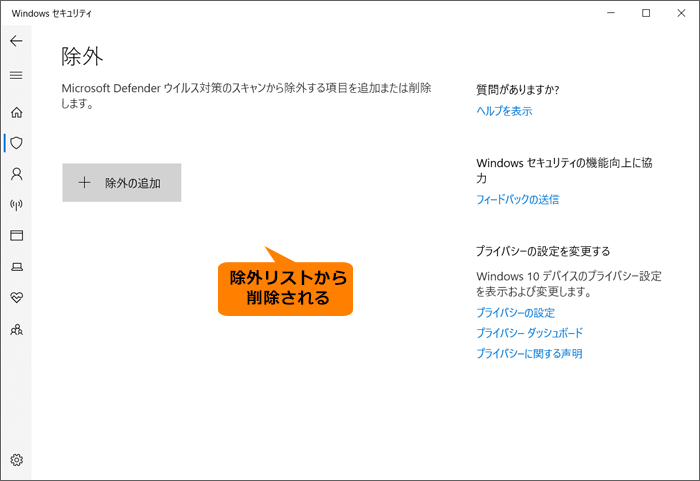 (図15)
(図15)