情報番号:018174 【更新日:2024.08.23】
正しく機能しないストアアプリをリセットする方法<Windows 10>
対応機器・対象OSとカテゴリ
| 対応機種 |
|
| 対象OS |
Windows 10 |
| カテゴリ |
Windowsの操作/設定、Windowsソフトウェア、ストアアプリ |
回答・対処方法
はじめに
「特定のストアアプリを起動するとすぐに閉じてしまう」または「起動するがフリーズして動作しない」など、正しく機能していないときは、リセット(修復)して改善されるか確認してください。
ここでは、正しく機能しないストアアプリをリセットする方法について説明します。
※本操作を行うと、アプリのデータが完全に削除されます。設定も初期の状態に戻るのでリセット後に再設定を行う必要があります。
- ストアアプリとは
Windows ストア(「Microsoft Store」アプリ)からインストールしたアプリのことをいいます。標準で「ニュース」、「天気」などのストアアプリがプレインストールされています。Microsoft アカウントに関連付けられ、お使いのパソコン以外のデバイスでも同じMicrosoft アカウントでサインインすると同期して同じ設定環境で使用することができます。
本操作を行なう前に
ストアアプリは、インターネット接続環境でMicrosoft アカウントにサインインすると定期的に更新プログラムをチェックし、自動的にアップデートされます。そのため、更新が正常に行われないと動作が不安定になる場合があります。ストアアプリが正常に動作しない場合は、いったんパソコンを完全にシャットダウンし、再起動後に正常に動作するか確認してください。
パソコンを完全にシャットダウンする方法については、[016749:パソコンの電源を完全に切る(シャットダウンする)方法<Windows 10>]を参照してください。
再起動後もストアアプリが正常に動作しない場合は、以下の操作を行ないリセットしてください。
操作手順
※本手順は、Windows 10 2022 Update(Windows 10 バージョン 22H2)を元に作成しています。バージョンが異なると若干手順や画面が異なる場合があります。ご了承ください。お使いのパソコンのWindows 10バージョンを確認するには、[017041:Windowsのバージョンとビルド番号を確認する方法<Windows 10>]を参照してください。
- タスクバーの[スタート]ボタンをクリックします。
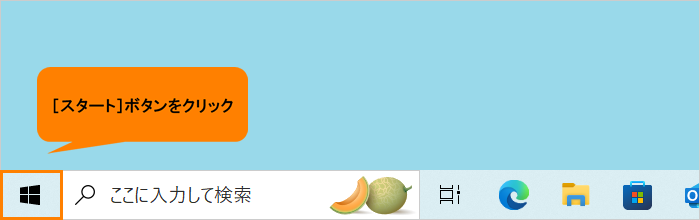 (図1)
(図1)
- [スタート]メニューが表示されます。[設定]をクリックします。
 (図2)
(図2)
- 「設定」画面が表示されます。[アプリ]をクリックします。
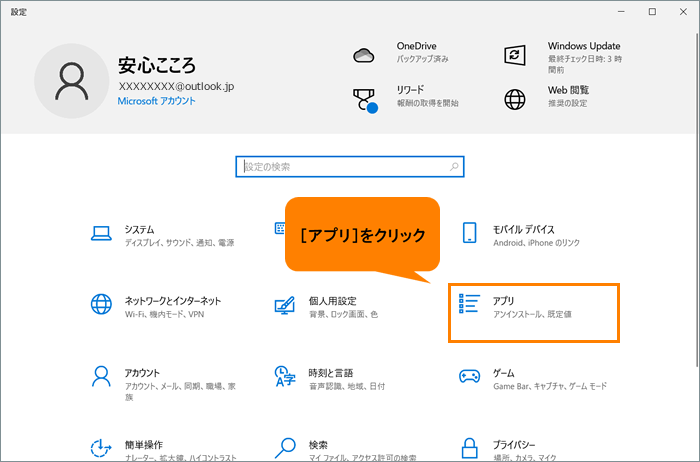 (図3)
(図3)
- 「アプリ」の「アプリと機能」画面が表示されます。“アプリと機能”にインストールしているアプリの一覧が表示されます。スクロールしてリセットしたいストアアプリを探します。
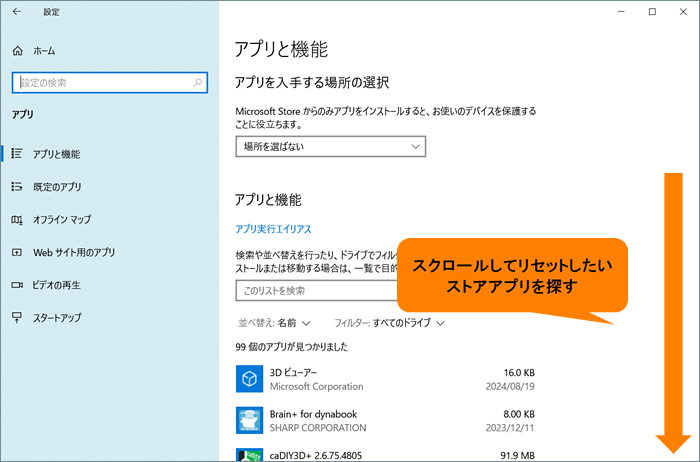 (図4)
(図4)
- リセットしたいストアアプリをクリックします。
※ここでは例として[Windows クロック]をクリックしています。
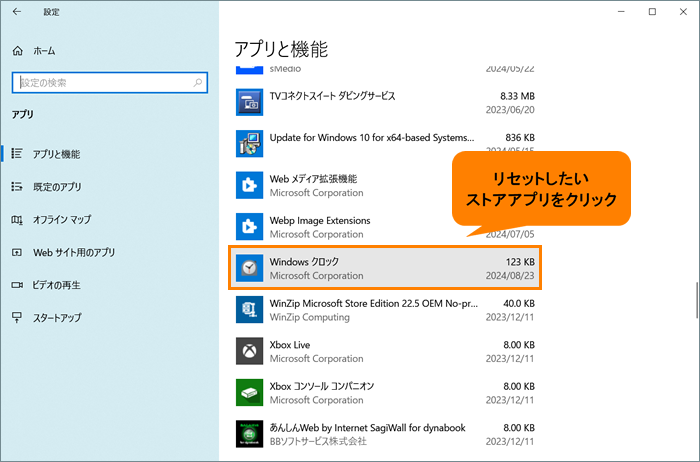 (図5)
(図5)
- [詳細オプション]をクリックします。
※[詳細オプション]項目が表示されないアプリは、リセットすることができません。(デスクトップアプリなど)
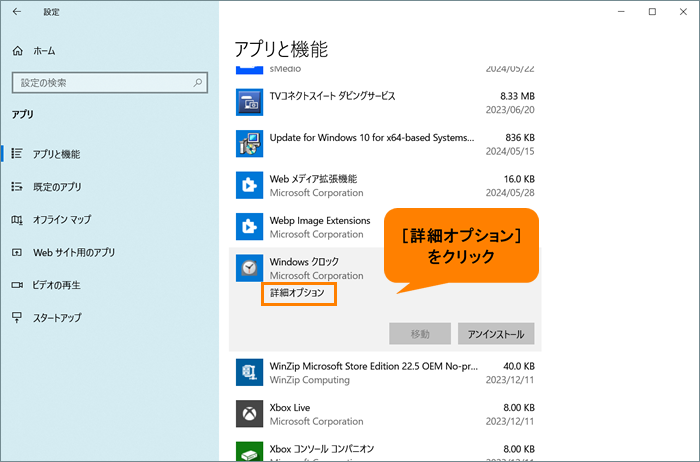 (図6)
(図6)
- 選択したストアアプリの詳細オプション画面が表示されます。画面をスクロールして、“リセット”まで移動します。
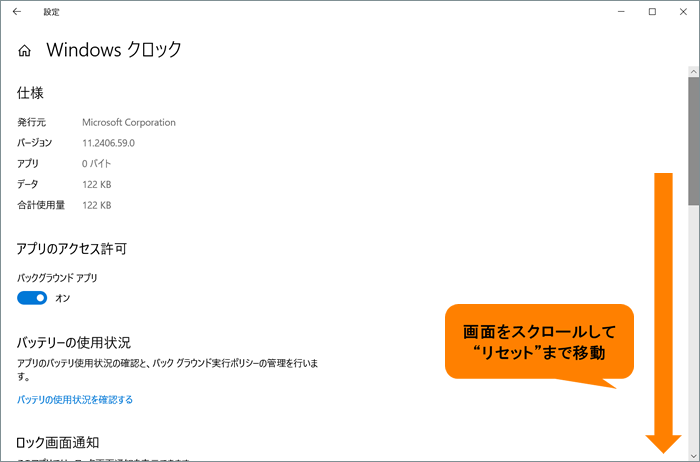 (図7)
(図7)
- “リセット”の[リセット]をクリックします。
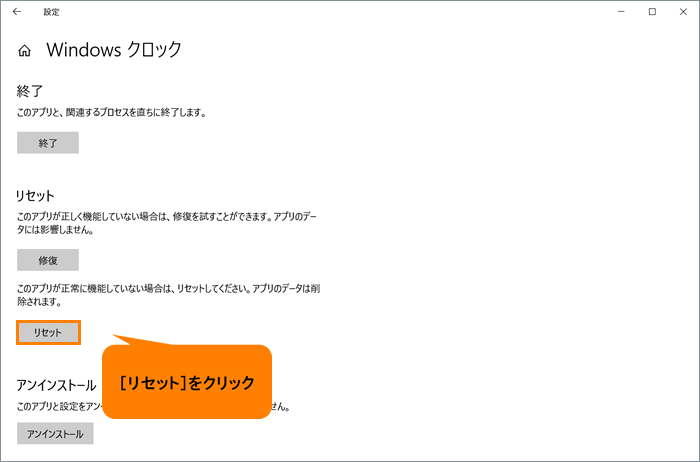 (図8)
(図8)
- 「このデバイス上のアプリのデータが、基本設定とサインインの詳細を含めて完全に削除されます。」画面が表示されます。[リセット]をクリックします。
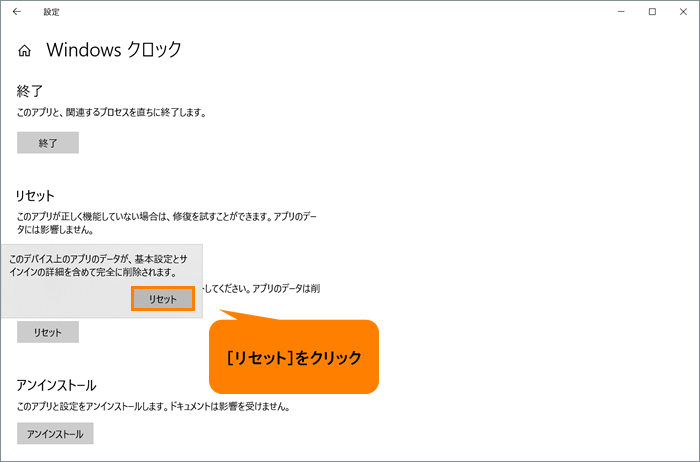 (図9)
(図9)
- リセットが完了すると、[リセット]の右側にチェックマークが表示されます。
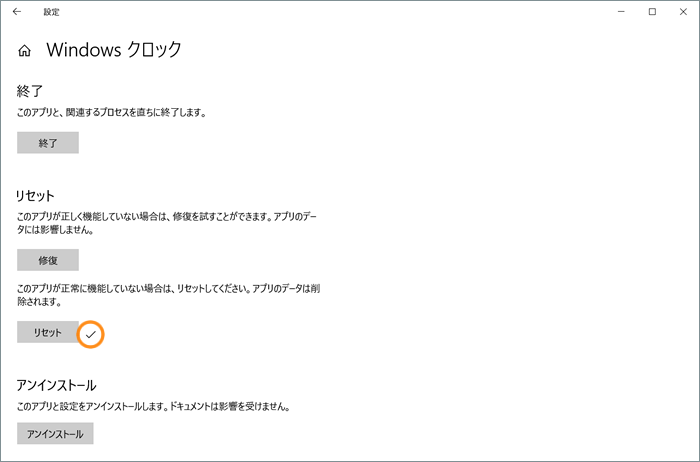 (図10)
(図10)
- 右上の[×]をクリックして画面を閉じます。
操作は以上です。
リセットしたストアアプリを起動し、正常に動作するか確認してください。
関連情報
以上
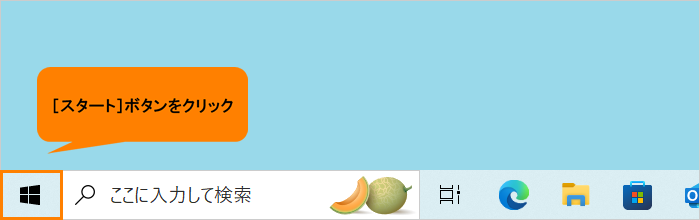 (図1)
(図1) (図2)
(図2)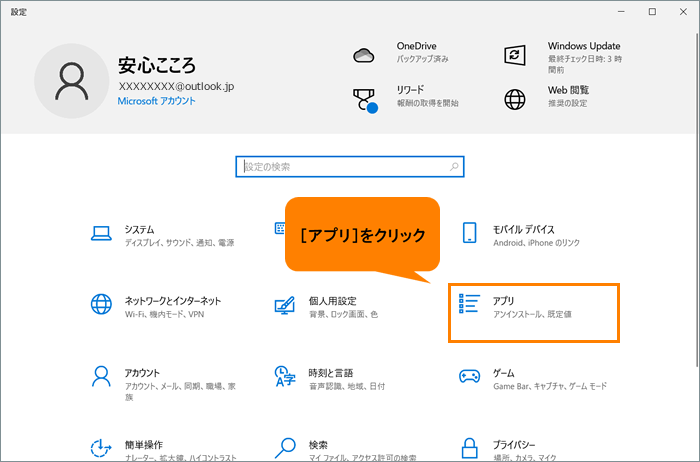 (図3)
(図3)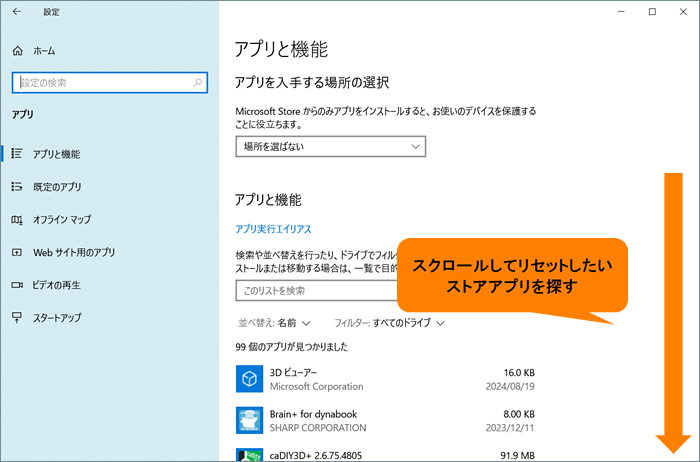 (図4)
(図4)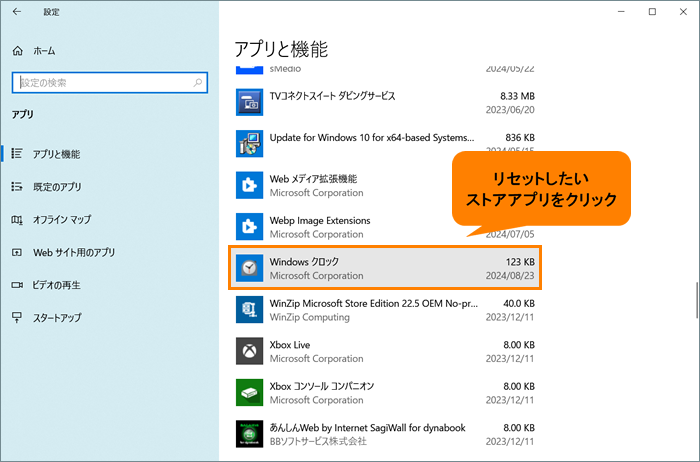 (図5)
(図5)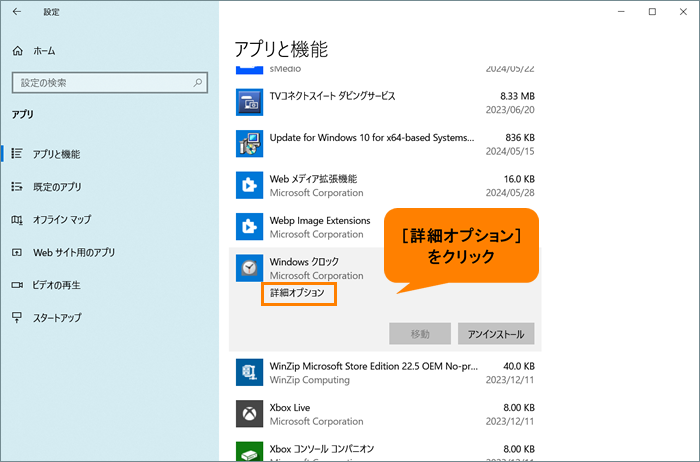 (図6)
(図6)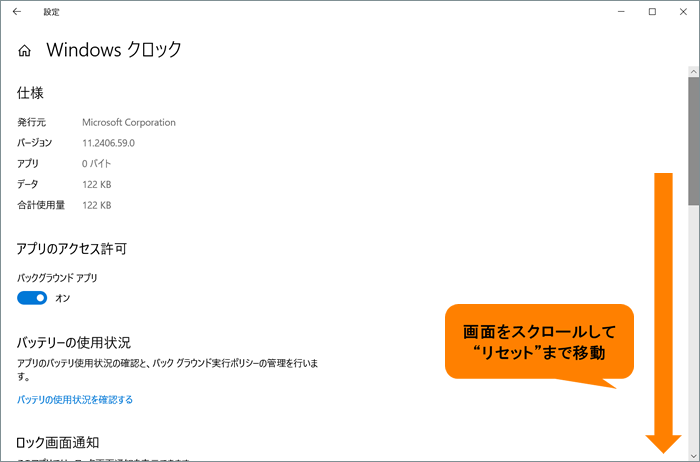 (図7)
(図7)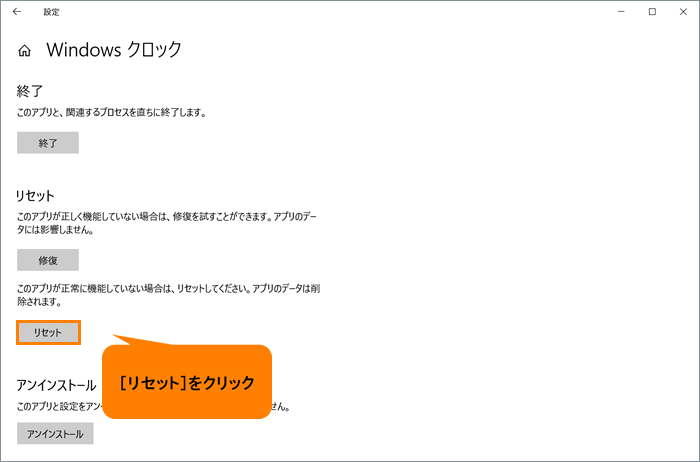 (図8)
(図8)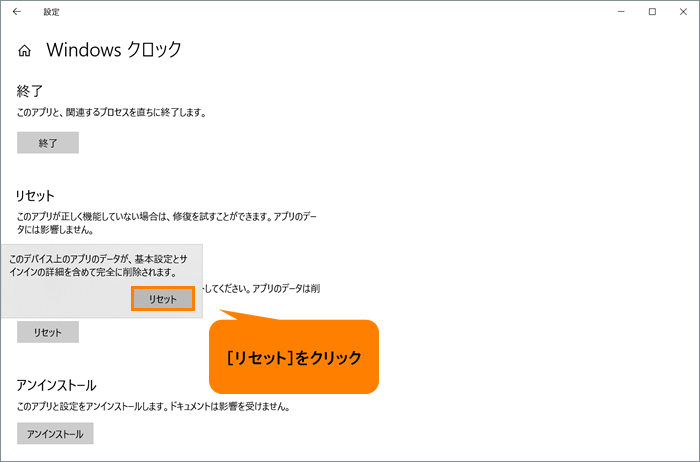 (図9)
(図9)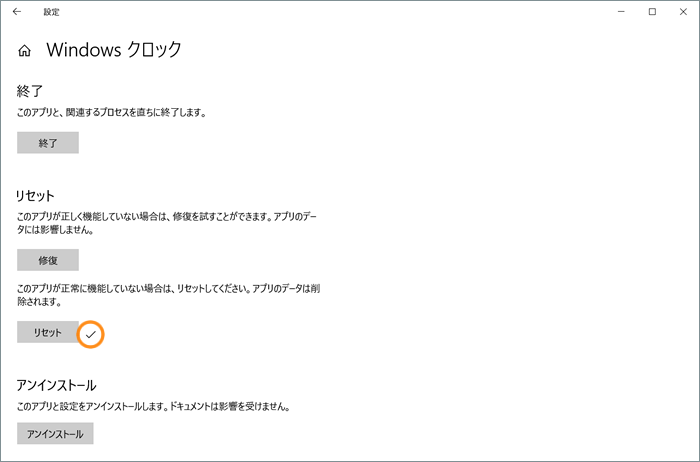 (図10)
(図10)